วิธีแปลอีเมลขาเข้าใน Microsoft Outlook

เรียนรู้วิธีแปลอีเมลขาเข้าผ่าน Microsoft Outlook อย่างง่ายดาย โดยปรับการตั้งค่าเพื่อแปลอีเมลหรือดำเนินการแปลแบบครั้งเดียว
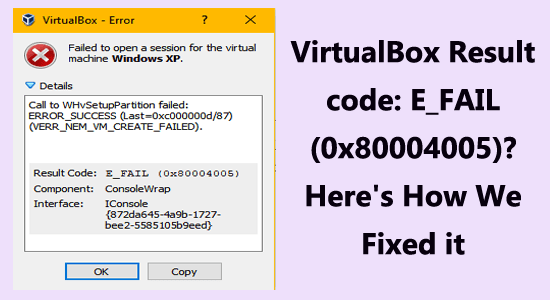
รหัส ผลลัพธ์: ข้อผิดพลาด E_FAIL (0x80004005)ปรากฏขึ้นเมื่อ VirtualBox ไม่สามารถเปิดเครื่องกล่องเสมือนได้
โดยทั่วไปจะพบข้อผิดพลาดหากมีปัญหากับหน่วยความจำรั่วและทำงานได้อย่างถูกต้องกับ Visual Studio
อย่างไรก็ตาม มีปัจจัยหลายประการที่ทำให้เกิดข้อผิดพลาด e_fail (0x80004005) เช่น VirtualBox ที่ล้าสมัยการจำลองเสมือนถูกปิดใช้งานใน BIOS คุณลักษณะความสมบูรณ์ของหน่วยความจำรบกวนกระบวนการและอื่นๆ
โชคดีที่มีการแก้ไขที่เหมาะกับคุณ ปฏิบัติตามวิธีแก้ไขปัญหาที่ให้ไว้ทีละรายการและแก้ไขข้อผิดพลาด VirtualBox ในเวลาไม่นาน
หากต้องการซ่อมแซมไฟล์ระบบ Windows ที่เสียหาย เราขอแนะนำการซ่อมแซมระบบขั้นสูง:
ซอฟต์แวร์นี้เป็นโซลูชันครบวงจรในการแก้ไขข้อผิดพลาด Windows ปกป้องคุณจากมัลแวร์ ทำความสะอาดขยะ และปรับแต่งพีซีของคุณให้มีประสิทธิภาพสูงสุดใน 3 ขั้นตอนง่ายๆ:
วิธีแก้ไขรหัสผลลัพธ์ VirtualBox: E_FAIL (0x80004005)
สารบัญ
สลับ
โซลูชันที่ 1: รีสตาร์ทและปิดใช้งาน Hyper-V ผ่านทาง Command Prompt
ตั้งแต่เวอร์ชัน 6.0 เป็นต้นไป VirtualBox มีความสามารถในการโต้ตอบกับHyper-V APIทำให้สามารถทำงานควบคู่ไปกับHyper-V ได้ หากคุณใช้ VirtualBox เวอร์ชันก่อนหน้า อาจเข้ากันไม่ได้กับ Windows Hyper-V เมื่อเปิดใช้งาน Hyper-V VirtualBox Virtual Machines จะไม่เริ่มทำงาน
การรีสตาร์ทไฮเปอร์ไวเซอร์จะรีเฟรชระบบและล้างไฟล์ที่เสียหายที่ทำให้เกิดข้อผิดพลาด นอกจากนี้ยังช่วยแก้ไขปัญหาหน่วยความจำที่อาจทำให้เกิดข้อผิดพลาดตลอดจนปัญหาอื่นๆ ที่เกี่ยวข้องกับฮาร์ดแวร์
ต่อไปนี้เป็นคำแนะนำเล็กน้อยในการรีสตาร์ท Hypervisor
bcdedit /set ปิด Hypervisorlaunchtype

bcdedit /set {ปัจจุบัน} ปิดไฮเปอร์ไวเซอร์เปิดใช้งาน
bcdedit /set hypervisorlaunchtype อัตโนมัติ
โซลูชันที่ 2: ตรวจสอบไฟล์ VM XML
หากคุณพบข้อผิดพลาด E_FAIL (0x80004005) คุณควรไปที่ไดเรกทอรี “ C:\Users\COMPUTER_NAME\..VirtualBox\Machines\VM_NAME ” และค้นหาไฟล์สองไฟล์:
VirtualBox ต้องใช้ไฟล์ XML เพื่อเริ่ม VM แต่เมื่อเกิดข้อผิดพลาด ไฟล์ “ VM_NAME.xml ” จะไม่ปรากฏ เพื่อแก้ไขปัญหานี้ คุณต้องคัดลอก ไฟล์ “VM_NAME.xml-prev ” และเปลี่ยนชื่อเป็น “ VM_NAME.xml “ เมื่อเสร็จแล้ว ให้รีสตาร์ท VirtualBox และปัญหาควรได้รับการแก้ไข
โซลูชันที่ 3: ติดตั้ง VBoxDrv.inf ด้วยตนเอง
ไดรเวอร์ VBoxDrv.inf เป็นสิ่งจำเป็นสำหรับ VirtualBox อย่างไรก็ตาม บางครั้งอาจไม่สามารถติดตั้งได้อย่างถูกต้องเนื่องจากปัญหาการอนุญาต สิ่งนี้จะทำให้ Virtual Machine ไม่เริ่มทำงาน ส่งผลให้รหัสผลลัพธ์ VirtualBox: E_FAIL (0x80004005) เมื่อต้องการแก้ไขปัญหานี้ ควรติดตั้ง VBoxDrv.inf ด้วยตนเอง
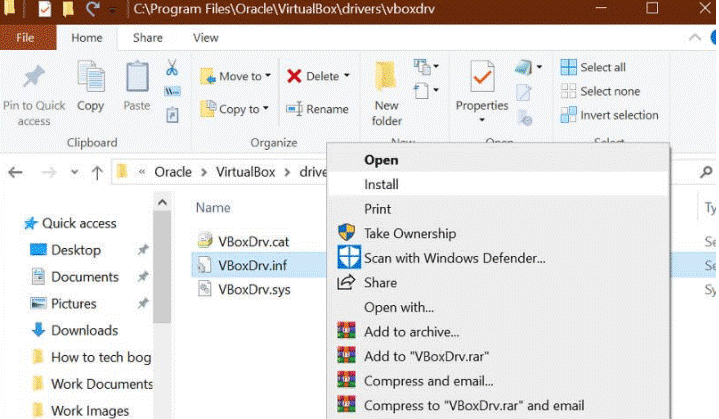
โซลูชันที่ 4: เปิดใช้งานการจำลองเสมือนใน BIOS
การเปิดใช้งานการจำลองเสมือนใน BIOS จะให้การสนับสนุนเครื่องเสมือนและแอปพลิเคชันที่เกี่ยวข้องได้ดียิ่งขึ้น วิธีนี้สามารถช่วยลดข้อผิดพลาดที่เกิดจากความไม่เข้ากันระหว่างเครื่องเสมือนและฮาร์ดแวร์พื้นฐานได้ ตลอดจนปรับปรุงประสิทธิภาพโดยรวม นอกจากนี้ อาจช่วยลดการเกิดรหัส E_FAIL เนื่องจากอาจเกิดจากการขาดทรัพยากรสำหรับเครื่องเสมือน
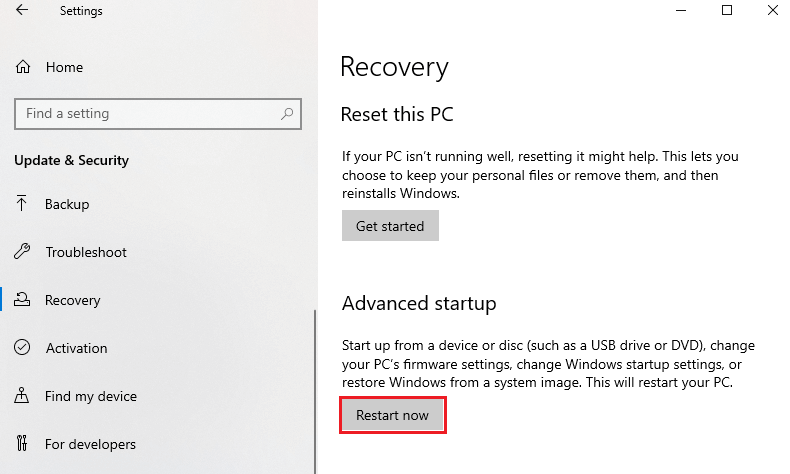
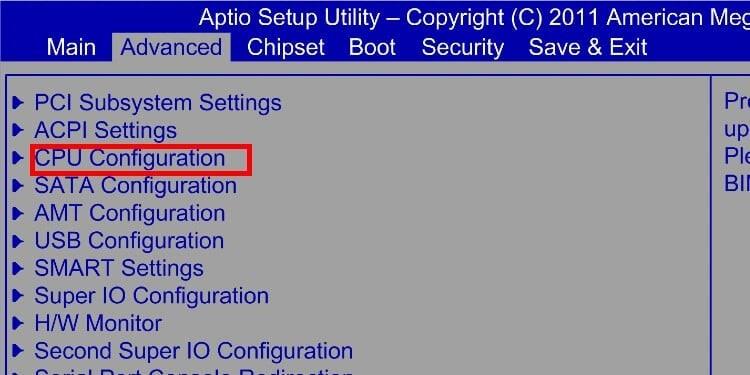
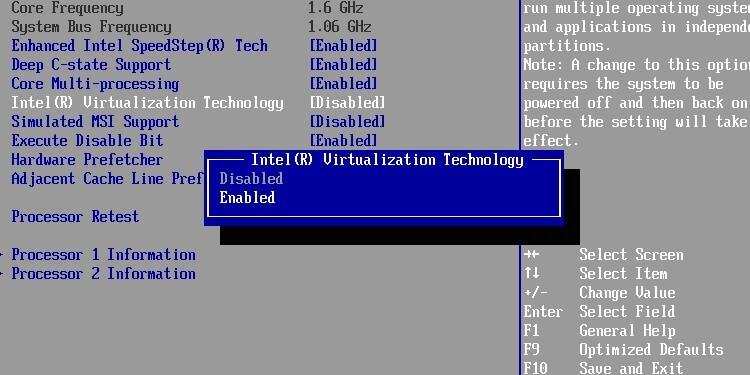
โซลูชันที่ 5: อัปเดต VirtualBox
การอัปเดต VirtualBox สามารถช่วยแก้ไขรหัส E_FAIL (0x80004005)ได้โดยตรวจสอบให้แน่ใจว่าส่วนประกอบทั้งหมดของเครื่องเสมือนทำงานบนซอฟต์แวร์เวอร์ชันล่าสุด
ซึ่งอาจรวมถึงการอัปเดตระบบปฏิบัติการ เครื่องเสมือน และส่วนประกอบอื่นๆ ที่เป็นส่วนหนึ่งของเครื่องเสมือน นอกจากนี้ การติดตั้ง VirtualBox Guest Additionsเวอร์ชันล่าสุดยังสามารถช่วยแก้ไขปัญหาได้อีกด้วย
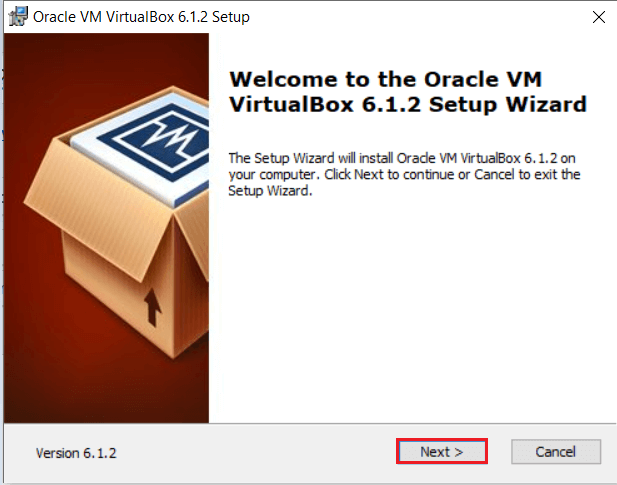
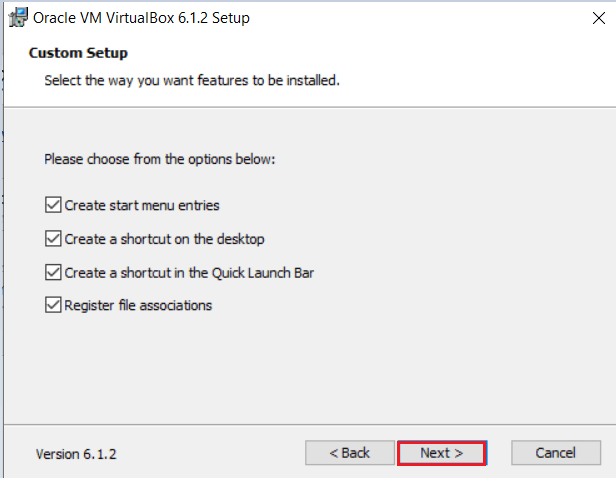
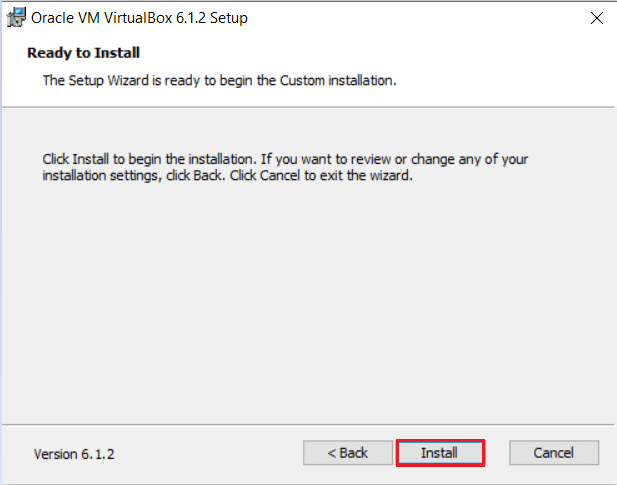
โซลูชันที่ 6: ปิดใช้งานกระบวนการ Hypervision
สำหรับ VirtualBox เวอร์ชันสูงถึงและรวมถึง 5.X จะไม่สามารถเรียกใช้ VM ด้วย Hyper-V ที่ใช้งานอยู่ได้ เนื่องจาก Hyper-V ใช้ทรัพยากรการจำลองเสมือนเป็นจำนวนมาก จึงป้องกันไม่ให้ VirtualBox เปิดใช้ VM ดังนั้น เพื่อแก้ไขปัญหา กระบวนการ Hyper-V ทั้งหมดจะต้องถูกปิดใช้งาน
ทำตามคำแนะนำเหล่านี้เพื่อปิดการใช้งานกระบวนการ Hypervision ทั้งหมดบนระบบของคุณ
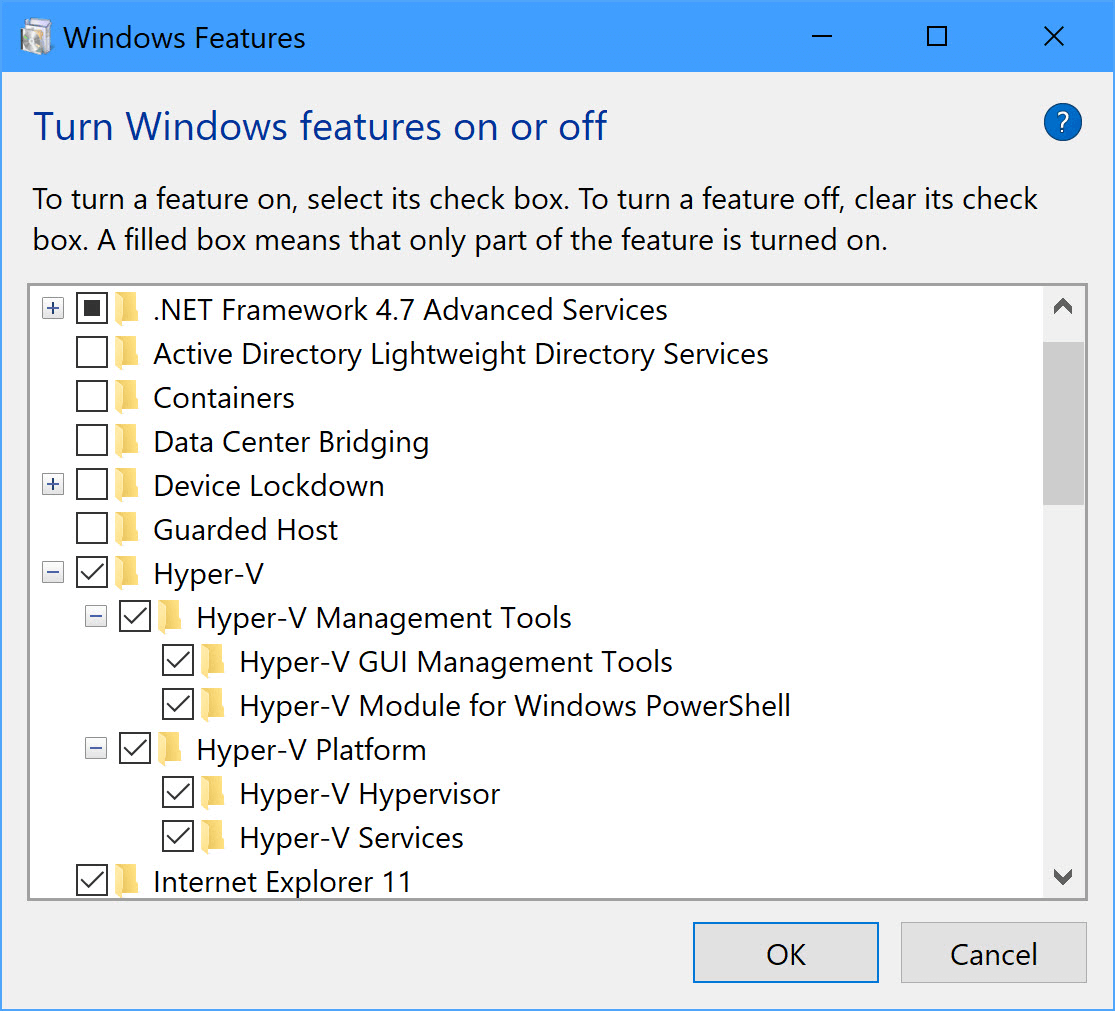
โซลูชันที่ 7: ปิดใช้งาน Device Guard หรือ Credential Guard
Device Guard และ Credential Guardใช้เทคโนโลยีเสมือนจริงเพื่อปกป้องคอมพิวเตอร์และข้อมูลประจำตัวของคุณจากภัยคุกคามภายนอก อย่างไรก็ตาม การเปิดใช้งานคุณลักษณะนี้จะลดทรัพยากรการจำลองเสมือนที่มีอยู่และอาจทำให้เกิดข้อผิดพลาดได้ ดังนั้น เพื่อป้องกันข้อผิดพลาด ขอแนะนำให้ปฏิบัติตามวิธีการด้านล่างเพื่อปิดใช้งานคุณลักษณะนี้
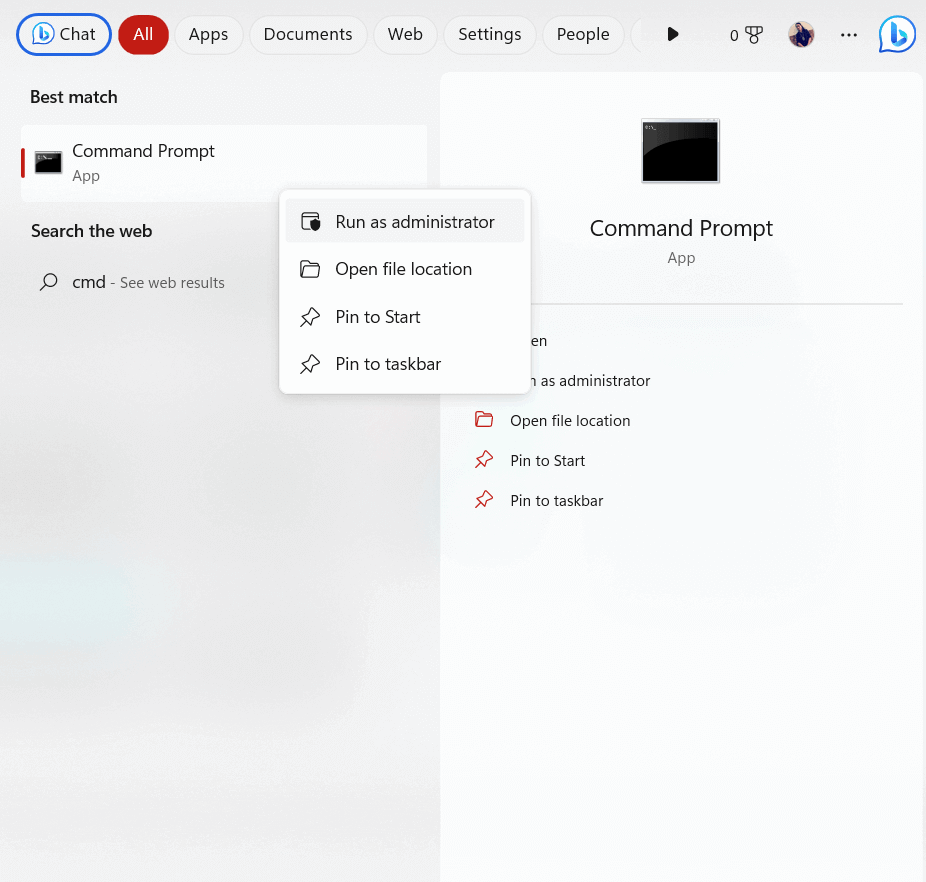
เมานต์วอล X: /s
คัดลอก %WINDIR%\System32\SecConfig.efi X:\EFI\Microsoft\Boot\SecConfig.efi /Y
bcdedit / สร้าง {0cb3b571-2f2e-4343-a879-d86a476d7215} /d “DebugTool” /application osloader
bcdedit /set {0cb3b571-2f2e-4343-a879-d86a476d7215} เส้นทาง “\EFI\Microsoft\Boot\SecConfig.efi”
bcdedit /set {bootmgr} ลำดับบูท {0cb3b571-2f2e-4343-a879-d86a476d7215}
bcdedit /set {0cb3b571-2f2e-4343-a879-d86a476d7215} ตัวเลือกการโหลด DISABLE-LSA-ISO
bcdedit /set {0cb3b571-2f2e-4343-a879-d86a476d7215} พาร์ติชันอุปกรณ์ = X:
mountvol X: /d
โซลูชันที่ 8: ปิดใช้งานความสมบูรณ์ของหน่วยความจำ
เช่นเดียวกับสถานการณ์ข้างต้น Memory Integrity ใช้การจำลองเสมือนเพื่อแยกกิจกรรมในขณะที่ปกป้องระบบหลักของคุณจากอันตรายภายนอก แต่สิ่งนี้อาจทำให้เกิดรหัสผลลัพธ์: ข้อผิดพลาด e_fail (0x80004005)ดังนั้นคุณควรปิดการใช้งานคุณสมบัติความสมบูรณ์ของหน่วยความจำและตรวจสอบว่าสิ่งนี้เหมาะกับคุณหรือไม่
ทำตามคำแนะนำเหล่านี้เพื่อดำเนินการดังกล่าว
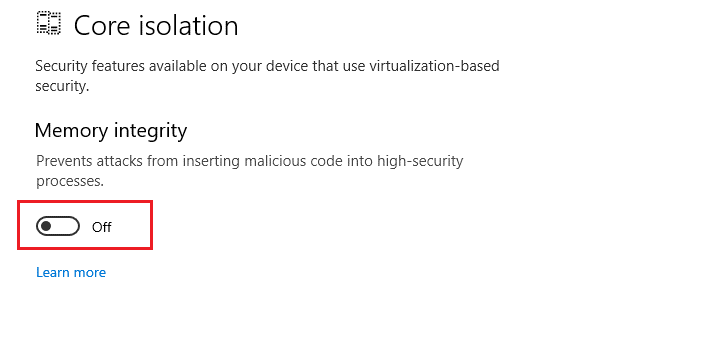
โซลูชันที่ 9: ติดตั้ง VirtualBox ใหม่บนWindows
การติดตั้ง VirtualBox ใหม่สามารถช่วยแก้ไขข้อผิดพลาด E_FAIL (0x80004005) ได้โดยการแทนที่ไฟล์ที่เสียหาย รีเซ็ตการตั้งค่าที่ไม่ถูกต้อง และติดตั้งส่วนประกอบที่ขาดหายไปซึ่งจำเป็นสำหรับโปรแกรมเพื่อให้ทำงานได้อย่างถูกต้อง
ซึ่งสามารถช่วยแก้ไขปัญหาและอนุญาตให้ VirtualBox ทำงานโดยไม่พบข้อผิดพลาด ทำตามคำแนะนำเหล่านี้เพื่อติดตั้ง VirtualBox ใหม่บนพีซีของคุณ
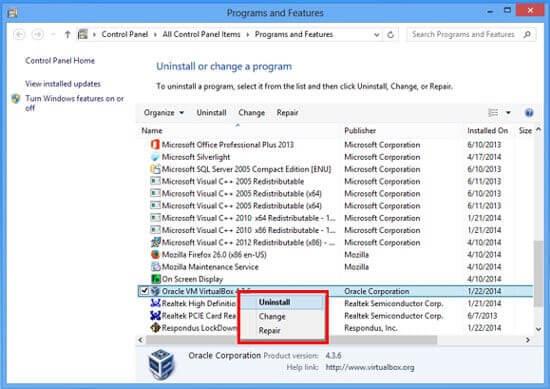
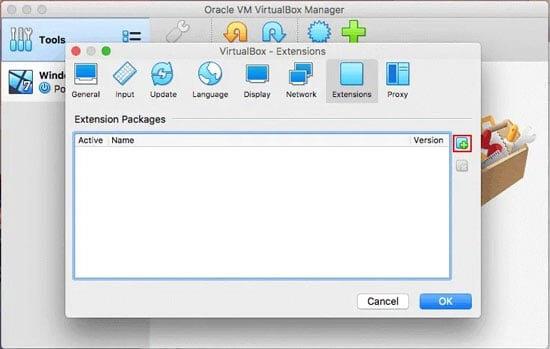
ประเมินหลังจากปฏิบัติตามวิธีแก้ปัญหาที่ระบุไว้ข้างต้น ขณะนี้รหัสผลลัพธ์ VirtualBox: e_fail (0x80004005)บน Windows ได้รับการแก้ไขแล้ว
วิธีแก้ปัญหาที่แนะนำเพื่อแก้ไขข้อผิดพลาด Windows PC ต่างๆ
เป็นเครื่องมือผู้เชี่ยวชาญที่พัฒนาโดยผู้เชี่ยวชาญเพื่อจัดการกับปัญหาต่าง ๆ ของ Windows PC ใช้เครื่องมือนี้เพื่อสแกนพีซีของคุณและแก้ไขข้อผิดพลาดต่างๆ ของพีซี
สามารถแก้ไข ข้อผิดพลาด DLL, ข้อผิดพลาด BSOD, ข้อผิดพลาดของรีจิสทรี, ข้อผิดพลาดของเบราว์เซอร์, ข้อผิดพลาดในการอัปเดต, ซ่อมแซมไฟล์ที่เสียหาย, ปกป้องพีซีจากมัลแวร์, เพิ่มประสิทธิภาพคอมพิวเตอร์ของคุณและอื่นๆ อีกมากมาย
สรุป:
โดยสรุปรหัสผลลัพธ์: ข้อผิดพลาด E_FAIL (0x80004005)เป็นปัญหาเล็กน้อย ด้วยความรู้และขั้นตอนที่ถูกต้อง คุณสามารถแก้ไขข้อผิดพลาดบน Windows ได้อย่างรวดเร็ว และเริ่มใช้ VirtualBox บน Windows ได้อย่างง่ายดาย
ที่นี่ฉันพยายามอย่างดีที่สุดเพื่อแสดงรายการการแก้ไขที่เป็นไปได้ที่ผู้ใช้จะผ่านพ้นปัญหาไปได้ ดังนั้นลองแก้ไขที่ได้รับทีละรายการจนกว่าคุณจะพบวิธีที่เหมาะกับคุณ หวังว่าหนึ่งในโซลูชันของเราจะจัดการเพื่อแก้ไขข้อผิดพลาดในกรณีของคุณ
ขอให้โชคดี..!
เรียนรู้วิธีแปลอีเมลขาเข้าผ่าน Microsoft Outlook อย่างง่ายดาย โดยปรับการตั้งค่าเพื่อแปลอีเมลหรือดำเนินการแปลแบบครั้งเดียว
อ่านคำแนะนำเพื่อปฏิบัติตามวิธีแก้ปัญหาทีละขั้นตอนสำหรับผู้ใช้และเจ้าของเว็บไซต์เพื่อแก้ไขข้อผิดพลาด NET::ERR_CERT_AUTHORITY_INVALID ใน Windows 10
ค้นหาข้อมูลเกี่ยวกับ CefSharp.BrowserSubprocess.exe ใน Windows พร้อมวิธีการลบและซ่อมแซมข้อผิดพลาดที่เกี่ยวข้อง มีคำแนะนำที่เป็นประโยชน์
ค้นพบวิธีแก้ไขปัญหาเมื่อคุณไม่สามารถจับภาพหน้าจอได้เนื่องจากนโยบายความปลอดภัยในแอป พร้อมเทคนิคที่มีประโยชน์มากมายในการใช้ Chrome และวิธีแชร์หน้าจออย่างง่ายๆ.
ในที่สุด คุณสามารถติดตั้ง Windows 10 บน M1 Macs โดยใช้ Parallels Desktop 16 สำหรับ Mac นี่คือขั้นตอนที่จะทำให้เป็นไปได้
ประสบปัญหาเช่น Fallout 3 จะไม่เปิดขึ้นหรือไม่ทำงานบน Windows 10? อ่านบทความนี้เพื่อเรียนรู้วิธีทำให้ Fallout 3 ทำงานบน Windows 10 ได้อย่างง่ายดาย
วิธีแก้ไขข้อผิดพลาด Application Error 0xc0000142 และ 0xc0000005 ด้วยเคล็ดลับที่มีประสิทธิภาพและการแก้ปัญหาที่สำคัญ
เรียนรู้วิธีแก้ไข Microsoft Compatibility Telemetry ประมวลผลการใช้งาน CPU สูงใน Windows 10 และวิธีการปิดการใช้งานอย่างถาวร...
หากพบข้อผิดพลาดและข้อบกพร่องของ World War Z เช่น การหยุดทำงาน ไม่โหลด ปัญหาการเชื่อมต่อ และอื่นๆ โปรดอ่านบทความและเรียนรู้วิธีแก้ไขและเริ่มเล่นเกม
เมื่อคุณต้องการให้ข้อความในเอกสารของคุณโดดเด่น คุณสามารถใช้เครื่องมือในตัวที่มีประโยชน์ได้ ต่อไปนี้คือวิธีการเน้นข้อความใน Word




![Fallout 3 จะไม่เปิด/ไม่ทำงานบน Windows 10 [แก้ไขด่วน] Fallout 3 จะไม่เปิด/ไม่ทำงานบน Windows 10 [แก้ไขด่วน]](https://luckytemplates.com/resources1/images2/image-6086-0408150423606.png)
![[แก้ไขแล้ว] จะแก้ไขข้อผิดพลาดแอปพลิเคชัน 0xc0000142 และ 0xc0000005 ได้อย่างไร [แก้ไขแล้ว] จะแก้ไขข้อผิดพลาดแอปพลิเคชัน 0xc0000142 และ 0xc0000005 ได้อย่างไร](https://luckytemplates.com/resources1/images2/image-9974-0408150708784.png)

![[แก้ไขแล้ว] ข้อผิดพลาดของ World War Z – หยุดทำงาน ไม่เปิดตัว หน้าจอดำและอื่น ๆ [แก้ไขแล้ว] ข้อผิดพลาดของ World War Z – หยุดทำงาน ไม่เปิดตัว หน้าจอดำและอื่น ๆ](https://luckytemplates.com/resources1/images2/image-8889-0408150514063.png)
