วิธีแปลอีเมลขาเข้าใน Microsoft Outlook

เรียนรู้วิธีแปลอีเมลขาเข้าผ่าน Microsoft Outlook อย่างง่ายดาย โดยปรับการตั้งค่าเพื่อแปลอีเมลหรือดำเนินการแปลแบบครั้งเดียว
คุณลักษณะที่น่าประทับใจอย่างหนึ่งของ Microsoft PowerPoint คือความสามารถในการบันทึกเสียงพากย์สำหรับงานนำเสนอของคุณ คุณสามารถบันทึกคำบรรยายและเวลาสำหรับการนำเสนอของคุณเพื่อให้มีความรู้สึกที่ละเอียดยิ่งขึ้น นี่คือขั้นตอนในการดำเนินการงานนี้
บันทึกเสียงพากย์
เมื่อต้องการเพิ่มเสียงของคุณลงในงานนำเสนอ PowerPoint คุณควรเปิด PowerPoint บนคอมพิวเตอร์ของคุณก่อน จากที่นั่น:
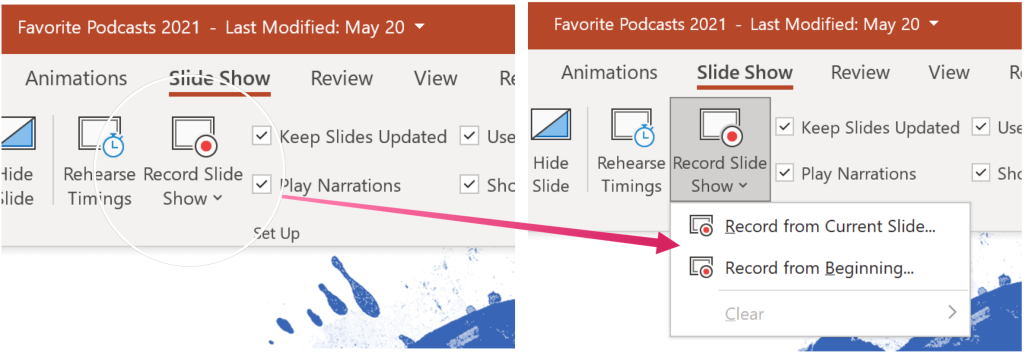
เมื่อคุณทำการเลือกแล้ว ให้เลือกปุ่มเล่นที่ด้านบนซ้ายของหน้าจอ กดหยุดเพื่อหยุดการบันทึก การบรรยายจะไม่บันทึกเมื่อมีการเปลี่ยนสไลด์ ดังนั้นให้เล่นสิ่งเหล่านี้ก่อนก่อนที่คุณจะเริ่มพูด
การบรรยายและจังหวะเวลา
มีเครื่องมือต่างๆ ที่คุณสามารถใช้ได้เมื่อบันทึกเสียงพากย์ใน PowerPoint ซึ่งรวมถึง:
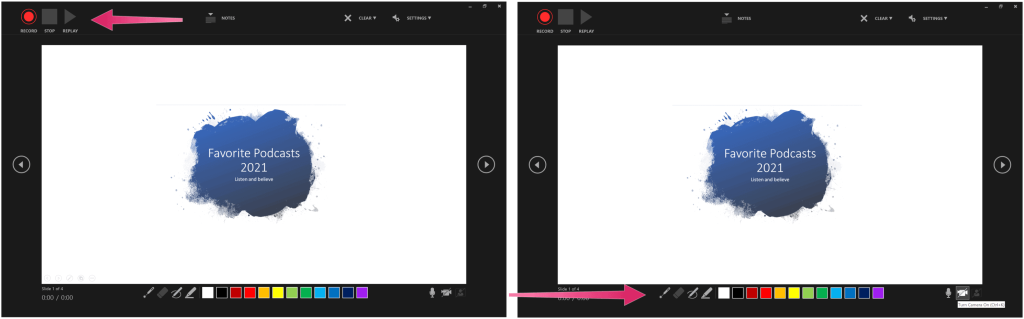
การลบเนื้อหา
คุณสามารถลบคำบรรยายหรือการกำหนดเวลาของการพากย์เสียงที่บันทึกไว้ได้ตลอดเวลา บนสไลด์ที่มีการบรรยาย คุณจะเห็นไอคอนเสียง ในการลบเนื้อหา:
เมื่อคุณลบเนื้อหาเสร็จแล้ว ไอคอนเสียงจะถูกลบออกด้วย
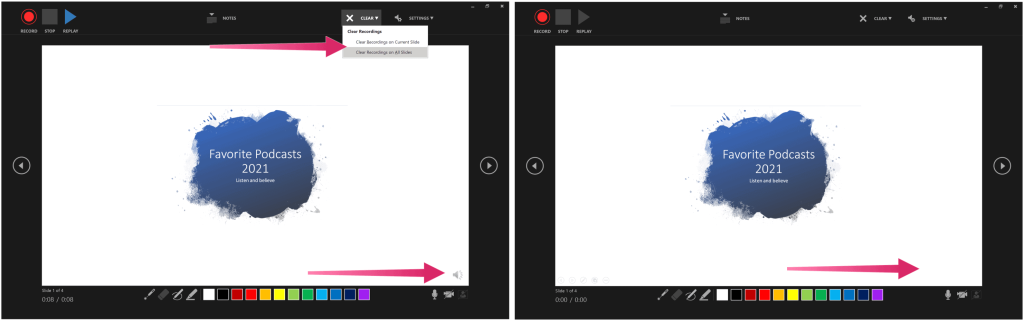
บันทึกเสียงพากย์ของคุณ
เมื่อคุณพอใจกับการพากย์เสียงของงานนำเสนอแล้ว ให้เลือกไอคอน "X" ที่ด้านบนขวาเพื่อออกจากส่วน ตอนนี้คุณสามารถบันทึกงานนำเสนอ PowerPoint ของคุณหรือส่งออกเป็นวิดีโอได้
หากไฟล์ของคุณถูกบันทึกไปยัง Microsoft OneDrive ไฟล์ นั้นจะถูกบันทึกโดยอัตโนมัติแล้ว หรือเลือกไฟล์ > บันทึก หรือไฟล์ > ส่งออก สำหรับ อย่างหลัง ให้เลือก สร้างวิดีโอ
วิธีใช้ PowerPoint เพิ่มเติม
เราได้เน้นที่วิธีการอื่นๆ ของ PowerPoint ในช่วงไม่กี่เดือนที่ผ่านมา รวมถึงขั้นตอนในการสร้างไทม์ไลน์เพื่อแสดงวันที่การจัดแนววัตถุในงานนำเสนอและการพิมพ์สไลด์โชว์โดยไม่มีบันทึกย่อ
PowerPoint อยู่ในชุดโปรแกรม Microsoft 365 สำหรับใช้ในบ้าน ปัจจุบัน ชุดโปรแกรม Microsoft 365มีให้เลือกสามแบบ ได้แก่ แผน Family, Personal และ Home & Student ในแง่ราคา ค่าแรกคือ $100 ต่อปี (หรือ $10/เดือน) และรวม Word, Excel, PowerPoint, OneNote และ Outlook สำหรับ Mac การเป็นสมาชิกครอบคลุมผู้ใช้สูงสุดหกคน รุ่นส่วนบุคคลมีไว้สำหรับบุคคลหนึ่งคนและมีราคา 70 เหรียญต่อปีหรือ 6.99 เหรียญต่อเดือน สุดท้าย แผนสำหรับนักเรียนคือการซื้อเพียงครั้งเดียวที่ 150 ดอลลาร์ และรวม Word, Excel และ PowerPoint
ผู้ใช้ทางธุรกิจสามารถเลือกจากแผน Basic, Standard และ Premium เริ่มต้นที่ $5 ต่อผู้ใช้/เดือน
เรียนรู้วิธีแปลอีเมลขาเข้าผ่าน Microsoft Outlook อย่างง่ายดาย โดยปรับการตั้งค่าเพื่อแปลอีเมลหรือดำเนินการแปลแบบครั้งเดียว
อ่านคำแนะนำเพื่อปฏิบัติตามวิธีแก้ปัญหาทีละขั้นตอนสำหรับผู้ใช้และเจ้าของเว็บไซต์เพื่อแก้ไขข้อผิดพลาด NET::ERR_CERT_AUTHORITY_INVALID ใน Windows 10
ค้นหาข้อมูลเกี่ยวกับ CefSharp.BrowserSubprocess.exe ใน Windows พร้อมวิธีการลบและซ่อมแซมข้อผิดพลาดที่เกี่ยวข้อง มีคำแนะนำที่เป็นประโยชน์
ค้นพบวิธีแก้ไขปัญหาเมื่อคุณไม่สามารถจับภาพหน้าจอได้เนื่องจากนโยบายความปลอดภัยในแอป พร้อมเทคนิคที่มีประโยชน์มากมายในการใช้ Chrome และวิธีแชร์หน้าจออย่างง่ายๆ.
ในที่สุด คุณสามารถติดตั้ง Windows 10 บน M1 Macs โดยใช้ Parallels Desktop 16 สำหรับ Mac นี่คือขั้นตอนที่จะทำให้เป็นไปได้
ประสบปัญหาเช่น Fallout 3 จะไม่เปิดขึ้นหรือไม่ทำงานบน Windows 10? อ่านบทความนี้เพื่อเรียนรู้วิธีทำให้ Fallout 3 ทำงานบน Windows 10 ได้อย่างง่ายดาย
วิธีแก้ไขข้อผิดพลาด Application Error 0xc0000142 และ 0xc0000005 ด้วยเคล็ดลับที่มีประสิทธิภาพและการแก้ปัญหาที่สำคัญ
เรียนรู้วิธีแก้ไข Microsoft Compatibility Telemetry ประมวลผลการใช้งาน CPU สูงใน Windows 10 และวิธีการปิดการใช้งานอย่างถาวร...
หากพบข้อผิดพลาดและข้อบกพร่องของ World War Z เช่น การหยุดทำงาน ไม่โหลด ปัญหาการเชื่อมต่อ และอื่นๆ โปรดอ่านบทความและเรียนรู้วิธีแก้ไขและเริ่มเล่นเกม
เมื่อคุณต้องการให้ข้อความในเอกสารของคุณโดดเด่น คุณสามารถใช้เครื่องมือในตัวที่มีประโยชน์ได้ ต่อไปนี้คือวิธีการเน้นข้อความใน Word




![Fallout 3 จะไม่เปิด/ไม่ทำงานบน Windows 10 [แก้ไขด่วน] Fallout 3 จะไม่เปิด/ไม่ทำงานบน Windows 10 [แก้ไขด่วน]](https://luckytemplates.com/resources1/images2/image-6086-0408150423606.png)
![[แก้ไขแล้ว] จะแก้ไขข้อผิดพลาดแอปพลิเคชัน 0xc0000142 และ 0xc0000005 ได้อย่างไร [แก้ไขแล้ว] จะแก้ไขข้อผิดพลาดแอปพลิเคชัน 0xc0000142 และ 0xc0000005 ได้อย่างไร](https://luckytemplates.com/resources1/images2/image-9974-0408150708784.png)

![[แก้ไขแล้ว] ข้อผิดพลาดของ World War Z – หยุดทำงาน ไม่เปิดตัว หน้าจอดำและอื่น ๆ [แก้ไขแล้ว] ข้อผิดพลาดของ World War Z – หยุดทำงาน ไม่เปิดตัว หน้าจอดำและอื่น ๆ](https://luckytemplates.com/resources1/images2/image-8889-0408150514063.png)
