วิธีแปลอีเมลขาเข้าใน Microsoft Outlook

เรียนรู้วิธีแปลอีเมลขาเข้าผ่าน Microsoft Outlook อย่างง่ายดาย โดยปรับการตั้งค่าเพื่อแปลอีเมลหรือดำเนินการแปลแบบครั้งเดียว
หากคุณเพิ่งอัปเกรดจาก Windows 10 เป็น Windows 11 คุณจะมีเวลาหนึ่งสัปดาห์ในการเปลี่ยนกลับ หลังจากที่คุณอัพเกรด Windows จะสร้างโฟลเดอร์ Windows.oldบนไดรฟ์ระบบของคุณ โฟลเดอร์นี้รวมไฟล์การติดตั้ง Windows เก่าและข้อมูลระบบอื่นๆ จากระบบปฏิบัติการก่อนหน้าของคุณ
ขออภัย โฟลเดอร์ Windows.old อาจใช้พื้นที่จำนวนมากในไดรฟ์ระบบของพีซี หากคุณมีแล็ปท็อปหรือพีซีที่มีพื้นที่เก็บข้อมูลจำกัด คุณอาจต้องการลบโฟลเดอร์ แม้ว่า Windows ควรลบโฟลเดอร์นี้ในที่สุด การลบด้วยตนเองจะช่วยเรียกคืนพื้นที่กิกะไบต์ทันที
หากคุณต้องการลบโฟลเดอร์ Windows.old ใน Windows 11 คุณต้องทำดังนี้
หมายเหตุ:คุณไม่สามารถย้อนกลับเป็น Windows 10หากคุณลบโฟลเดอร์ Windows.old ตรวจสอบให้แน่ใจว่าคุณพอใจกับระบบปฏิบัติการใหม่ก่อนที่จะดำเนินการต่อ มิฉะนั้น คุณจะต้องติดตั้ง Windows 10 ใหม่ด้วยตนเอง
วิธีค้นหาและลบโฟลเดอร์ Windows.old ใน Windows 11
หากต้องการค้นหาโฟลเดอร์ Windows.old ให้เปิดFile Explorer จากแถบงานหรือเมนูเริ่ม
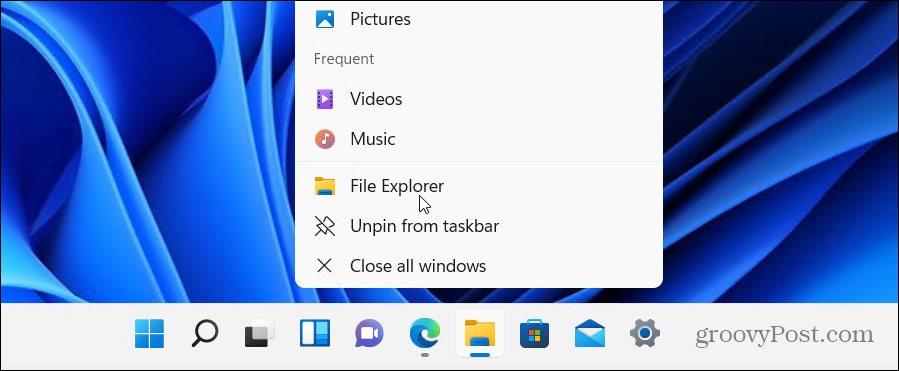
ผู้ใช้ส่วนใหญ่ควรหาโฟลเดอร์ Windows.old ใน ไดรฟ์ C มาตรฐาน (เช่นC: \Windows.old ) หากการติดตั้ง Windows ของคุณใช้อักษรระบุไดรฟ์อื่น ให้ตรวจสอบที่นั่นแทน
หากคุณต้องการดูว่าโฟลเดอร์ใช้พื้นที่เท่าใด ให้คลิกขวาที่โฟลเดอร์และเลือกคุณสมบัติจากเมนูบริบท
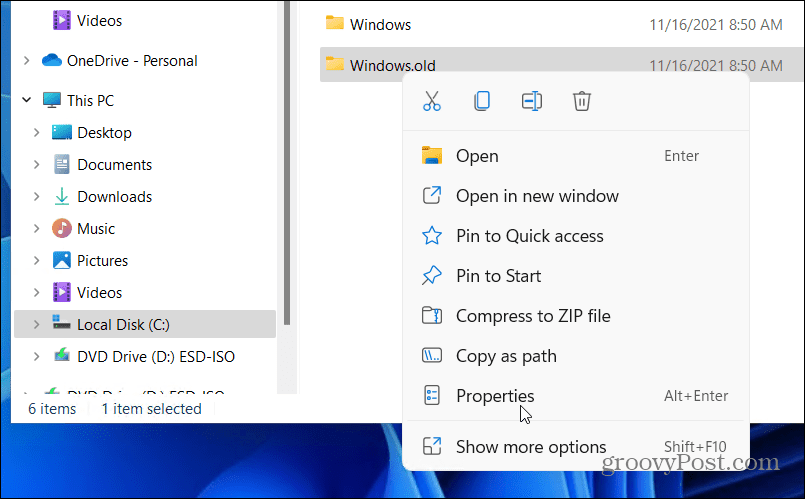
หน้าต่างคุณสมบัติWindows.oldจะแสดงขนาดโฟลเดอร์ปัจจุบันให้คุณ ซึ่งจะแตกต่างกันไปขึ้นอยู่กับขนาดของการติดตั้งครั้งก่อน แต่คาดว่าจะเห็นโฟลเดอร์นี้ใช้พื้นที่จัดเก็บ 15GB ขึ้นไป
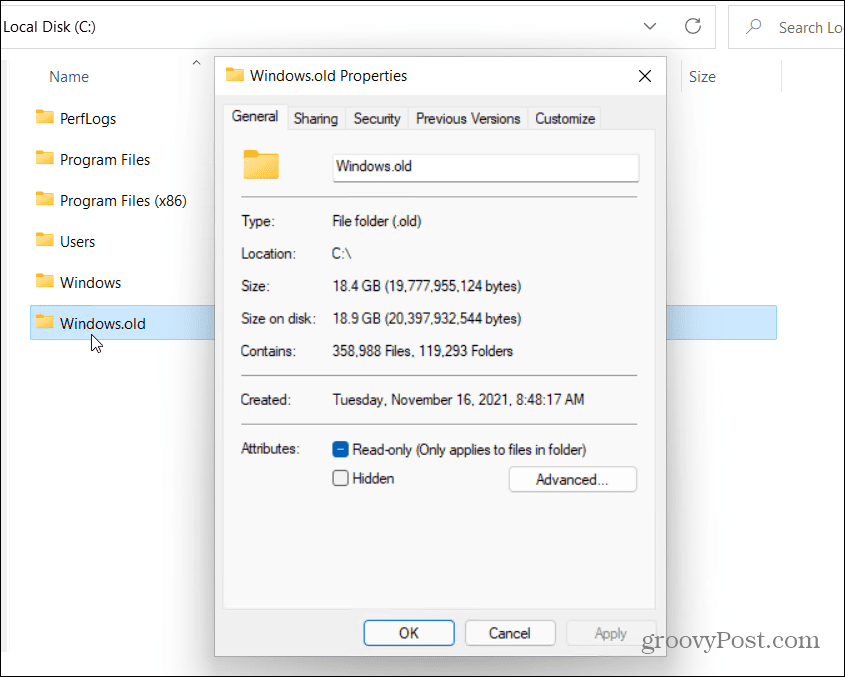
การลบโฟลเดอร์ Windows.old ด้วยตนเอง
สมมติว่าคุณยินดีที่จะลบโฟลเดอร์ Windows.old ให้คลิกตกลงเพื่อปิดหน้าต่างคุณสมบัติ คลิกขวาที่โฟลเดอร์ใน File Explorer แล้วกดDelete เพื่อดำเนินการต่อ
Windows ปกป้องโฟลเดอร์ Windows.old ดังนั้นคุณอาจถูกขออนุญาตเพื่อลบโฟลเดอร์ กด ดำเนินการต่อ จากนั้นทำตามคำแนะนำบนหน้าจอเพิ่มเติมเพื่อดำเนินการนี้
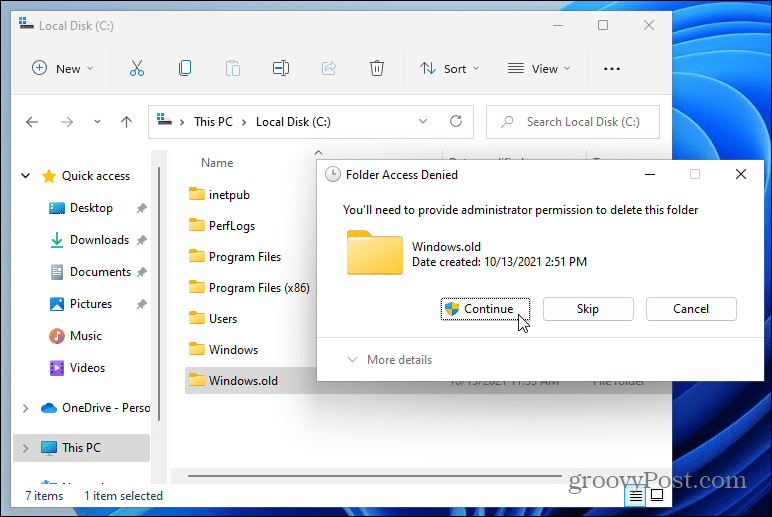
หากบัญชีผู้ใช้ของคุณไม่มีสิทธิ์ของผู้ดูแลระบบ คุณจะต้องลงชื่อเข้าใช้ (เมื่อได้รับแจ้ง) เพื่ออนุญาตให้ลบ
การใช้การล้างข้อมูลบนดิสก์
คุณยังสามารถใช้ เครื่องมือ Disk Cleanupเพื่อลบโฟลเดอร์ Windows.old เมื่อต้องการใช้สิ่งนี้ ให้เปิดเมนู Start แล้วพิมพ์ disk cleanup เลือกผลลัพธ์ด้านบน ( ตรงที่สุด ) ที่ด้านบน
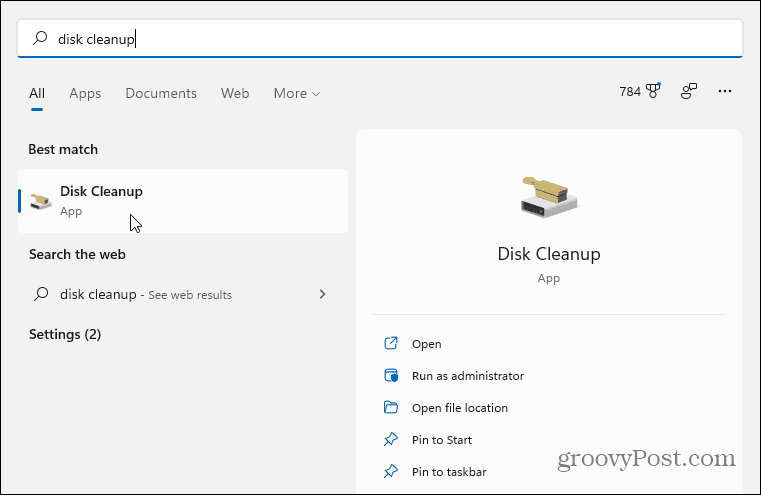
เมื่อหน้าต่าง Disk Cleanup เปิดขึ้น ให้กดปุ่มClean up System Filesที่ด้านล่าง
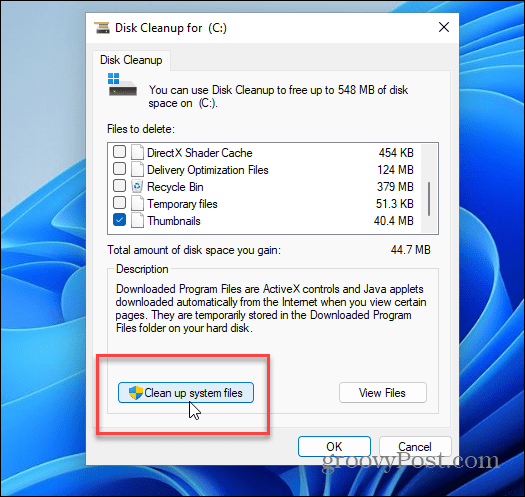
เครื่องมืออาจใช้เวลาสักครู่ในการสแกนพีซีของคุณ
เมื่อดำเนินการเสร็จสิ้น ให้ค้นหาและเลือก การ ติดตั้ง Windows ก่อนหน้าในส่วนไฟล์ที่จะลบ การล้างข้อมูลบนดิสก์จะแสดงจำนวนพื้นที่ทั้งหมดที่คุณจะได้รับโดยการลบสิ่งนี้
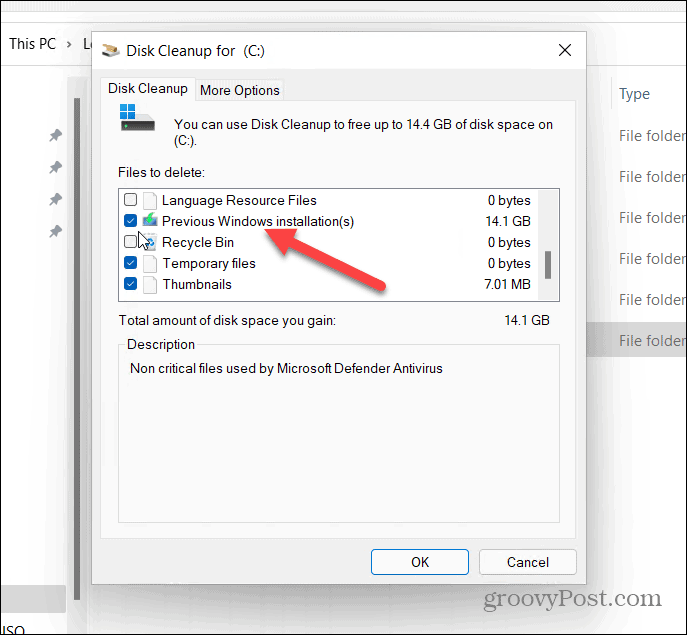
คุณสามารถเลือกไฟล์ที่ไม่จำเป็นอื่นๆ ที่ Disk Cleanup พบ ณ จุดนี้เพื่อลบไฟล์เหล่านั้นด้วย
เมื่อคุณพร้อมแล้ว ให้คลิกตกลงจากนั้นกดDelete Filesเมื่อข้อความยืนยันปรากฏขึ้น
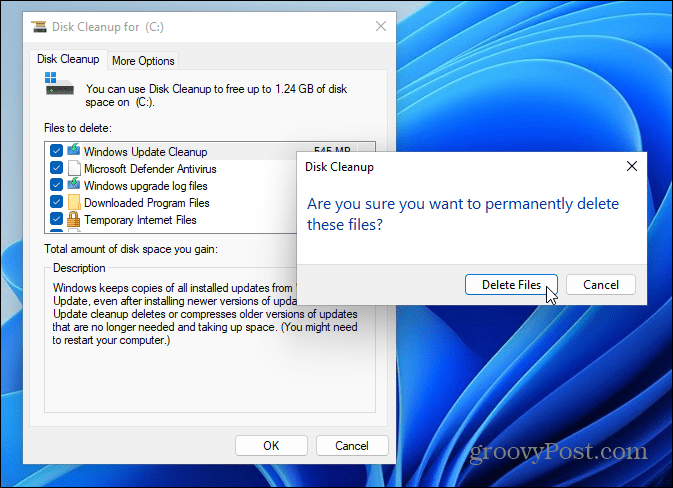
หากนี่เป็นครั้งแรกที่ลบ Windows.old คุณจะได้รับข้อความแจ้งเตือนที่สองถามว่าคุณแน่ใจหรือไม่ คลิกใช่เพื่อยืนยันว่าคุณต้องการลบ
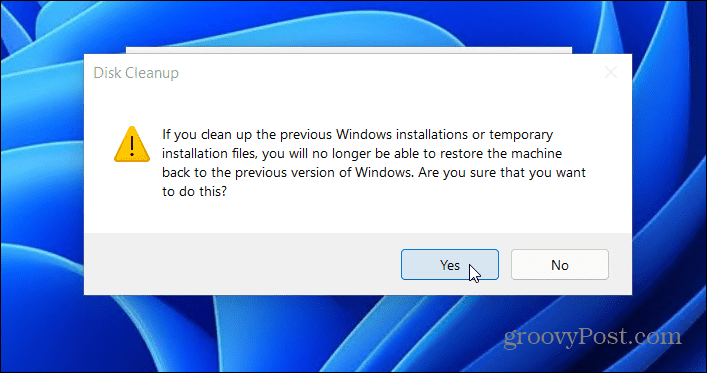
ให้เวลา Windows ลบโฟลเดอร์ Windows.old และรายการอื่นๆ ที่คุณเลือก ระยะเวลาที่ใช้จะแตกต่างกันไปตามขนาดของโฟลเดอร์
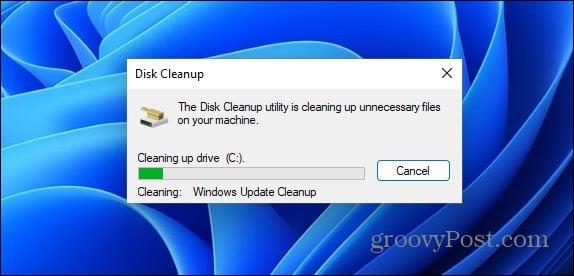
ย้อนกลับ Windows ด้วย Windows.old
Microsoft ใช้โฟลเดอร์ Windows.old เพื่อให้ง่ายต่อการย้อนกลับการติดตั้งของคุณ หากคุณต้องการลบ Windows.old ออกจาก Windows 11 คุณสามารถทำได้ แต่อย่าลืมว่าคุณจะไม่สามารถดาวน์เกรดได้ Windows จะหยุดดาวน์เกรดคุณหนึ่งสัปดาห์หลังจากติดตั้ง Windows 11 และควรลบโฟลเดอร์ให้คุณในภายหลัง
หากไม่ลบออก (หรือถ้าคุณต้องการพื้นที่ในทันที) การลบ Windows.old จะไม่ทำให้พีซีของคุณเสียหาย และคุณสามารถย้อนกลับได้โดยทำการติดตั้ง Windows 10ใหม่ทั้งหมด หากคุณต้องการคุณลักษณะบางอย่างของ Windows 10 แต่ต้องการให้ Windows 11 เป็นระบบปฏิบัติการหลัก คุณสามารถเปิดใช้งานการจำลองเสมือนบนพีซีของคุณได้ตลอดเวลา จากนั้นคุณสามารถ สร้างเครื่องเสมือน Windows 11 ใหม่ แทนได้
เรียนรู้วิธีแปลอีเมลขาเข้าผ่าน Microsoft Outlook อย่างง่ายดาย โดยปรับการตั้งค่าเพื่อแปลอีเมลหรือดำเนินการแปลแบบครั้งเดียว
อ่านคำแนะนำเพื่อปฏิบัติตามวิธีแก้ปัญหาทีละขั้นตอนสำหรับผู้ใช้และเจ้าของเว็บไซต์เพื่อแก้ไขข้อผิดพลาด NET::ERR_CERT_AUTHORITY_INVALID ใน Windows 10
ค้นหาข้อมูลเกี่ยวกับ CefSharp.BrowserSubprocess.exe ใน Windows พร้อมวิธีการลบและซ่อมแซมข้อผิดพลาดที่เกี่ยวข้อง มีคำแนะนำที่เป็นประโยชน์
ค้นพบวิธีแก้ไขปัญหาเมื่อคุณไม่สามารถจับภาพหน้าจอได้เนื่องจากนโยบายความปลอดภัยในแอป พร้อมเทคนิคที่มีประโยชน์มากมายในการใช้ Chrome และวิธีแชร์หน้าจออย่างง่ายๆ.
ในที่สุด คุณสามารถติดตั้ง Windows 10 บน M1 Macs โดยใช้ Parallels Desktop 16 สำหรับ Mac นี่คือขั้นตอนที่จะทำให้เป็นไปได้
ประสบปัญหาเช่น Fallout 3 จะไม่เปิดขึ้นหรือไม่ทำงานบน Windows 10? อ่านบทความนี้เพื่อเรียนรู้วิธีทำให้ Fallout 3 ทำงานบน Windows 10 ได้อย่างง่ายดาย
วิธีแก้ไขข้อผิดพลาด Application Error 0xc0000142 และ 0xc0000005 ด้วยเคล็ดลับที่มีประสิทธิภาพและการแก้ปัญหาที่สำคัญ
เรียนรู้วิธีแก้ไข Microsoft Compatibility Telemetry ประมวลผลการใช้งาน CPU สูงใน Windows 10 และวิธีการปิดการใช้งานอย่างถาวร...
หากพบข้อผิดพลาดและข้อบกพร่องของ World War Z เช่น การหยุดทำงาน ไม่โหลด ปัญหาการเชื่อมต่อ และอื่นๆ โปรดอ่านบทความและเรียนรู้วิธีแก้ไขและเริ่มเล่นเกม
เมื่อคุณต้องการให้ข้อความในเอกสารของคุณโดดเด่น คุณสามารถใช้เครื่องมือในตัวที่มีประโยชน์ได้ ต่อไปนี้คือวิธีการเน้นข้อความใน Word




![Fallout 3 จะไม่เปิด/ไม่ทำงานบน Windows 10 [แก้ไขด่วน] Fallout 3 จะไม่เปิด/ไม่ทำงานบน Windows 10 [แก้ไขด่วน]](https://luckytemplates.com/resources1/images2/image-6086-0408150423606.png)
![[แก้ไขแล้ว] จะแก้ไขข้อผิดพลาดแอปพลิเคชัน 0xc0000142 และ 0xc0000005 ได้อย่างไร [แก้ไขแล้ว] จะแก้ไขข้อผิดพลาดแอปพลิเคชัน 0xc0000142 และ 0xc0000005 ได้อย่างไร](https://luckytemplates.com/resources1/images2/image-9974-0408150708784.png)

![[แก้ไขแล้ว] ข้อผิดพลาดของ World War Z – หยุดทำงาน ไม่เปิดตัว หน้าจอดำและอื่น ๆ [แก้ไขแล้ว] ข้อผิดพลาดของ World War Z – หยุดทำงาน ไม่เปิดตัว หน้าจอดำและอื่น ๆ](https://luckytemplates.com/resources1/images2/image-8889-0408150514063.png)
