วิธีแปลอีเมลขาเข้าใน Microsoft Outlook

เรียนรู้วิธีแปลอีเมลขาเข้าผ่าน Microsoft Outlook อย่างง่ายดาย โดยปรับการตั้งค่าเพื่อแปลอีเมลหรือดำเนินการแปลแบบครั้งเดียว
ก่อนหน้านี้ เราได้แสดงวิธีการเพิ่มลายน้ำให้กับเวิร์กชีตใน Microsoft Excel 2007 Microsoft Word 2013มีตัวเลือกลายน้ำเริ่มต้นอย่างง่าย แต่ใน Excel 2013 คุณต้องเพิ่มลายน้ำโดยใช้ตัวเลือกส่วนหัวและส่วนท้าย นี่คือวิธีการใน Excel 2010 หรือ 2013
หมายเหตุจากบรรณาธิการ:นี่คือลิงก์หากคุณกำลังมองหาคำแนะนำในการเพิ่มลายน้ำใน Excel เวอร์ชันล่าสุด
วิธีลายน้ำแผ่นงานใน Excel 2010
เปิดเวิร์กชีตที่คุณต้องการเพิ่มลายน้ำ คลิกแท็บ แทรก จาก Ribbon จากนั้นส่วนหัวและส่วนท้าย
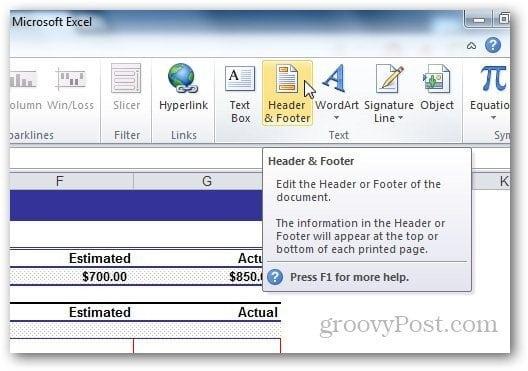
ภายใต้เครื่องมือหัวกระดาษและท้ายกระดาษ เลือกออกแบบและคลิกที่รูปภาพจากองค์ประกอบส่วนหัวและส่วนท้าย
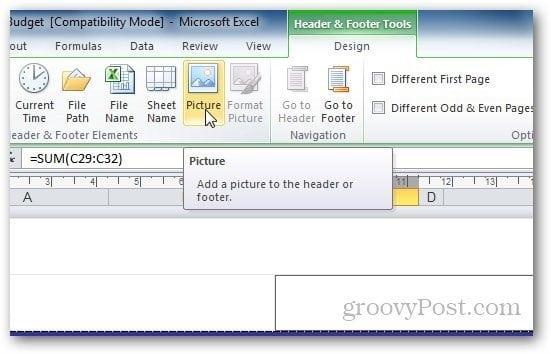
เรียกดูภาพที่คุณต้องการใช้เป็นลายน้ำของคุณ โปรดทราบว่าหลังจากที่คุณเพิ่มรูปภาพในฟิลด์ส่วนหัว รูปภาพจะแสดง&[รูปภาพ]ในแท็บ แต่ไม่ต้องกังวล การคลิกที่เซลล์อื่นจะเปลี่ยนข้อความนี้กลับไปเป็นรูปภาพ หากคุณต้องการให้ปรากฏตรงกลางแผ่นงาน เพียงกด Enter ก่อนกด &[รูปภาพ] แล้วย้ายไปยังตำแหน่งที่คุณต้องการให้ส่วนหัวปรากฏ
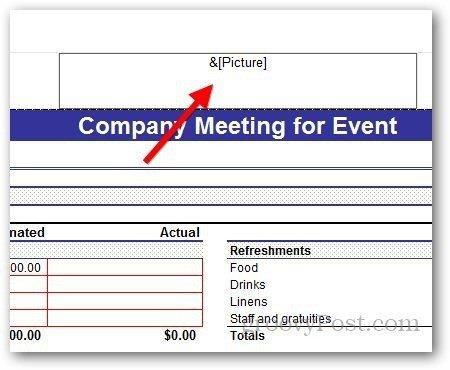
การใช้อักษรศิลป์เป็นลายน้ำใน Excel 2010
คุณยังสามารถใช้อักษรศิลป์เป็นลายน้ำใน Excel 2010 ของคุณได้ คลิกที่แทรก >> อักษรศิลป์ เลือกรูปแบบที่คุณต้องการใช้และพิมพ์ข้อความ
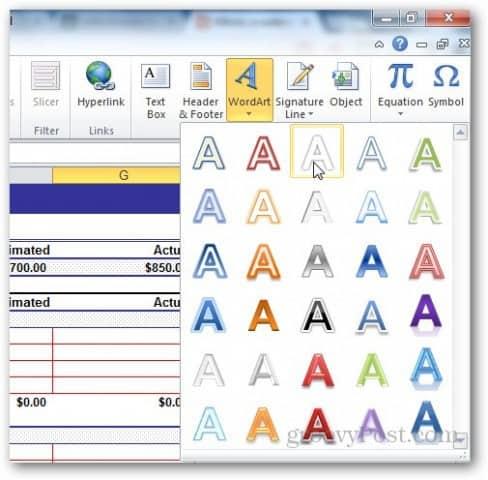
จากทางลัดตัวแก้ไขข้อความขนาดเล็กที่ปรากฏขึ้น คุณสามารถเปลี่ยนขนาดของแบบอักษรที่คุณต้องการใช้

แต่การใช้อักษรศิลป์นี้อาจทำให้ผู้ใช้อ่านเวิร์กชีตได้ยาก คลิกที่รูปแบบภายใต้เครื่องมือออกแบบ
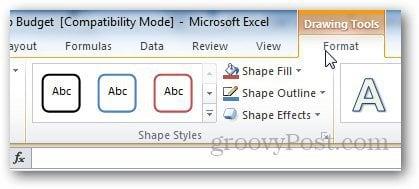
คลิกที่ลูกศรขนาดเล็กภายใต้สไตล์อักษรศิลป์เพื่อเปิดตัวเลือกอักษรศิลป์
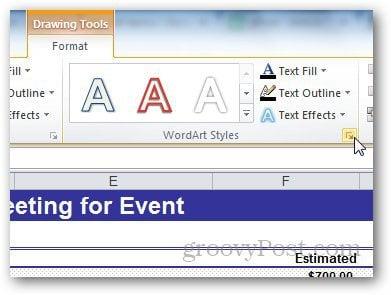
จากนั้นเลือก Text Fill จากแถบด้านข้างและเลือก Solid Fill จากที่นี่ ให้ปรับความโปร่งใสให้เหมาะสมและคลิกตกลง ด้วยวิธีนี้ เราสามารถเปลี่ยนการมองเห็นลายน้ำเพื่อไม่ให้ครอบคลุมข้อความในเวิร์กชีต
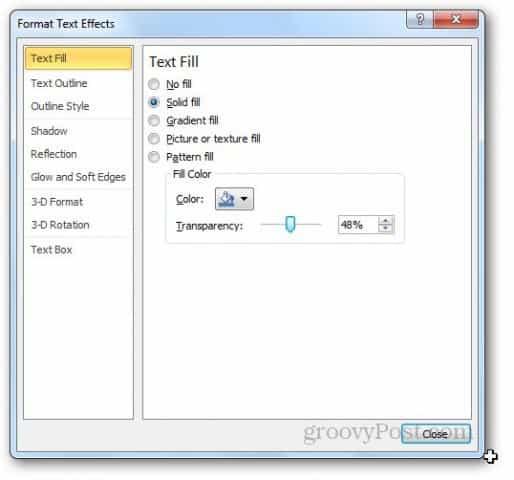
ตอนนี้ไปที่ Text Outline แล้วเลือกไม่มีบรรทัด
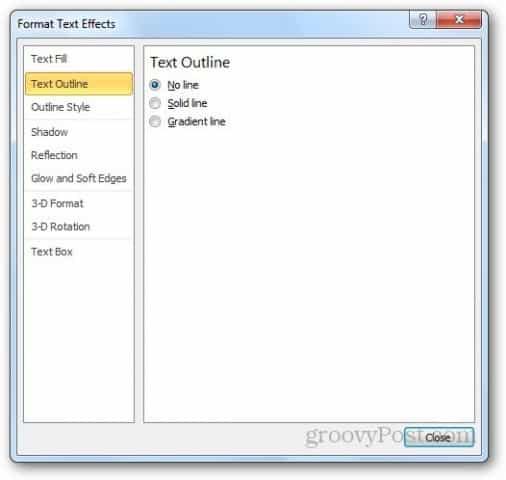
นี่คือลักษณะของลายน้ำอักษรศิลป์ คุณสามารถเล่นกับการตั้งค่าเพื่อให้ได้ผลลัพธ์ที่คุณต้องการ
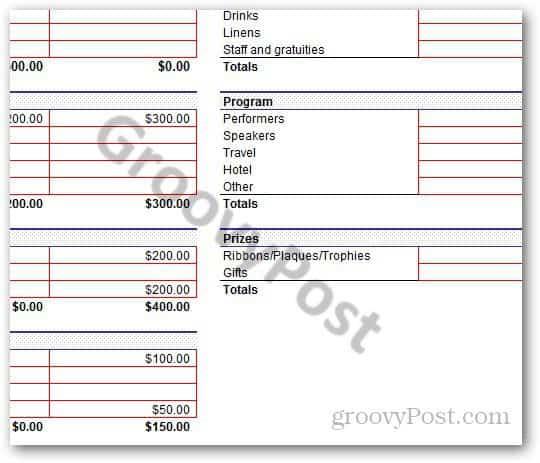
วิธีเพิ่มลายน้ำใน Excel 2013
ขั้นตอนส่วนใหญ่จะเหมือนกันสำหรับ Excel 2013 เช่นเดียวกับใน Excel 2010 ความแตกต่างที่สำคัญคือในเค้าโครงของ Excel เพียงไปที่แทรก >> ส่วนหัวและส่วนท้าย
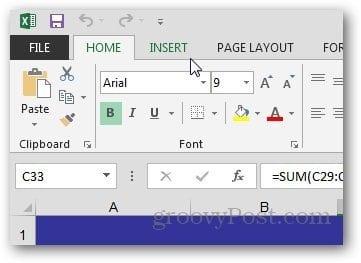
คลิกปุ่มรูปภาพจากองค์ประกอบส่วนหัวและส่วนท้าย
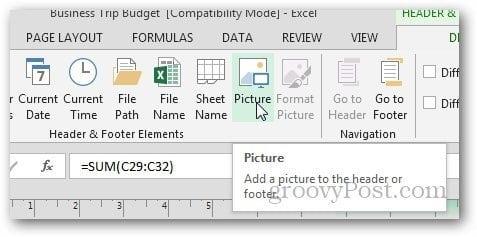
ใน Excel 2013 คุณสามารถใช้รูปภาพจากคอมพิวเตอร์และคลิปอาร์ตของ Office.com หรือแม้แต่ค้นหารูปภาพจากผลการค้นหาของ Bing และใช้รูปภาพนั้นเป็นลายน้ำ
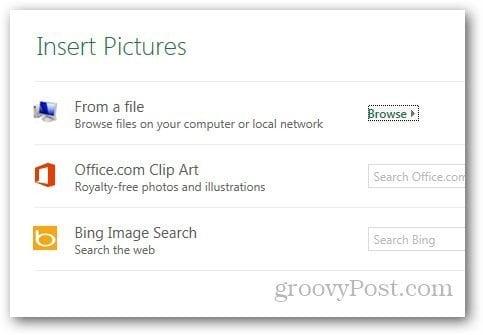
การใช้อักษรศิลป์เป็นลายน้ำใน Excel 2013
ในตอนเริ่มต้น คุณอาจพบว่าตัวเลือกอักษรศิลป์ใน Excel 2013 นั้นยาก แต่ยังคงอยู่ในแท็บเดียวกับใน Excel 2010 ไปที่ แทรก และใต้แท็บ ข้อความ ให้คลิกที่ไอคอนอักษรศิลป์ ดังที่แสดงด้านล่าง และ เลือกสิ่งที่คุณต้องการ
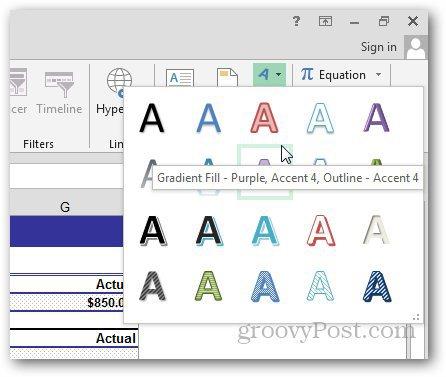
คลิกที่ลูกศรเดียวกันภายใต้สไตล์อักษรศิลป์เพื่อเปิดตัวเลือกรูปแบบ
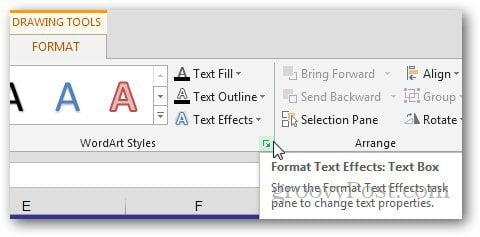
แถบด้านข้างใหม่จะปรากฏขึ้น จากนั้นคลิกที่ตัวเลือกข้อความและเปิดตัวเลือกการเติมข้อความและเค้าร่าง
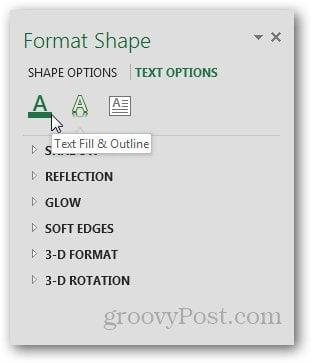
เลือก Solid Fill ภายใต้ Text Fill และ No line ภายใต้ Text Outline เลือกความโปร่งใสตามที่คุณต้องการและปิดเมนู
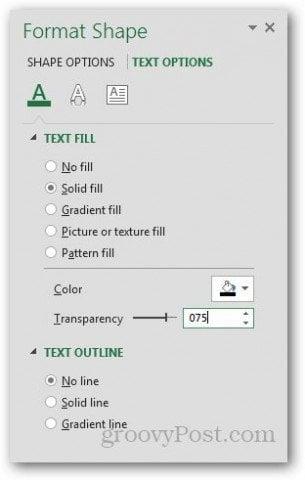
และคุณทำเสร็จแล้ว
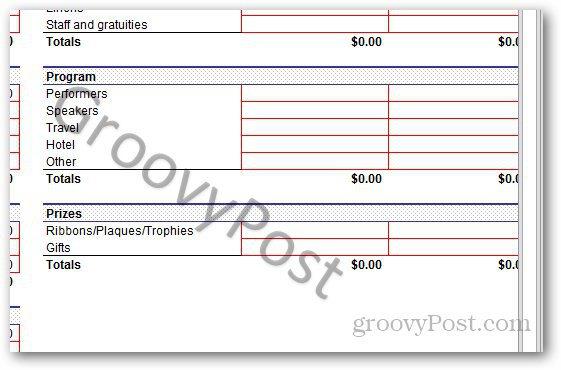
การปรับแต่งลายน้ำของรูปภาพ
คุณยังสามารถปรับแต่งรูปลักษณ์ของรูปภาพได้อีกด้วย จากแท็บ ออกแบบ ให้คลิกที่ จัดรูปแบบรูปภาพ
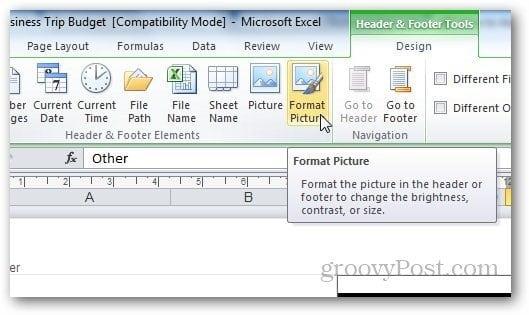
จากที่นี่ คุณสามารถเปลี่ยนขนาดและลักษณะของรูปภาพได้ คลิกแท็บ รูปภาพ และเลือกการตั้งค่าตามความชอบของคุณเอง ฉันแนะนำให้ใช้คุณสมบัติ Washout จากเมนูดรอปดาวน์ภายใต้ Image Control เนื่องจากจะทำให้ลายน้ำจางลง และผู้ใช้จะอ่านเนื้อหาในเวิร์กชีตได้ง่ายขึ้น
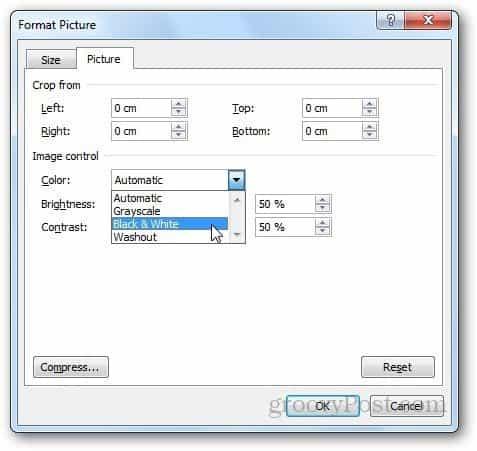
ตัวเลือกการบีบอัดช่วยให้ผู้ใช้เปลี่ยนความละเอียดและขนาดของรูปภาพได้ หากคุณครอบตัดส่วนใดส่วนหนึ่งของลายน้ำออกจากการตั้งค่า คุณสามารถใช้ตัวเลือกการบีบอัดเพื่อลบพื้นที่ที่ครอบตัด หรือแม้แต่บีบอัดรูปภาพเพื่อให้ใช้งานได้ง่าย
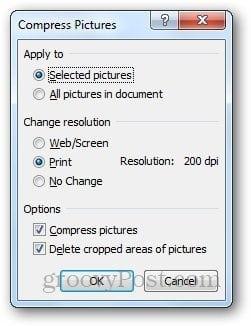
อย่างไรก็ตาม โปรดทราบว่าการบีบอัดภาพอาจทำให้คุณภาพของลายน้ำลดลง หากคุณพอใจกับมัน ให้คลิกนำไปใช้ มิฉะนั้น ปล่อยให้มันเป็นอย่างนั้น
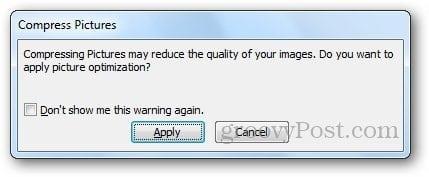
ขั้นตอนในการปรับแต่งลายน้ำจะเหมือนกันสำหรับทั้ง Excel 2010 และ Excel 2013
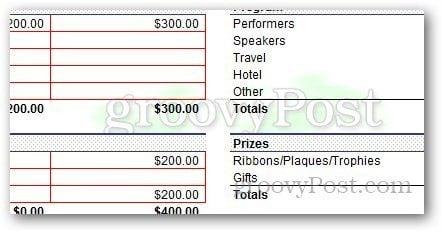
เรียนรู้วิธีแปลอีเมลขาเข้าผ่าน Microsoft Outlook อย่างง่ายดาย โดยปรับการตั้งค่าเพื่อแปลอีเมลหรือดำเนินการแปลแบบครั้งเดียว
อ่านคำแนะนำเพื่อปฏิบัติตามวิธีแก้ปัญหาทีละขั้นตอนสำหรับผู้ใช้และเจ้าของเว็บไซต์เพื่อแก้ไขข้อผิดพลาด NET::ERR_CERT_AUTHORITY_INVALID ใน Windows 10
ค้นหาข้อมูลเกี่ยวกับ CefSharp.BrowserSubprocess.exe ใน Windows พร้อมวิธีการลบและซ่อมแซมข้อผิดพลาดที่เกี่ยวข้อง มีคำแนะนำที่เป็นประโยชน์
ค้นพบวิธีแก้ไขปัญหาเมื่อคุณไม่สามารถจับภาพหน้าจอได้เนื่องจากนโยบายความปลอดภัยในแอป พร้อมเทคนิคที่มีประโยชน์มากมายในการใช้ Chrome และวิธีแชร์หน้าจออย่างง่ายๆ.
ในที่สุด คุณสามารถติดตั้ง Windows 10 บน M1 Macs โดยใช้ Parallels Desktop 16 สำหรับ Mac นี่คือขั้นตอนที่จะทำให้เป็นไปได้
ประสบปัญหาเช่น Fallout 3 จะไม่เปิดขึ้นหรือไม่ทำงานบน Windows 10? อ่านบทความนี้เพื่อเรียนรู้วิธีทำให้ Fallout 3 ทำงานบน Windows 10 ได้อย่างง่ายดาย
วิธีแก้ไขข้อผิดพลาด Application Error 0xc0000142 และ 0xc0000005 ด้วยเคล็ดลับที่มีประสิทธิภาพและการแก้ปัญหาที่สำคัญ
เรียนรู้วิธีแก้ไข Microsoft Compatibility Telemetry ประมวลผลการใช้งาน CPU สูงใน Windows 10 และวิธีการปิดการใช้งานอย่างถาวร...
หากพบข้อผิดพลาดและข้อบกพร่องของ World War Z เช่น การหยุดทำงาน ไม่โหลด ปัญหาการเชื่อมต่อ และอื่นๆ โปรดอ่านบทความและเรียนรู้วิธีแก้ไขและเริ่มเล่นเกม
เมื่อคุณต้องการให้ข้อความในเอกสารของคุณโดดเด่น คุณสามารถใช้เครื่องมือในตัวที่มีประโยชน์ได้ ต่อไปนี้คือวิธีการเน้นข้อความใน Word




![Fallout 3 จะไม่เปิด/ไม่ทำงานบน Windows 10 [แก้ไขด่วน] Fallout 3 จะไม่เปิด/ไม่ทำงานบน Windows 10 [แก้ไขด่วน]](https://luckytemplates.com/resources1/images2/image-6086-0408150423606.png)
![[แก้ไขแล้ว] จะแก้ไขข้อผิดพลาดแอปพลิเคชัน 0xc0000142 และ 0xc0000005 ได้อย่างไร [แก้ไขแล้ว] จะแก้ไขข้อผิดพลาดแอปพลิเคชัน 0xc0000142 และ 0xc0000005 ได้อย่างไร](https://luckytemplates.com/resources1/images2/image-9974-0408150708784.png)

![[แก้ไขแล้ว] ข้อผิดพลาดของ World War Z – หยุดทำงาน ไม่เปิดตัว หน้าจอดำและอื่น ๆ [แก้ไขแล้ว] ข้อผิดพลาดของ World War Z – หยุดทำงาน ไม่เปิดตัว หน้าจอดำและอื่น ๆ](https://luckytemplates.com/resources1/images2/image-8889-0408150514063.png)
