วิธีแปลอีเมลขาเข้าใน Microsoft Outlook

เรียนรู้วิธีแปลอีเมลขาเข้าผ่าน Microsoft Outlook อย่างง่ายดาย โดยปรับการตั้งค่าเพื่อแปลอีเมลหรือดำเนินการแปลแบบครั้งเดียว
การใช้กราฟและการแสดงภาพอื่นๆ ใน Excel ช่วยให้คุณสามารถกำหนดผลลัพธ์จากชุดข้อมูลของคุณได้อย่างง่ายดาย ตัวอย่างเช่น กราฟแท่งช่วยให้ผู้อ่านสเปรดชีตหรือผู้ดูงานนำเสนอแยกย่อยข้อมูลได้ง่ายขึ้น
เราจะสร้างกราฟแท่งพื้นฐานสำหรับบทความนี้ แต่มีวิธีอื่นในการแสดงข้อมูลด้วยสายตา เช่นแผนภูมิวงกลม แผนภูมิเส้นและแผนภูมิเรดาร์
หากคุณไม่เคยสร้างแผนภูมิหรือกราฟใน Excel มาก่อน การเริ่มต้นด้วยกราฟแท่งนั้นง่ายต่อการเริ่มต้น บทความนี้จะแสดงวิธีการสร้างกราฟแท่งใน Excel และเพิ่มการปรับแต่งบางอย่าง
วิธีการสร้างกราฟแท่งใน Excel
ในการเริ่มสร้างกราฟแท่งแรกของคุณใน Excel ให้ทำดังต่อไปนี้:
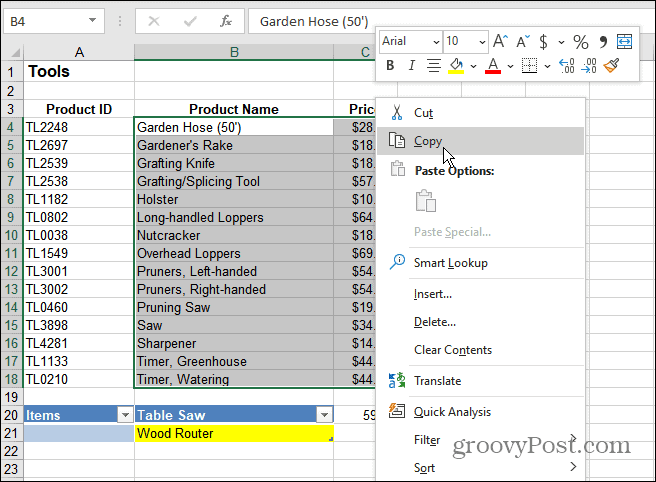
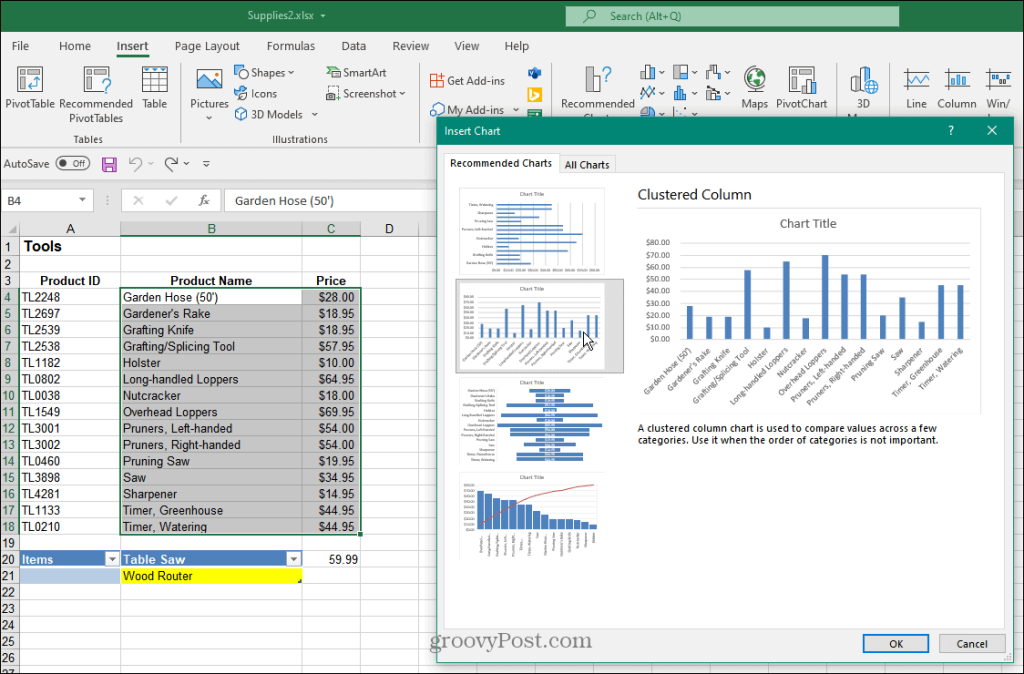
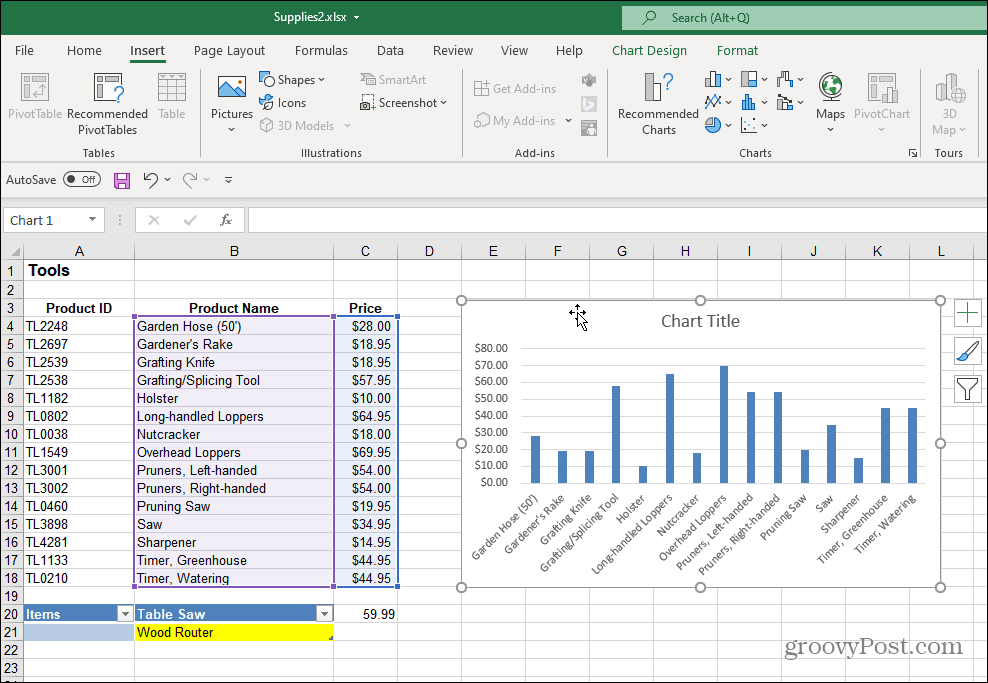
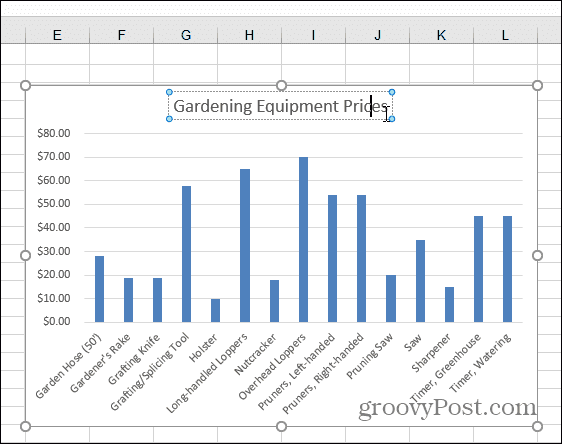
6. คุณสามารถเพิ่มหรือลบสิ่งต่าง ๆ ได้หลายอย่างจากเมนูองค์ประกอบแผนภูมิ ในการดำเนินการนี้ ให้คลิก ปุ่ม องค์ประกอบแผนภูมิเพื่อเพิ่มหรือลบชื่อแกน ป้ายข้อมูล เส้นตาราง และอื่นๆ
7. เปิดเมนูองค์ประกอบแผนภูมิ และเลื่อนเมาส์ไปเหนือแต่ละรายการเพื่อดูตัวอย่างลักษณะที่ปรากฏบนแผนภูมิของคุณ
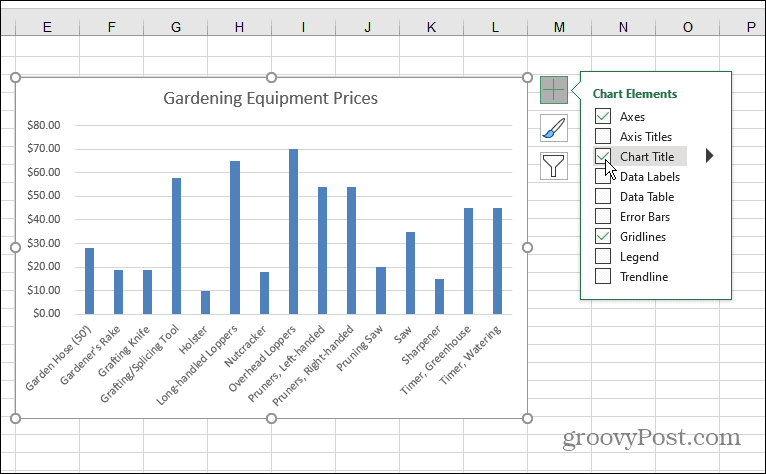
8. หลังจากที่คุณเพิ่มองค์ประกอบแล้ว คุณสามารถปรับแต่งองค์ประกอบต่อไปได้ ตัวอย่างเช่น ตัวเลือกแกนจะเพิ่ม ป้าย XและYสำหรับแผนภูมิ
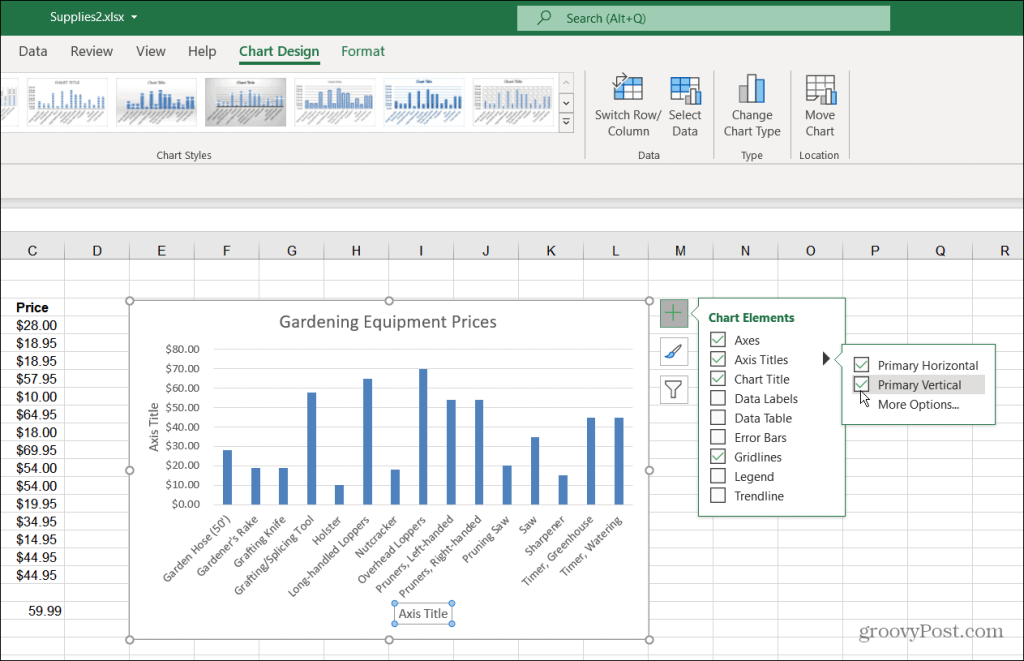
9. เช่นเดียวกับหัวเรื่องของกราฟ คุณสามารถดับเบิลคลิกองค์ประกอบและพิมพ์ชื่อใหม่ได้
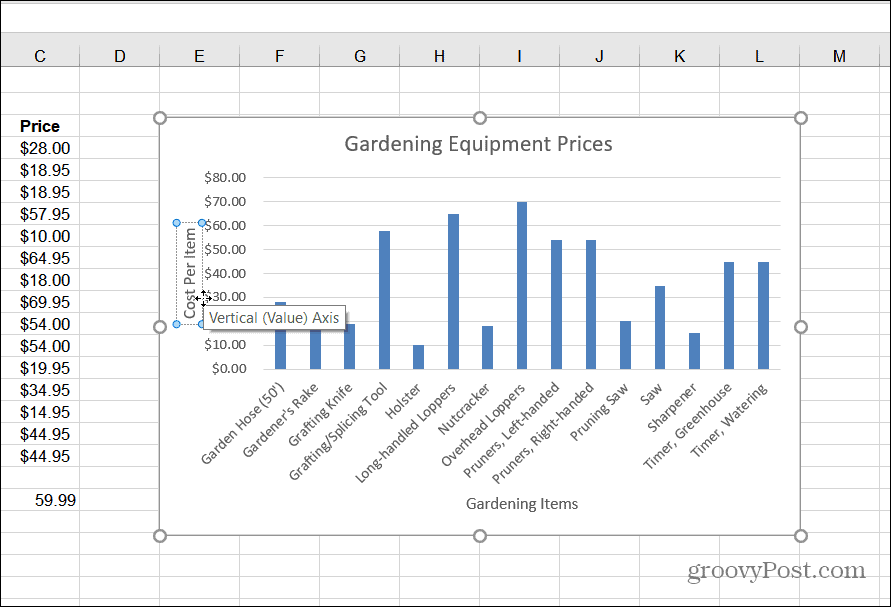
เพิ่มองค์ประกอบใด ๆ ที่เหมาะสม จำไว้ว่า หากคุณเพิ่มองค์ประกอบลงในกราฟที่ดูไม่ถูกต้อง ให้ยกเลิกการเลือกเพื่อลบออก เมื่อคุณมีกราฟแท่งกราฟแท่งแรกแล้ว มาดูวิธีปรับสีและสไตล์ของกราฟกัน
เปลี่ยนสีและรูปแบบกราฟแท่ง
หากคุณต้องการให้กราฟแท่งของคุณ "โดดเด่น" คุณจะต้องปรับแต่งสีและ/หรือรูปแบบของกราฟ คุณสามารถทำได้โดยทำสิ่งต่อไปนี้:
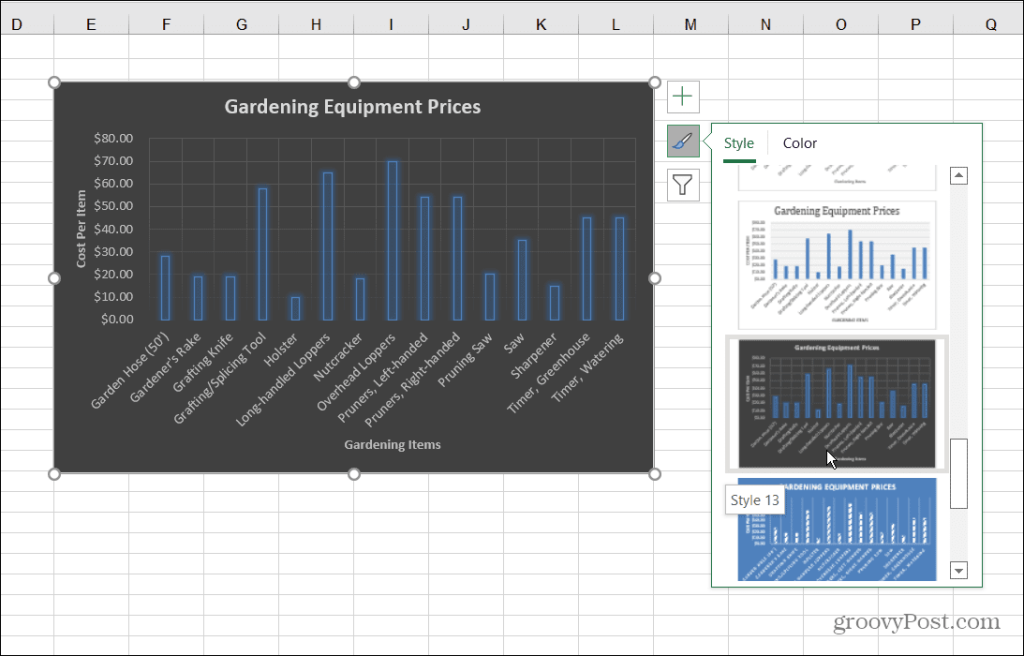
4. ในการเปลี่ยนสีของแผนภูมิแท่ง ให้คลิก ไอคอน ลักษณะแผนภูมิแล้วเลือกสีที่ด้านบน ตัวเลือกสีจะถูกจัดกลุ่มเป็นจานสีต่างๆ เลื่อนดูและวางเมาส์เหนือจานสีเพื่อดูตัวอย่างว่าจะมีลักษณะอย่างไร
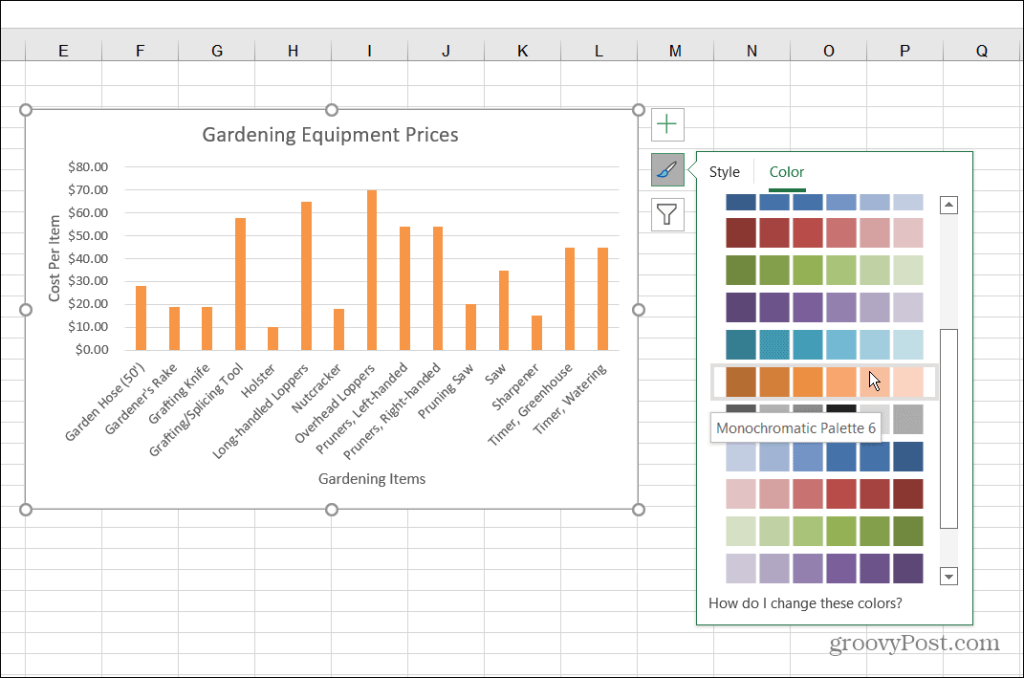
การจัดรูปแบบแผนภูมิแท่ง
ในการปรับแต่งแผนภูมิของคุณเพิ่มเติม คุณสามารถใช้ตัวเลือกการจัดรูปแบบที่มักถูกลืม:
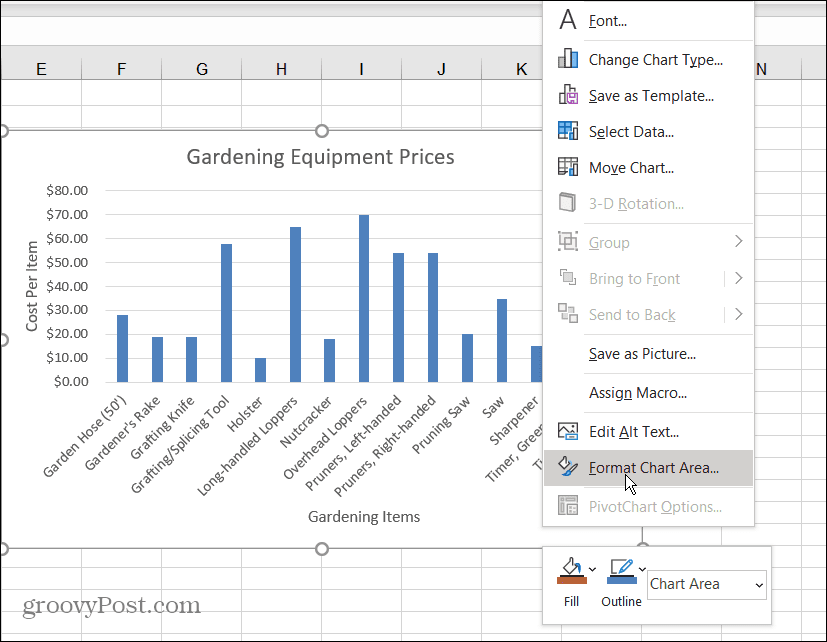
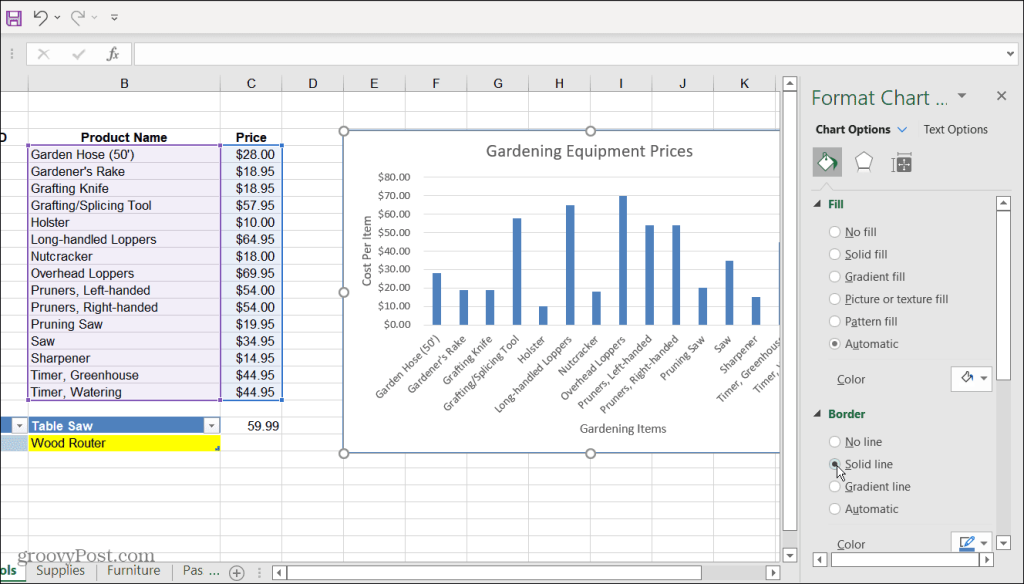
การสร้างกราฟใน Excel
การแสดงข้อมูลด้วยสายตาโดยการสร้างกราฟแท่งใน Excel นั้นตรงไปตรงมา กราฟแท่งมีความชัดเจนและง่ายต่อการอ่านและจัดการ Excel ยังมีเครื่องมือปรับแต่งที่ยอดเยี่ยมบางอย่างเพื่อให้คุณสามารถทำให้ดูน่าดึงดูดยิ่งขึ้น
เมื่อคุณมีพื้นฐานในการสร้างกราฟแท่งแล้ว คุณอาจสนใจที่จะสร้างแผนภูมิและกราฟที่ซับซ้อนมากขึ้นใน Excel
ดูข้อมูลเพิ่มเติมที่การสร้างแผนภูมิแกนต์ใน Excel สิ่งอื่นที่คุณอาจสนใจที่จะทำคือการสร้างSparklines Mini Chart
เรียนรู้วิธีแปลอีเมลขาเข้าผ่าน Microsoft Outlook อย่างง่ายดาย โดยปรับการตั้งค่าเพื่อแปลอีเมลหรือดำเนินการแปลแบบครั้งเดียว
อ่านคำแนะนำเพื่อปฏิบัติตามวิธีแก้ปัญหาทีละขั้นตอนสำหรับผู้ใช้และเจ้าของเว็บไซต์เพื่อแก้ไขข้อผิดพลาด NET::ERR_CERT_AUTHORITY_INVALID ใน Windows 10
ค้นหาข้อมูลเกี่ยวกับ CefSharp.BrowserSubprocess.exe ใน Windows พร้อมวิธีการลบและซ่อมแซมข้อผิดพลาดที่เกี่ยวข้อง มีคำแนะนำที่เป็นประโยชน์
ค้นพบวิธีแก้ไขปัญหาเมื่อคุณไม่สามารถจับภาพหน้าจอได้เนื่องจากนโยบายความปลอดภัยในแอป พร้อมเทคนิคที่มีประโยชน์มากมายในการใช้ Chrome และวิธีแชร์หน้าจออย่างง่ายๆ.
ในที่สุด คุณสามารถติดตั้ง Windows 10 บน M1 Macs โดยใช้ Parallels Desktop 16 สำหรับ Mac นี่คือขั้นตอนที่จะทำให้เป็นไปได้
ประสบปัญหาเช่น Fallout 3 จะไม่เปิดขึ้นหรือไม่ทำงานบน Windows 10? อ่านบทความนี้เพื่อเรียนรู้วิธีทำให้ Fallout 3 ทำงานบน Windows 10 ได้อย่างง่ายดาย
วิธีแก้ไขข้อผิดพลาด Application Error 0xc0000142 และ 0xc0000005 ด้วยเคล็ดลับที่มีประสิทธิภาพและการแก้ปัญหาที่สำคัญ
เรียนรู้วิธีแก้ไข Microsoft Compatibility Telemetry ประมวลผลการใช้งาน CPU สูงใน Windows 10 และวิธีการปิดการใช้งานอย่างถาวร...
หากพบข้อผิดพลาดและข้อบกพร่องของ World War Z เช่น การหยุดทำงาน ไม่โหลด ปัญหาการเชื่อมต่อ และอื่นๆ โปรดอ่านบทความและเรียนรู้วิธีแก้ไขและเริ่มเล่นเกม
เมื่อคุณต้องการให้ข้อความในเอกสารของคุณโดดเด่น คุณสามารถใช้เครื่องมือในตัวที่มีประโยชน์ได้ ต่อไปนี้คือวิธีการเน้นข้อความใน Word




![Fallout 3 จะไม่เปิด/ไม่ทำงานบน Windows 10 [แก้ไขด่วน] Fallout 3 จะไม่เปิด/ไม่ทำงานบน Windows 10 [แก้ไขด่วน]](https://luckytemplates.com/resources1/images2/image-6086-0408150423606.png)
![[แก้ไขแล้ว] จะแก้ไขข้อผิดพลาดแอปพลิเคชัน 0xc0000142 และ 0xc0000005 ได้อย่างไร [แก้ไขแล้ว] จะแก้ไขข้อผิดพลาดแอปพลิเคชัน 0xc0000142 และ 0xc0000005 ได้อย่างไร](https://luckytemplates.com/resources1/images2/image-9974-0408150708784.png)

![[แก้ไขแล้ว] ข้อผิดพลาดของ World War Z – หยุดทำงาน ไม่เปิดตัว หน้าจอดำและอื่น ๆ [แก้ไขแล้ว] ข้อผิดพลาดของ World War Z – หยุดทำงาน ไม่เปิดตัว หน้าจอดำและอื่น ๆ](https://luckytemplates.com/resources1/images2/image-8889-0408150514063.png)
