วิธีแปลอีเมลขาเข้าใน Microsoft Outlook

เรียนรู้วิธีแปลอีเมลขาเข้าผ่าน Microsoft Outlook อย่างง่ายดาย โดยปรับการตั้งค่าเพื่อแปลอีเมลหรือดำเนินการแปลแบบครั้งเดียว
ถ้าคุณต้องการเปลี่ยนตัวพิมพ์ใหญ่ของคำ ประโยค หรือย่อหน้า คุณไม่จำเป็นต้องดำเนินการนี้ด้วยตนเองใน Microsoft Word คุณสามารถปรับข้อความให้เป็นตัวพิมพ์ใหญ่หรือตัวพิมพ์เล็กทั้งหมด ตัวพิมพ์เล็กหรือตัวพิมพ์ใหญ่ของประโยค หรือตัวพิมพ์เล็กสลับ หรือทำให้ตัวอักษรตัวแรกของแต่ละคำเป็น ตัวพิมพ์ใหญ่ได้อย่างง่ายดาย
แม้ว่าจะทำได้ไม่ยาก แต่การเปลี่ยนการใช้อักษรตัวพิมพ์ใหญ่หรือตัวพิมพ์เล็กในคราวเดียวอาจเป็นหนึ่งในฟีเจอร์ของ Microsoft Word ที่คุณไม่ทราบว่ามีอยู่ ในที่นี้ เราจะแสดงวิธีการดำเนินการนี้ใน Word บนคอมพิวเตอร์ เว็บ และอุปกรณ์เคลื่อนที่ของคุณ
เปลี่ยนตัวพิมพ์ใหญ่และตัวพิมพ์เล็กบนเดสก์ท็อปของคุณ
บน Windows และ Mac คุณสามารถเปลี่ยนแปลงข้อความได้ในลักษณะเดียวกัน

หากคุณเลือกตัวพิมพ์ใหญ่และต้องการใช้ตัวพิมพ์ใหญ่ที่เล็กกว่า ให้คลิกขวาที่ข้อความที่เลือกแล้วเลือกแบบอักษร บนแท็บ Font ของหน้าต่างป๊อปอัป ให้เลือกช่องSmall Capsแล้วคลิกOK

การใช้อักษรตัวพิมพ์ใหญ่และตัวพิมพ์ใหญ่ใน Word สำหรับเว็บ
คุณมีตัวเลือกเดียวกันสำหรับการปรับอักษรตัวพิมพ์ใหญ่หรือตัวพิมพ์ใหญ่ใน Word สำหรับเว็บ

การใช้อักษรตัวพิมพ์ใหญ่และตัวพิมพ์ใหญ่ใน Word Mobile App
หากคุณใช้ Microsoft Word บนอุปกรณ์เคลื่อนที่ คุณจะดีใจที่ทราบว่าคุณสามารถเปลี่ยนตัวพิมพ์ใหญ่หรือตัวพิมพ์เล็กในแอปได้

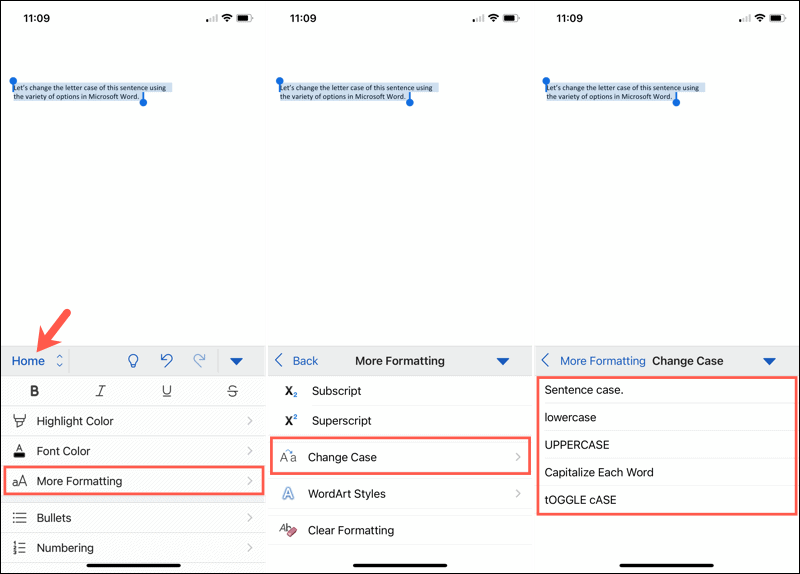
ทำการเปลี่ยนแปลงข้อความได้ง่ายใน Microsoft Word
ฟีเจอร์ที่ไม่ค่อยมีใครรู้จัก เช่น คุณลักษณะนี้ในการเปลี่ยนการใช้อักษรตัวพิมพ์ใหญ่หรือตัวพิมพ์เล็กภายในไม่กี่คลิกหรือแตะก็ช่วยประหยัดเวลาได้มาก คุณสามารถขจัดการพิมพ์ด้วยตนเองและลดความเสี่ยงของข้อผิดพลาดเมื่อเปลี่ยนข้อความพร้อมกัน
สำหรับข้อมูลเพิ่มเติม โปรดดูวิธีเพิ่ม drop cap ใน Microsoft Wordและวิธี ปรับการจัดรูป แบบฟอนต์ในเอกสาร Word
เรียนรู้วิธีแปลอีเมลขาเข้าผ่าน Microsoft Outlook อย่างง่ายดาย โดยปรับการตั้งค่าเพื่อแปลอีเมลหรือดำเนินการแปลแบบครั้งเดียว
อ่านคำแนะนำเพื่อปฏิบัติตามวิธีแก้ปัญหาทีละขั้นตอนสำหรับผู้ใช้และเจ้าของเว็บไซต์เพื่อแก้ไขข้อผิดพลาด NET::ERR_CERT_AUTHORITY_INVALID ใน Windows 10
ค้นหาข้อมูลเกี่ยวกับ CefSharp.BrowserSubprocess.exe ใน Windows พร้อมวิธีการลบและซ่อมแซมข้อผิดพลาดที่เกี่ยวข้อง มีคำแนะนำที่เป็นประโยชน์
ค้นพบวิธีแก้ไขปัญหาเมื่อคุณไม่สามารถจับภาพหน้าจอได้เนื่องจากนโยบายความปลอดภัยในแอป พร้อมเทคนิคที่มีประโยชน์มากมายในการใช้ Chrome และวิธีแชร์หน้าจออย่างง่ายๆ.
ในที่สุด คุณสามารถติดตั้ง Windows 10 บน M1 Macs โดยใช้ Parallels Desktop 16 สำหรับ Mac นี่คือขั้นตอนที่จะทำให้เป็นไปได้
ประสบปัญหาเช่น Fallout 3 จะไม่เปิดขึ้นหรือไม่ทำงานบน Windows 10? อ่านบทความนี้เพื่อเรียนรู้วิธีทำให้ Fallout 3 ทำงานบน Windows 10 ได้อย่างง่ายดาย
วิธีแก้ไขข้อผิดพลาด Application Error 0xc0000142 และ 0xc0000005 ด้วยเคล็ดลับที่มีประสิทธิภาพและการแก้ปัญหาที่สำคัญ
เรียนรู้วิธีแก้ไข Microsoft Compatibility Telemetry ประมวลผลการใช้งาน CPU สูงใน Windows 10 และวิธีการปิดการใช้งานอย่างถาวร...
หากพบข้อผิดพลาดและข้อบกพร่องของ World War Z เช่น การหยุดทำงาน ไม่โหลด ปัญหาการเชื่อมต่อ และอื่นๆ โปรดอ่านบทความและเรียนรู้วิธีแก้ไขและเริ่มเล่นเกม
เมื่อคุณต้องการให้ข้อความในเอกสารของคุณโดดเด่น คุณสามารถใช้เครื่องมือในตัวที่มีประโยชน์ได้ ต่อไปนี้คือวิธีการเน้นข้อความใน Word




![Fallout 3 จะไม่เปิด/ไม่ทำงานบน Windows 10 [แก้ไขด่วน] Fallout 3 จะไม่เปิด/ไม่ทำงานบน Windows 10 [แก้ไขด่วน]](https://luckytemplates.com/resources1/images2/image-6086-0408150423606.png)
![[แก้ไขแล้ว] จะแก้ไขข้อผิดพลาดแอปพลิเคชัน 0xc0000142 และ 0xc0000005 ได้อย่างไร [แก้ไขแล้ว] จะแก้ไขข้อผิดพลาดแอปพลิเคชัน 0xc0000142 และ 0xc0000005 ได้อย่างไร](https://luckytemplates.com/resources1/images2/image-9974-0408150708784.png)

![[แก้ไขแล้ว] ข้อผิดพลาดของ World War Z – หยุดทำงาน ไม่เปิดตัว หน้าจอดำและอื่น ๆ [แก้ไขแล้ว] ข้อผิดพลาดของ World War Z – หยุดทำงาน ไม่เปิดตัว หน้าจอดำและอื่น ๆ](https://luckytemplates.com/resources1/images2/image-8889-0408150514063.png)
