วิธีแปลอีเมลขาเข้าใน Microsoft Outlook

เรียนรู้วิธีแปลอีเมลขาเข้าผ่าน Microsoft Outlook อย่างง่ายดาย โดยปรับการตั้งค่าเพื่อแปลอีเมลหรือดำเนินการแปลแบบครั้งเดียว

คุณเป็นคนหนึ่งที่พบข้อผิดพลาดในการดำเนินการเซิร์ฟเวอร์ Explorer.exe ที่ล้มเหลวใน Windows 10/8/7 หรือไม่ บทความนี้เหมาะสำหรับคุณ เรียนรู้ข้อมูลทั้งหมดเกี่ยวกับวิธีแก้ไขข้อผิดพลาดในการเรียกใช้เซิร์ฟเวอร์ล้มเหลว
โดยทั่วไป ข้อผิดพลาดจะปรากฏขึ้นเมื่อค่าโฟลเดอร์เชลล์หายไปหรือไม่ถูกต้อง
ในระบบ Windows File Explorer จะใช้ กระบวนการ explorer.exe เดียวกัน สำหรับ Explorer Windows ทั้งหมด เช่นDesktop, Taskbar และหน้าต่าง File Explorer บางหน้าต่าง ซึ่งทั้งหมดจะใช้กระบวนการร่วมกันที่เรียกว่าexplorer.exe
ดังนั้น เมื่อคุณสิ้นสุดกระบวนการเดียวกันนี้จากตัวจัดการงานคุณจะพบว่าเดสก์ท็อปและแถบ งาน ถูกรีบูตพร้อมกับ File Explorer
วิธีการแก้ไข Explorer.exe Server Execution Failed Error
วิธีที่ 1: คืนค่าการตั้งค่าเริ่มต้นใน Registry Location
บทความฐานความรู้ของ Microsoft เกี่ยวกับ“ข้อผิดพลาด 1606: ไม่สามารถเข้าถึงตำแหน่งเครือข่าย”ข้อความแสดงข้อผิดพลาดนี้เกิดขึ้นด้วยเหตุผลเดียวกับข้อความนี้
การดำเนินการนี้จะคืนค่าการตั้งค่าเริ่มต้นในตำแหน่งรีจิสทรีต่อไปนี้:
HKEY_CURRENT_USER\Software\Microsoft\Windows\CurrentVersion\Explorer\User Shell Folders
HKEY_LOCAL_MACHINE\Software\Microsoft\Windows\CurrentVersion\Explorer\User Shell Folders
หลังจากเรียกใช้เครื่องมือนี้แล้ว ให้รีสตาร์ทระบบและยืนยันว่าโซลูชันทำงานได้หรือไม่
วิธีที่ 2: เปลี่ยนค่าจากตำแหน่งโฟลเดอร์เชลล์ด้วยตนเอง
หมายเหตุ : วิธีการนี้รวมถึงการดัดแปลงฐานข้อมูลรีจิสทรี ดังนั้นจึงแนะนำให้สำรองข้อมูลรีจิสทรี ของคุณ ก่อนที่จะใช้ขั้นตอน
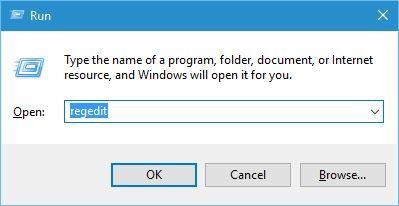
หลังจากเปิดตัวแก้ไขรีจิสทรี หน้าต่าง ให้ไปที่คีย์ต่อไปนี้:
HKEY_CURRENT_USER\Software\Microsoft\Windows\CurrentVersion\Explorer\User Shell Folders
HKEY_LOCAL_MACHINE\Software\Microsoft\Windows\CurrentVersion\Explorer\User Shell Folders
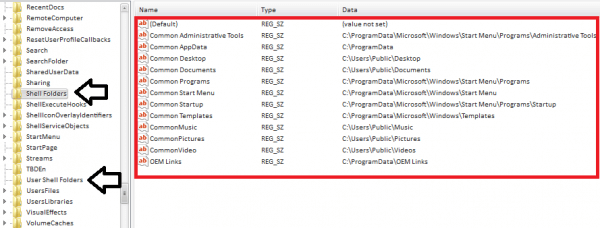
ด้านล่างค่าดีฟอลต์จะได้รับ ให้เปลี่ยนค่าตามรายการที่กำหนด:
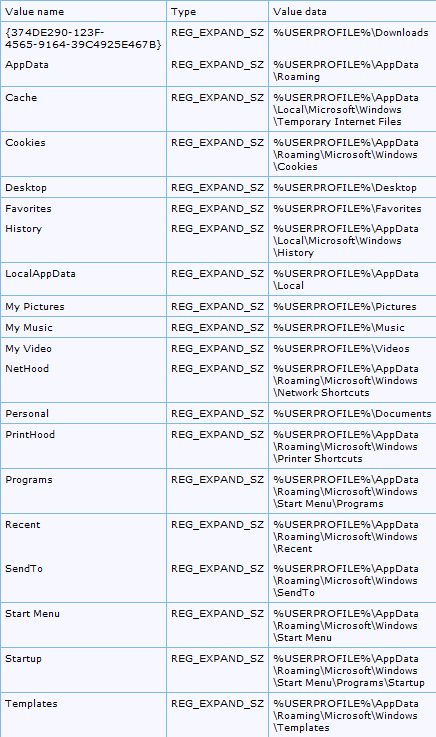
หวังว่าสิ่งนี้จะได้ผลสำหรับคุณในการแก้ไขข้อผิดพลาดในการเรียกใช้เซิร์ฟเวอร์ล้มเหลว Windows 10
วิธีที่ 3: ตั้งค่าบัญชีผู้ดูแลระบบใหม่
ผู้ใช้บางคนยืนยันว่า ข้อผิดพลาด ในการเรียกใช้เซิร์ฟเวอร์ explorer.exe ล้มเหลวได้รับการแก้ไขโดยการลงชื่อเข้าใช้บัญชีผู้ดูแลระบบในตัวของ Windows
ทำตามขั้นตอนเพื่อเปิดใช้งานบัญชีผู้ดูแลระบบในตัว
ตรวจสอบว่าข้อผิดพลาดในการเรียกใช้เซิร์ฟเวอร์ explorer.exe ล้มเหลวได้รับการแก้ไขหรือไม่
วิธีที่ 4: สร้างโปรไฟล์ Windows ใหม่
หากคุณไม่สามารถแก้ปัญหาได้หลังจากใช้วิธีข้างต้นแล้ว คุณควรสร้างโปรไฟล์ Windows ใหม่
วิธีที่ 5: ลงทะเบียนไฟล์ DLL ใหม่ผ่าน Command Prompt
regsvr32.exe jscript.dll
regsvr32.exe vbscript.dll
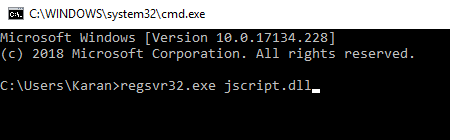
หลังจากคำสั่ง ให้รีสตาร์ทระบบของคุณและตรวจสอบว่าการเรียกใช้เซิร์ฟเวอร์ล้มเหลว ปัญหา explorer.exeได้รับการแก้ไขหรือไม่
วิธีที่ 6: เรียกใช้ตัวแก้ไขปัญหาแอป Windows Store
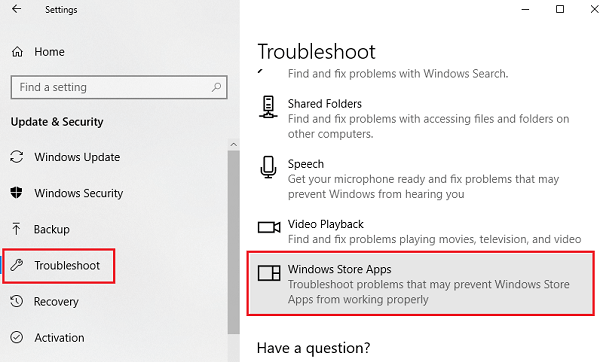
ตรวจสอบว่า ข้อผิดพลาด explorer.exeได้รับการแก้ไขหรือไม่
วิธีที่ 7: ลบไฟล์ WMP ที่เสียหาย
จำเป็นต้องกำจัดไฟล์ที่เสียหายซึ่งใช้งานไม่ได้เนื่องจากการปิดระบบกะทันหัน เซกเตอร์เสียบน HDD ไฟล์เหล่านี้อาจทำให้แอปพลิเคชันของคุณขัดข้องและทำให้เกิด ข้อผิดพลาด ในการดำเนินการเซิร์ฟเวอร์
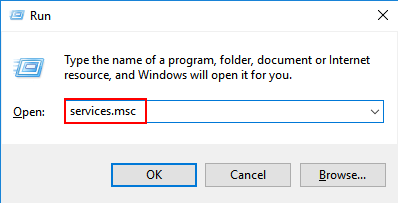
แก้ไขปัญหาอัตโนมัติเพื่อแก้ไขข้อผิดพลาดในการดำเนินการเซิร์ฟเวอร์ไม่สำเร็จ
หากขั้นตอนที่กล่าวถึงข้างต้นไม่สามารถแก้ไขข้อผิดพลาด EXE ที่กล่าวถึงข้างต้น ในกรณีนี้ ให้ใช้เครื่องมือซ่อมแซมพีซีแบบมือ อาชีพ เครื่องมือนี้มีประสิทธิภาพมากและสามารถแก้ไขข้อผิดพลาด exe ทุกประเภท พร้อมกับปัญหาและข้อผิดพลาดทั่วไปของ Windows คุณยังสามารถจัดการกับระบบ Windows ที่ช้าและแก้ไขปัญหาประสิทธิภาพของพีซีได้
รับเครื่องมือซ่อมแซมพีซีเพื่อแก้ไขปัญหาและข้อผิดพลาดที่เกี่ยวข้องกับพีซีต่างๆ
บทสรุป:
ดังนั้น นี่คือทั้งหมดที่เกี่ยวกับการเรียกใช้เซิร์ฟเวอร์ explorer.exe ล้มเหลว ข้อผิดพลาด Windows 7, 8 & 10ลองใช้การแก้ไขที่กำหนดทีละรายการเพื่อแก้ไขปัญหาที่ล้ม เหลว explorer.exe
หวังว่าบทความนี้จะช่วยคุณในการแก้ไขข้อผิดพลาดเพื่อให้คุณสามารถทำงานใน Windows ได้อย่างราบรื่น
หากคุณมีข้อเสนอแนะหรือข้อสงสัยเกี่ยวกับบทความนี้ คุณสามารถถามในส่วนความคิดเห็น
เรียนรู้วิธีแปลอีเมลขาเข้าผ่าน Microsoft Outlook อย่างง่ายดาย โดยปรับการตั้งค่าเพื่อแปลอีเมลหรือดำเนินการแปลแบบครั้งเดียว
อ่านคำแนะนำเพื่อปฏิบัติตามวิธีแก้ปัญหาทีละขั้นตอนสำหรับผู้ใช้และเจ้าของเว็บไซต์เพื่อแก้ไขข้อผิดพลาด NET::ERR_CERT_AUTHORITY_INVALID ใน Windows 10
ค้นหาข้อมูลเกี่ยวกับ CefSharp.BrowserSubprocess.exe ใน Windows พร้อมวิธีการลบและซ่อมแซมข้อผิดพลาดที่เกี่ยวข้อง มีคำแนะนำที่เป็นประโยชน์
ค้นพบวิธีแก้ไขปัญหาเมื่อคุณไม่สามารถจับภาพหน้าจอได้เนื่องจากนโยบายความปลอดภัยในแอป พร้อมเทคนิคที่มีประโยชน์มากมายในการใช้ Chrome และวิธีแชร์หน้าจออย่างง่ายๆ.
ในที่สุด คุณสามารถติดตั้ง Windows 10 บน M1 Macs โดยใช้ Parallels Desktop 16 สำหรับ Mac นี่คือขั้นตอนที่จะทำให้เป็นไปได้
ประสบปัญหาเช่น Fallout 3 จะไม่เปิดขึ้นหรือไม่ทำงานบน Windows 10? อ่านบทความนี้เพื่อเรียนรู้วิธีทำให้ Fallout 3 ทำงานบน Windows 10 ได้อย่างง่ายดาย
วิธีแก้ไขข้อผิดพลาด Application Error 0xc0000142 และ 0xc0000005 ด้วยเคล็ดลับที่มีประสิทธิภาพและการแก้ปัญหาที่สำคัญ
เรียนรู้วิธีแก้ไข Microsoft Compatibility Telemetry ประมวลผลการใช้งาน CPU สูงใน Windows 10 และวิธีการปิดการใช้งานอย่างถาวร...
หากพบข้อผิดพลาดและข้อบกพร่องของ World War Z เช่น การหยุดทำงาน ไม่โหลด ปัญหาการเชื่อมต่อ และอื่นๆ โปรดอ่านบทความและเรียนรู้วิธีแก้ไขและเริ่มเล่นเกม
เมื่อคุณต้องการให้ข้อความในเอกสารของคุณโดดเด่น คุณสามารถใช้เครื่องมือในตัวที่มีประโยชน์ได้ ต่อไปนี้คือวิธีการเน้นข้อความใน Word




![Fallout 3 จะไม่เปิด/ไม่ทำงานบน Windows 10 [แก้ไขด่วน] Fallout 3 จะไม่เปิด/ไม่ทำงานบน Windows 10 [แก้ไขด่วน]](https://luckytemplates.com/resources1/images2/image-6086-0408150423606.png)
![[แก้ไขแล้ว] จะแก้ไขข้อผิดพลาดแอปพลิเคชัน 0xc0000142 และ 0xc0000005 ได้อย่างไร [แก้ไขแล้ว] จะแก้ไขข้อผิดพลาดแอปพลิเคชัน 0xc0000142 และ 0xc0000005 ได้อย่างไร](https://luckytemplates.com/resources1/images2/image-9974-0408150708784.png)

![[แก้ไขแล้ว] ข้อผิดพลาดของ World War Z – หยุดทำงาน ไม่เปิดตัว หน้าจอดำและอื่น ๆ [แก้ไขแล้ว] ข้อผิดพลาดของ World War Z – หยุดทำงาน ไม่เปิดตัว หน้าจอดำและอื่น ๆ](https://luckytemplates.com/resources1/images2/image-8889-0408150514063.png)
