วิธีแปลอีเมลขาเข้าใน Microsoft Outlook

เรียนรู้วิธีแปลอีเมลขาเข้าผ่าน Microsoft Outlook อย่างง่ายดาย โดยปรับการตั้งค่าเพื่อแปลอีเมลหรือดำเนินการแปลแบบครั้งเดียว
การรักษาข้อมูลของคุณให้ปลอดภัยไม่ใช่เรื่องง่ายเสมอไป มัลแวร์อาจทำให้แฮกเกอร์สามารถเข้าถึงไฟล์ของคุณคอมพิวเตอร์ของคุณอาจสูญหายหรือถูกขโมย หรือคุณอาจมีเพื่อนหรือสมาชิกในครอบครัวที่แอบดูคอมพิวเตอร์ของคุณเมื่อคุณไม่อยู่ สิ่งใดก็ตามที่ไม่มีการป้องกันบนคอมพิวเตอร์ของคุณก็จะสามารถเข้าถึงได้โดยบุคคลเหล่านั้น
ข่าวดีก็คือ คุณสามารถเพิ่มชั้นการป้องกันเพิ่มเติมให้กับไฟล์และโฟลเดอร์ของคุณได้ เพื่อให้มั่นใจว่าไม่มีใครสามารถเข้าถึงได้โดยไม่ต้องใช้รหัสผ่านที่ถูกต้อง ด้วยรหัสผ่านที่ป้องกันโฟลเดอร์ของคุณ เนื้อหาจะยังคงปลอดภัยแม้ว่าคอมพิวเตอร์ของคุณจะถูกโจมตีก็ตาม หากคุณต้องการเก็บข้อมูลของคุณให้ปลอดภัยจากการสอดรู้สอดเห็น ต่อไปนี้เป็นวิธีป้องกันโฟลเดอร์ด้วยรหัสผ่านบน Mac
วิธีป้องกันรหัสผ่านโฟลเดอร์บน Mac โดยใช้ Disk Utility
คุณสามารถใช้รหัสผ่านป้องกันโฟลเดอร์บน Mac ได้โดยใช้เครื่องมือ Disk Utilityเพื่อสร้างภาพที่เข้ารหัสของโฟลเดอร์ของคุณ เมื่อตั้งค่าแล้ว เพื่อถอดรหัสและดูเนื้อหาของโฟลเดอร์ คุณจะต้องป้อนรหัสผ่าน วิธีนี้จะสร้างดิสก์อิมเมจใหม่ที่มีเนื้อหาของโฟลเดอร์ต้นฉบับ พอสร้างแล้ว คุณจะต้องลบโฟลเดอร์เดิมออก เพราะจะยังไม่มีการป้องกัน
หากต้องการสร้างอิมเมจที่ป้องกันด้วยรหัสผ่านโดยใช้ Disk Utility:
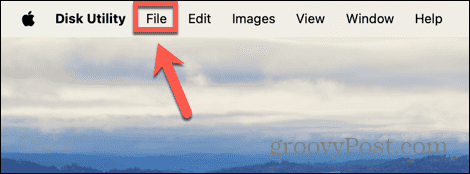
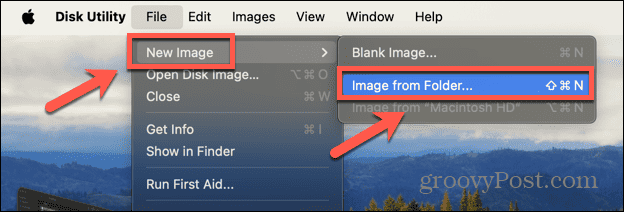
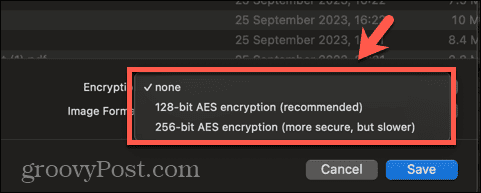

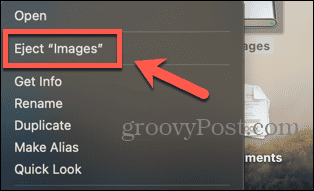
วิธีป้องกันรหัสผ่านโฟลเดอร์บน Mac โดยใช้ Encrypto
คุณยังสามารถใช้รหัสผ่านป้องกันโฟลเดอร์บน Mac ของคุณโดยใช้เครื่องมือของบริษัทอื่นได้อีกด้วย มีตัวเลือกมากมายให้เลือก ในตัวอย่างนี้ เราจะใช้ Encrypto ซึ่งเป็นแอปฟรีจากบุคคลที่สามที่พร้อมใช้งานสำหรับ Mac และ Windows หากคุณแชร์โฟลเดอร์ที่เข้ารหัสกับคนอื่น บุคคลนั้นจะต้องติดตั้ง Encrypto ด้วยจึงจะสามารถเปิดโฟลเดอร์ได้
หากต้องการใช้รหัสผ่านป้องกันโฟลเดอร์โดยใช้ Encrypto:




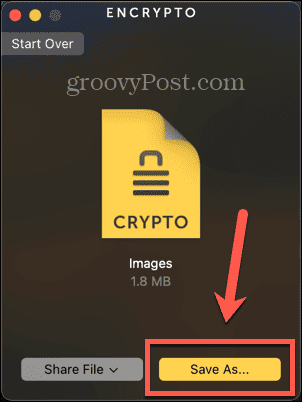


เหตุใดจึงต้องป้องกันด้วยรหัสผ่านโฟลเดอร์บน Mac
มีเหตุผลหลักสองประการที่ทำให้คุณอาจต้องการใช้รหัสผ่านป้องกันโฟลเดอร์บน Mac ของคุณ วิธีแรกคือถ้าคุณมีข้อมูลที่ละเอียดอ่อนบน Mac ของคุณซึ่งคุณไม่ต้องการให้ใครสามารถเข้าถึงได้ ไม่ว่าคุณจะกังวลว่าผู้อื่นอาจเข้าถึง Mac ของคุณได้ หรือคุณต้องการปกป้องข้อมูลที่ละเอียดอ่อนในกรณีที่สูญหายหรือถูกขโมย การป้องกันโฟลเดอร์ด้วยรหัสผ่านจะทำให้แน่ใจได้ว่าไม่มีใครสามารถเข้าถึงเนื้อหาได้หากไม่มีรหัสผ่านที่ถูกต้อง
สาเหตุทั่วไปอื่นๆ ที่คุณอาจต้องการใช้รหัสผ่านป้องกันโฟลเดอร์คือเมื่อคุณแชร์โฟลเดอร์กับบุคคลอื่น หากคุณแชร์โฟลเดอร์ทางอีเมลหรือบนไดรฟ์ USBหากไม่มีการป้องกัน ทุกคนที่สามารถเข้าถึงอีเมลนั้นหรือไดรฟ์ USB นั้นก็สามารถเปิดโฟลเดอร์ได้ ด้วยรหัสผ่านที่ป้องกันโฟลเดอร์ แม้ว่าบุคคลอื่นจะเข้าถึงได้ พวกเขาจะไม่สามารถเปิดโฟลเดอร์ได้หากไม่มีรหัสผ่านที่ถูกต้อง
ควบคุมโฟลเดอร์ Mac ของคุณ
การเรียนรู้วิธีใช้รหัสผ่านป้องกันโฟลเดอร์บน Mac ช่วยให้มั่นใจได้ว่าคุณสามารถปกป้องข้อมูลที่ละเอียดอ่อนบนคอมพิวเตอร์ของคุณได้ นอกจากนี้ยังช่วยให้คุณสามารถแบ่งปันเนื้อหากับผู้อื่นได้อย่างปลอดภัยโดยรู้ว่าเฉพาะผู้ที่มีรหัสผ่านเท่านั้นที่จะสามารถเข้าถึงไฟล์ได้ เพื่อการป้องกันสูงสุด คุณควรใช้รหัสผ่านที่รัดกุมเมื่อเข้ารหัสโฟลเดอร์ของคุณ ดังนั้นคุณอาจต้องการพิจารณาใช้ตัวจัดการรหัสผ่าน ซึ่งหมายความว่าคุณไม่จำเป็นต้องจำรหัสผ่านที่ซับซ้อนทั้งหมดด้วยตัวเอง
มีวิธีอื่นๆ มากมายที่คุณสามารถควบคุมโฟลเดอร์ Mac ของคุณได้ เคล็ดลับที่มีประโยชน์ ประการหนึ่งคือการตั้งค่าโฟลเดอร์เริ่มต้นที่เปิดใน Finder ตามค่าเริ่มต้น Finder จะเปิดโฟลเดอร์ล่าสุด แต่คุณสามารถเปลี่ยนเป็นโฟลเดอร์ใดก็ได้ที่คุณต้องการ หากมีโฟลเดอร์ที่คุณใช้บ่อย การตั้งค่านี้เป็นโฟลเดอร์เริ่มต้นที่เปิดขึ้นเมื่อคุณเปิด Finder จะช่วยประหยัดเวลาอันมีค่าของคุณได้
เรียนรู้วิธีแปลอีเมลขาเข้าผ่าน Microsoft Outlook อย่างง่ายดาย โดยปรับการตั้งค่าเพื่อแปลอีเมลหรือดำเนินการแปลแบบครั้งเดียว
อ่านคำแนะนำเพื่อปฏิบัติตามวิธีแก้ปัญหาทีละขั้นตอนสำหรับผู้ใช้และเจ้าของเว็บไซต์เพื่อแก้ไขข้อผิดพลาด NET::ERR_CERT_AUTHORITY_INVALID ใน Windows 10
ค้นหาข้อมูลเกี่ยวกับ CefSharp.BrowserSubprocess.exe ใน Windows พร้อมวิธีการลบและซ่อมแซมข้อผิดพลาดที่เกี่ยวข้อง มีคำแนะนำที่เป็นประโยชน์
ค้นพบวิธีแก้ไขปัญหาเมื่อคุณไม่สามารถจับภาพหน้าจอได้เนื่องจากนโยบายความปลอดภัยในแอป พร้อมเทคนิคที่มีประโยชน์มากมายในการใช้ Chrome และวิธีแชร์หน้าจออย่างง่ายๆ.
ในที่สุด คุณสามารถติดตั้ง Windows 10 บน M1 Macs โดยใช้ Parallels Desktop 16 สำหรับ Mac นี่คือขั้นตอนที่จะทำให้เป็นไปได้
ประสบปัญหาเช่น Fallout 3 จะไม่เปิดขึ้นหรือไม่ทำงานบน Windows 10? อ่านบทความนี้เพื่อเรียนรู้วิธีทำให้ Fallout 3 ทำงานบน Windows 10 ได้อย่างง่ายดาย
วิธีแก้ไขข้อผิดพลาด Application Error 0xc0000142 และ 0xc0000005 ด้วยเคล็ดลับที่มีประสิทธิภาพและการแก้ปัญหาที่สำคัญ
เรียนรู้วิธีแก้ไข Microsoft Compatibility Telemetry ประมวลผลการใช้งาน CPU สูงใน Windows 10 และวิธีการปิดการใช้งานอย่างถาวร...
หากพบข้อผิดพลาดและข้อบกพร่องของ World War Z เช่น การหยุดทำงาน ไม่โหลด ปัญหาการเชื่อมต่อ และอื่นๆ โปรดอ่านบทความและเรียนรู้วิธีแก้ไขและเริ่มเล่นเกม
เมื่อคุณต้องการให้ข้อความในเอกสารของคุณโดดเด่น คุณสามารถใช้เครื่องมือในตัวที่มีประโยชน์ได้ ต่อไปนี้คือวิธีการเน้นข้อความใน Word




![Fallout 3 จะไม่เปิด/ไม่ทำงานบน Windows 10 [แก้ไขด่วน] Fallout 3 จะไม่เปิด/ไม่ทำงานบน Windows 10 [แก้ไขด่วน]](https://luckytemplates.com/resources1/images2/image-6086-0408150423606.png)
![[แก้ไขแล้ว] จะแก้ไขข้อผิดพลาดแอปพลิเคชัน 0xc0000142 และ 0xc0000005 ได้อย่างไร [แก้ไขแล้ว] จะแก้ไขข้อผิดพลาดแอปพลิเคชัน 0xc0000142 และ 0xc0000005 ได้อย่างไร](https://luckytemplates.com/resources1/images2/image-9974-0408150708784.png)

![[แก้ไขแล้ว] ข้อผิดพลาดของ World War Z – หยุดทำงาน ไม่เปิดตัว หน้าจอดำและอื่น ๆ [แก้ไขแล้ว] ข้อผิดพลาดของ World War Z – หยุดทำงาน ไม่เปิดตัว หน้าจอดำและอื่น ๆ](https://luckytemplates.com/resources1/images2/image-8889-0408150514063.png)
