วิธีแปลอีเมลขาเข้าใน Microsoft Outlook

เรียนรู้วิธีแปลอีเมลขาเข้าผ่าน Microsoft Outlook อย่างง่ายดาย โดยปรับการตั้งค่าเพื่อแปลอีเมลหรือดำเนินการแปลแบบครั้งเดียว
Google Meet เป็นตัวเลือกที่ยอดเยี่ยมสำหรับการประชุมออนไลน์ของคุณ และเนื่องจากการผสานรวมกับ Google ปฏิทิน การกำหนดเวลาการประชุมจึงไม่ใช่เรื่องง่าย
คุณจัดการประชุมตามวันและเวลาที่ต้องการได้โดยไปที่ Google Meet หรือ Google ปฏิทิน เพื่อให้คุณมีตัวเลือกที่ยืดหยุ่น คุณยังสามารถคว้าลิงก์ไปยังการประชุมและแชร์นอก Google ปฏิทินได้หากต้องการ ที่นี่ เราจะแสดงวิธีกำหนดเวลา Google Meet ครั้งต่อไปของคุณในไม่กี่นาที ทั้งบนเว็บหรือบนอุปกรณ์เคลื่อนที่ของคุณ
นัดประชุมออนไลน์
หากคุณใช้เบราว์เซอร์และวางแผนการประชุม คุณสามารถใช้Google MeetหรือGoogle ปฏิทินออนไลน์เพื่อกำหนดเวลาการประชุมได้
กำหนดการประชุมบนเว็บไซต์ Google Meet
เมื่อต้องการประชุมทันที คุณเริ่มการประชุมทันทีใน Google Meetได้ แต่ถ้าคุณต้องการกำหนดเวลาของคุณสำหรับวันที่หรือเวลาในอนาคต ให้คลิกการประชุมใหม่และเลือกกำหนดเวลาใน Google ปฏิทิน
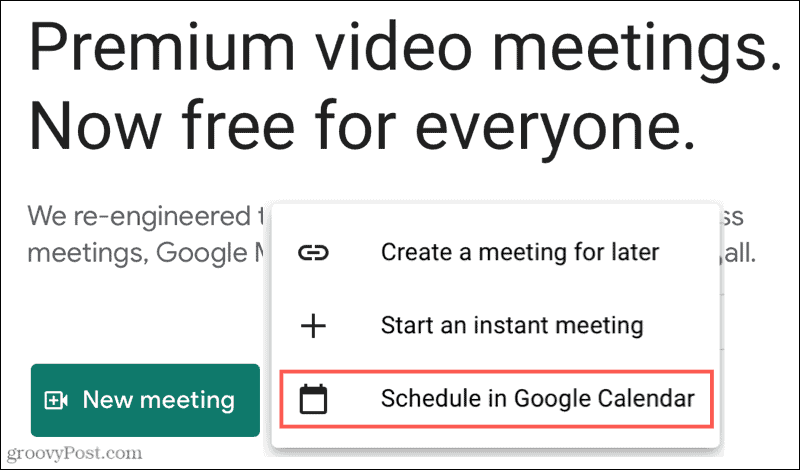
ระบบจะนำคุณไปยัง Google ปฏิทิน ซึ่งคุณสามารถกรอกรายละเอียดสำหรับการประชุมได้ ใต้ปุ่มเข้าร่วมด้วย Google Meetคุณจะเห็นลิงก์ที่เติมไว้ล่วงหน้า ดังนั้นเมื่อคุณบันทึกและส่งคำเชิญเข้าร่วมการประชุมไปยังผู้เข้าร่วม พวกเขาจะมีลิงก์ในการเชิญโดยตรง
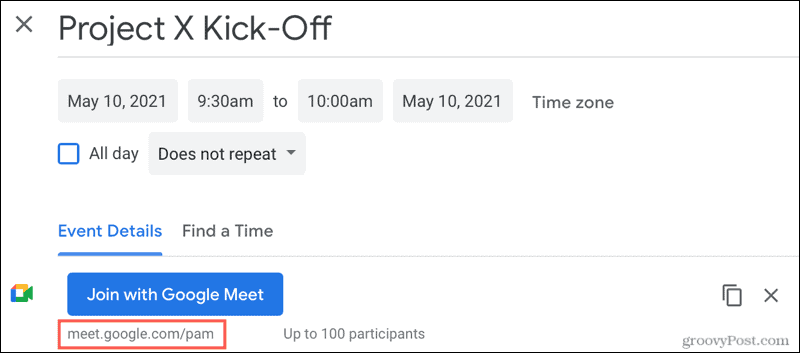
หากคุณต้องการคัดลอกข้อมูลการประชุมและวางลงในแอปพลิเคชันปฏิทินอื่นหรือส่งทางอีเมลให้ผู้เข้าร่วม ให้คลิกไอคอนคัดลอกข้อมูลการประชุมทางด้านขวาของปุ่มเข้าร่วมด้วย Google Meet
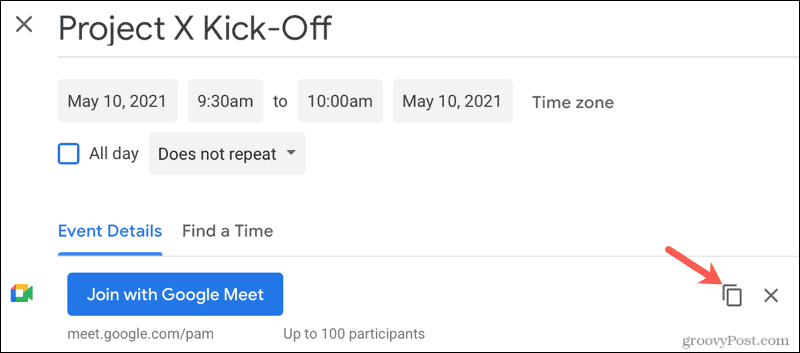
คุณจะมีรายละเอียดในคลิปบอร์ดที่พร้อมจะวางพร้อมกับชื่อ วันที่และเวลา และลิงก์การประชุม
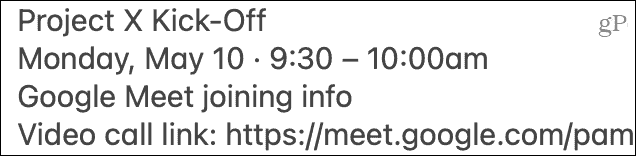
กำหนดการประชุมบนเว็บไซต์ Google ปฏิทิน
หากคุณดู Google ปฏิทินอยู่แล้ว คุณสามารถกำหนดเวลา Google Meet ได้จากแอปพลิเคชันนั้น คุณตั้งค่า Google Meet ได้จากป๊อปอัปขนาดเล็กในปฏิทินหรือหน้ารายละเอียดกิจกรรมแบบเต็ม
ในจุดใดจุดหนึ่ง ให้คลิกเพิ่มการประชุมทางวิดีโอของ Google Meet แล้วคุณจะเห็นลิงก์สำหรับการประชุมของคุณปรากฏขึ้นทันที
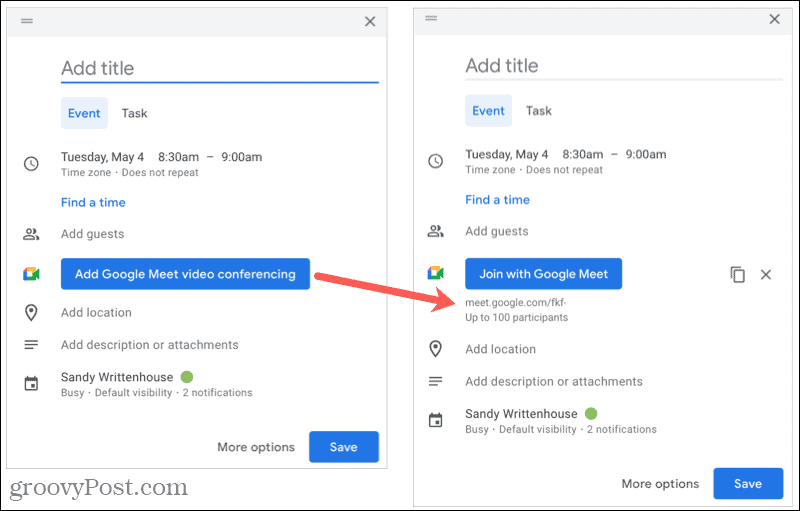
ดำเนินการต่อเพื่อกรอกรายละเอียดสำหรับการประชุมของคุณ บันทึก และส่งให้ผู้เข้าร่วมของคุณ เช่นเดียวกับด้านบน คุณสามารถคลิกไอคอนคัดลอกข้อมูลการประชุมเพื่อวางรายละเอียดการเชิญบนคลิปบอร์ดของคุณแล้ววางลงในตำแหน่งที่ต้องการ
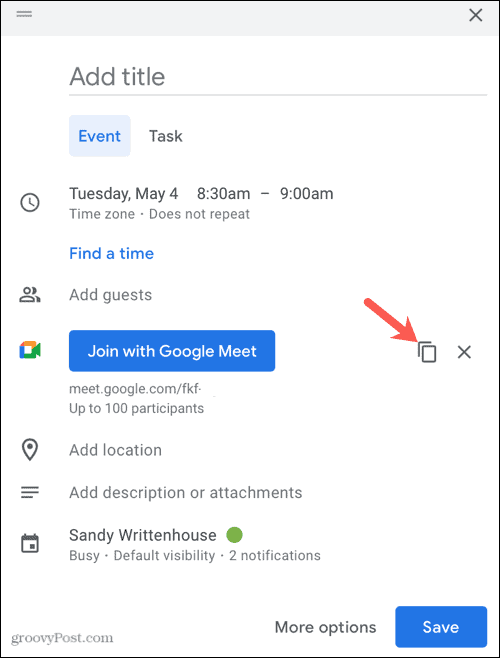
สร้างการประชุมออนไลน์โดยไม่ต้องใช้ Google ปฏิทิน
หากไม่ต้องการใช้ Google ปฏิทิน ให้ไปที่ Google Meet แล้วคลิกการประชุมใหม่ > สร้างการประชุมเพื่อใช้ในภายหลัง
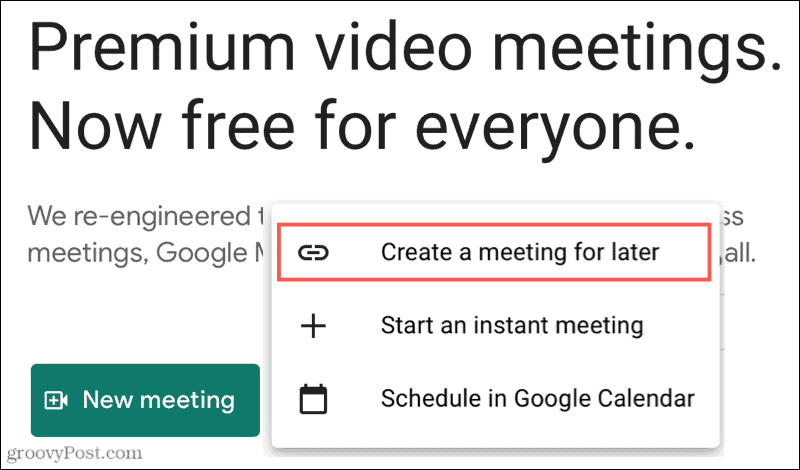
คุณจะได้รับหน้าต่างป๊อปอัปพร้อมลิงก์ไปยังการประชุมของคุณ จากนั้นคุณสามารถคัดลอกและวางลงในแอปพลิเคชันปฏิทินที่คุณเลือก ในอีเมล บน Slack หรือที่ใดก็ได้ที่คุณต้องการ วิธีนี้ทำให้คุณสามารถกำหนดเวลาการประชุมสำหรับวันและเวลาที่เหมาะสมกับทีมของคุณได้ด้วยลิงก์ Google Meet ที่พร้อมและรอให้คุณมาพบกัน
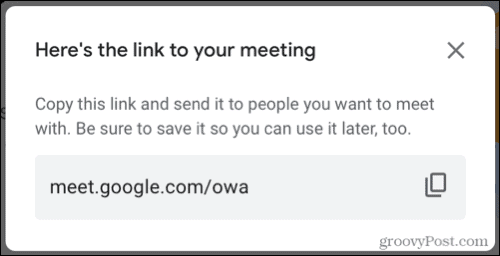
กำหนดการประชุมบนอุปกรณ์มือถือของคุณ
บางทีคุณอาจไม่อยู่ที่คอมพิวเตอร์ แต่มีอุปกรณ์เคลื่อนที่อยู่ใกล้ๆ หากคุณติดตั้ง Google Meet ไว้ คุณจะกำหนดเวลาการประชุมได้อย่างง่ายดาย คุณยังสามารถตั้งค่าได้ในแอป Google ปฏิทิน หรือหยิบลิงก์การประชุมเพื่อแชร์
นัดประชุมในแอป Google Meet
ในแอป Google Meet ให้แตะการประชุมใหม่แล้วเลือก กำหนดเวลาใน Google ปฏิทิน แอป Google ปฏิทินจะเปิดขึ้นเพื่อให้คุณกรอกรายละเอียดกิจกรรม และคุณจะสังเกตเห็นGoogle Meet > ส่วน รายละเอียดการประชุมทางวิดีโอที่เพิ่มเข้ามาโดยอัตโนมัติ
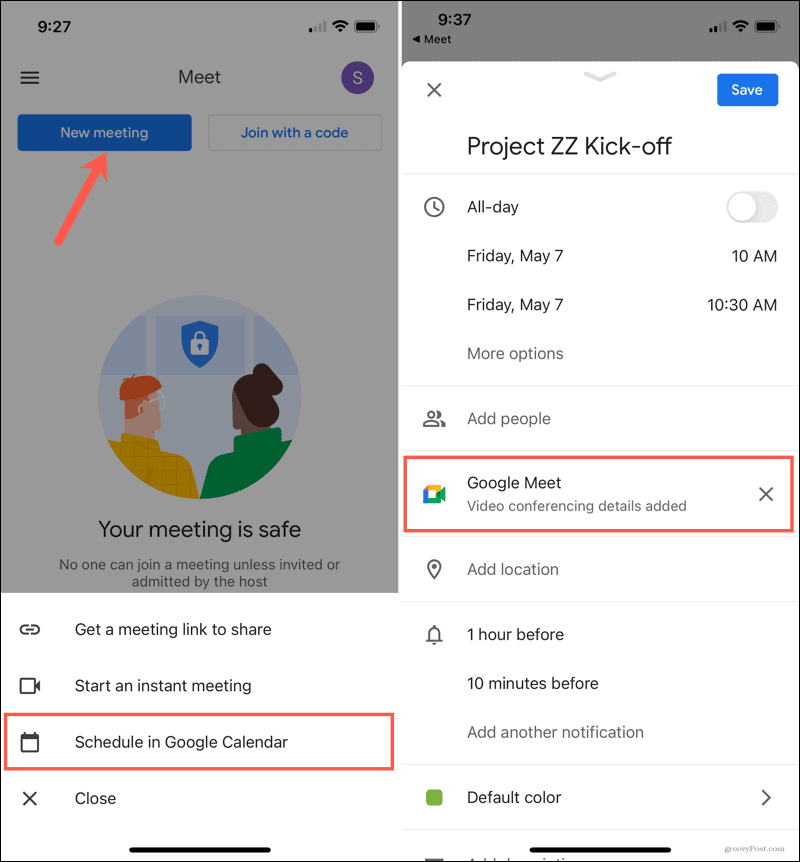
เมื่อคุณเพิ่มข้อมูลการประชุมเสร็จแล้ว ให้แตะบันทึก เลือกการประชุมใน Google ปฏิทินเพื่อดูลิงก์ Google Meet หรือแชร์โดยตรง
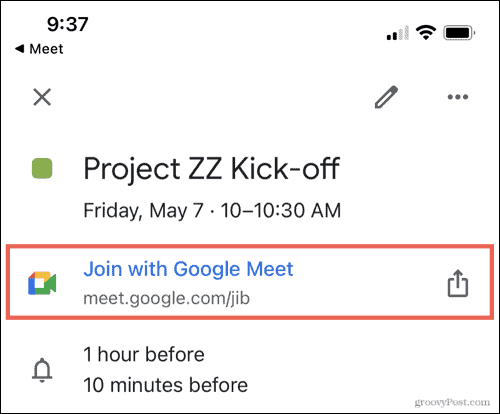
กำหนดการประชุมในแอป Google ปฏิทิน
ในแอป Google ปฏิทิน ให้สร้างกิจกรรมใหม่ตามปกติ ในหน้าจอรายละเอียดกิจกรรม ให้แตะเพิ่มการประชุมทางวิดีโอ ส่วนนั้นจะเปลี่ยนเป็นGoogle Meet > เพิ่มรายละเอียดการประชุมทางวิดีโอ ซึ่งมีลิงก์ไปยังการประชุมโดยอัตโนมัติ
เพิ่มรายละเอียดการประชุมให้เสร็จ แตะบันทึกจากนั้นเลือกการประชุมในปฏิทินเพื่อดูลิงก์ Google Meet หรือแชร์
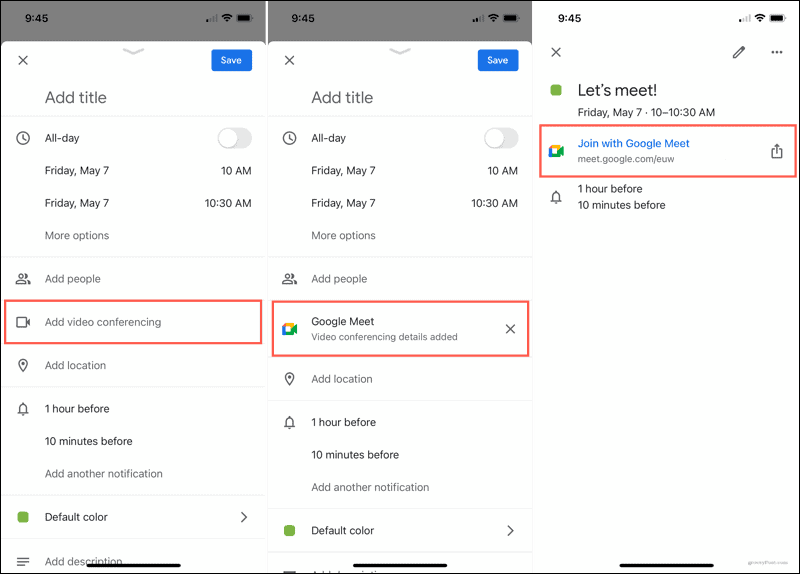
สร้างการประชุมบนมือถือโดยไม่ต้องใช้ Google ปฏิทิน
เช่นเดียวกับเว็บไซต์ Google Meet คุณสามารถรับลิงก์การประชุมเพื่อแชร์วิธีที่คุณพอใจ วิธีนี้ทำให้คุณสามารถใส่ลงในแอปปฏิทินอื่น ในอีเมล หรือแม้แต่ข้อความตัวอักษรพร้อมวันที่และเวลาที่คุณต้องการ
ในแอป Google Meet ให้แตะการประชุมใหม่แล้วเลือกรับลิงก์การประชุมเพื่อแชร์ คุณจะเห็นหน้าจอป๊อปอัปพร้อม ไอคอน คัดลอกเพื่อรับลิงก์และ ปุ่ม แชร์คำเชิญเพื่อส่งลิงก์พร้อมแผ่นแบ่งปันอุปกรณ์ของคุณ
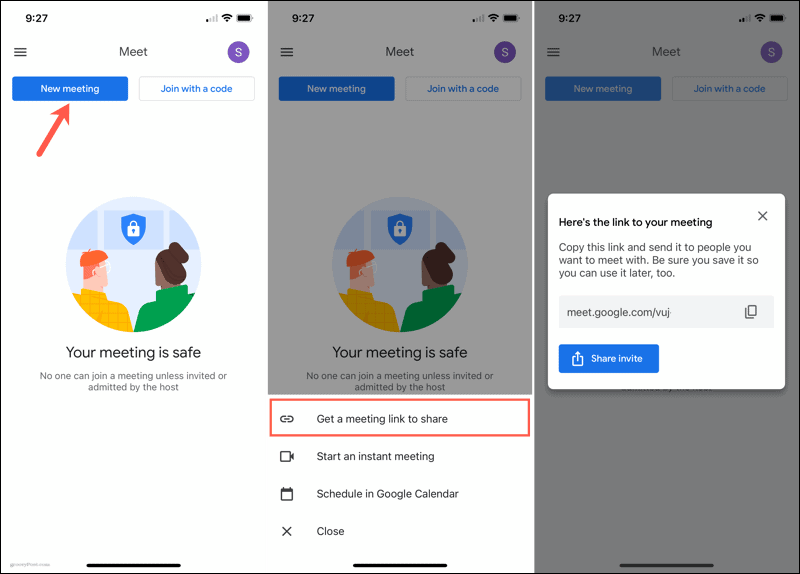
กำหนดเวลา Google Meet ในไม่กี่นาที
ไม่ว่าคุณจะกำหนดเวลา Google Meet ทางออนไลน์หรือในแอปบนอุปกรณ์เคลื่อนที่ ใช้ Google ปฏิทิน หรือเพียงแค่หยิบลิงก์ Google ก็ทำให้ง่ายและรวดเร็ว
สำหรับหัวข้อที่เกี่ยวข้อง โปรดดูวิธีซิงค์ Outlook กับ Google ปฏิทินหรือ เพิ่มพื้นหลังที่กำหนด เองใน Zoom
เรียนรู้วิธีแปลอีเมลขาเข้าผ่าน Microsoft Outlook อย่างง่ายดาย โดยปรับการตั้งค่าเพื่อแปลอีเมลหรือดำเนินการแปลแบบครั้งเดียว
อ่านคำแนะนำเพื่อปฏิบัติตามวิธีแก้ปัญหาทีละขั้นตอนสำหรับผู้ใช้และเจ้าของเว็บไซต์เพื่อแก้ไขข้อผิดพลาด NET::ERR_CERT_AUTHORITY_INVALID ใน Windows 10
ค้นหาข้อมูลเกี่ยวกับ CefSharp.BrowserSubprocess.exe ใน Windows พร้อมวิธีการลบและซ่อมแซมข้อผิดพลาดที่เกี่ยวข้อง มีคำแนะนำที่เป็นประโยชน์
ค้นพบวิธีแก้ไขปัญหาเมื่อคุณไม่สามารถจับภาพหน้าจอได้เนื่องจากนโยบายความปลอดภัยในแอป พร้อมเทคนิคที่มีประโยชน์มากมายในการใช้ Chrome และวิธีแชร์หน้าจออย่างง่ายๆ.
ในที่สุด คุณสามารถติดตั้ง Windows 10 บน M1 Macs โดยใช้ Parallels Desktop 16 สำหรับ Mac นี่คือขั้นตอนที่จะทำให้เป็นไปได้
ประสบปัญหาเช่น Fallout 3 จะไม่เปิดขึ้นหรือไม่ทำงานบน Windows 10? อ่านบทความนี้เพื่อเรียนรู้วิธีทำให้ Fallout 3 ทำงานบน Windows 10 ได้อย่างง่ายดาย
วิธีแก้ไขข้อผิดพลาด Application Error 0xc0000142 และ 0xc0000005 ด้วยเคล็ดลับที่มีประสิทธิภาพและการแก้ปัญหาที่สำคัญ
เรียนรู้วิธีแก้ไข Microsoft Compatibility Telemetry ประมวลผลการใช้งาน CPU สูงใน Windows 10 และวิธีการปิดการใช้งานอย่างถาวร...
หากพบข้อผิดพลาดและข้อบกพร่องของ World War Z เช่น การหยุดทำงาน ไม่โหลด ปัญหาการเชื่อมต่อ และอื่นๆ โปรดอ่านบทความและเรียนรู้วิธีแก้ไขและเริ่มเล่นเกม
เมื่อคุณต้องการให้ข้อความในเอกสารของคุณโดดเด่น คุณสามารถใช้เครื่องมือในตัวที่มีประโยชน์ได้ ต่อไปนี้คือวิธีการเน้นข้อความใน Word




![Fallout 3 จะไม่เปิด/ไม่ทำงานบน Windows 10 [แก้ไขด่วน] Fallout 3 จะไม่เปิด/ไม่ทำงานบน Windows 10 [แก้ไขด่วน]](https://luckytemplates.com/resources1/images2/image-6086-0408150423606.png)
![[แก้ไขแล้ว] จะแก้ไขข้อผิดพลาดแอปพลิเคชัน 0xc0000142 และ 0xc0000005 ได้อย่างไร [แก้ไขแล้ว] จะแก้ไขข้อผิดพลาดแอปพลิเคชัน 0xc0000142 และ 0xc0000005 ได้อย่างไร](https://luckytemplates.com/resources1/images2/image-9974-0408150708784.png)

![[แก้ไขแล้ว] ข้อผิดพลาดของ World War Z – หยุดทำงาน ไม่เปิดตัว หน้าจอดำและอื่น ๆ [แก้ไขแล้ว] ข้อผิดพลาดของ World War Z – หยุดทำงาน ไม่เปิดตัว หน้าจอดำและอื่น ๆ](https://luckytemplates.com/resources1/images2/image-8889-0408150514063.png)
