วิธีแปลอีเมลขาเข้าใน Microsoft Outlook

เรียนรู้วิธีแปลอีเมลขาเข้าผ่าน Microsoft Outlook อย่างง่ายดาย โดยปรับการตั้งค่าเพื่อแปลอีเมลหรือดำเนินการแปลแบบครั้งเดียว
Google Chrome มีคุณลักษณะที่มีประโยชน์มากมายแต่สิ่งหนึ่งที่มักถูกลืมคือ ความสามารถในการใช้แป้นพิมพ์ลัด หากคุณใช้เบราว์เซอร์ Chrome เป็นประจำ คุณอาจต้องการกำหนดแป้นพิมพ์ลัดให้กับบุ๊กมาร์ก
วิธีนี้จะทำให้คุณสามารถเปิดเว็บไซต์ที่คุณเข้าชมบ่อยที่สุดได้อย่างรวดเร็ว แต่คุณจะต้องใช้ส่วนขยายของ Chrome เพื่อให้ใช้งานได้ หากคุณต้องการกำหนดแป้นพิมพ์ลัดสำหรับบุ๊กมาร์กของ Chrome คุณต้องทำดังนี้
การกำหนดแป้นพิมพ์ลัดให้กับ Google Chrome Bookmarks
ขออภัย ไม่สามารถกำหนดแป้นพิมพ์ลัดให้กับบุ๊กมาร์กของ Chrome ได้โดยตรง ทางลัดบุ๊กมาร์กในตัวของ Google Chrome คือ Ctrl + Shift + Oซึ่งเปิดตัวจัดการบุ๊กมาร์กของ Chrome แต่คุณยังต้องคลิกบุ๊กมาร์กแต่ละรายการเพื่อเปิด
คุณจะต้องใช้ส่วนขยายของ Chrome (ส่วนเสริมของบุคคลที่สาม) เพื่อดำเนินการนี้แทน มีหลายตัวเลือก แต่หนึ่งในวิธีที่ง่ายที่สุด คือShortkeys คุณสามารถใช้ปุ่มลัดเพื่อสร้างแป้นพิมพ์ลัดที่กำหนดเองใน Chrome สำหรับงานต่างๆ ได้ รวมถึงการเปิดบุ๊กมาร์ก Chrome ที่คุณเข้าชมเป็นประจำ
ในการกำหนดแป้นพิมพ์ลัดให้กับบุ๊กมาร์กของ Chrome:
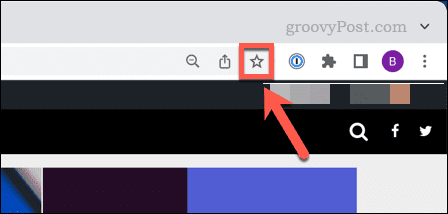
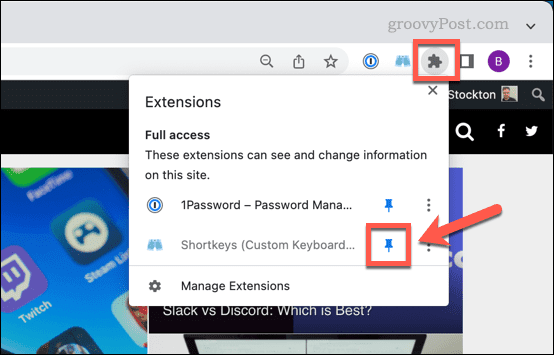
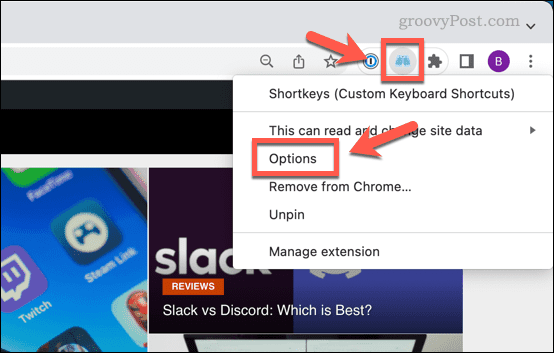
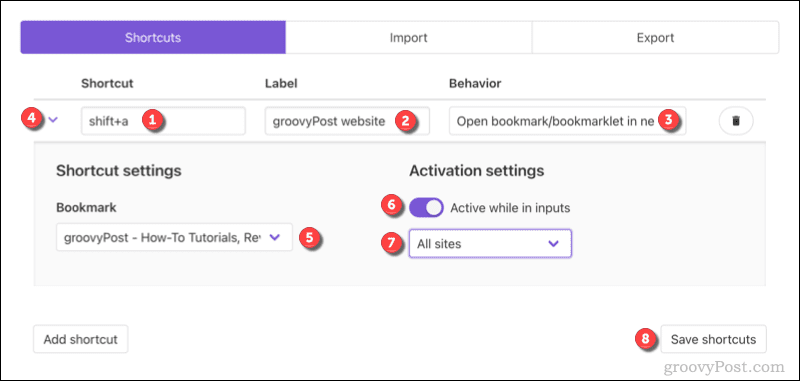
เมื่อคุณรีเฟรชแท็บ Chrome ของคุณแล้ว (หรือรีสตาร์ท Chrome) ทางลัดของคุณจะพร้อมใช้งาน หากคุณต้องการปิดการใช้งาน ณ จุดใด ๆ ให้ทำซ้ำขั้นตอนข้างต้นแล้วกดแถบเลื่อน Active in all inputs ไปที่ ตำแหน่งOff
การดำเนินการนี้จะหยุดการทำงานของแป้นพิมพ์ลัดจนกว่าคุณจะกู้คืนแป้นพิมพ์ลัดอีกครั้ง หากคุณประสบปัญหา โปรดดูเอกสารประกอบ Shortkeysสำหรับคำแนะนำเพิ่มเติม
การเป็นผู้ใช้ Google Chrome Power
ด้วยขั้นตอนข้างต้น คุณสามารถกำหนดแป้นพิมพ์ลัดให้กับบุ๊กมาร์ก Google Chrome ที่คุณชื่นชอบได้ มีวิธีอื่นๆ ที่คุณสามารถโต้ตอบกับบุ๊กมาร์กได้ รวมถึงการใช้แถบบุ๊กมาร์กของ Chrome คุณยังสามารถตั้งค่าเครื่องมือค้นหาที่กำหนดเองใน Chromeได้ ซึ่งช่วยให้คุณสามารถค้นหาไซต์โปรดของคุณได้อย่างรวดเร็วโดยใช้แถบที่อยู่
มีเคล็ดลับด้านประสิทธิภาพของ Chrome อื่นๆ ที่คุณสามารถลองใช้ได้ รวมถึงการตั้งค่า Chrome ให้จดจำแท็บของคุณเมื่อคุณออกจากเบราว์เซอร์ หากคุณตัดสินใจเปลี่ยนเบราว์เซอร์ คุณสามารถลองใช้ส่วนขยาย Chrome ที่คุณชื่นชอบใน Microsoft Edgeแทน
เรียนรู้วิธีแปลอีเมลขาเข้าผ่าน Microsoft Outlook อย่างง่ายดาย โดยปรับการตั้งค่าเพื่อแปลอีเมลหรือดำเนินการแปลแบบครั้งเดียว
อ่านคำแนะนำเพื่อปฏิบัติตามวิธีแก้ปัญหาทีละขั้นตอนสำหรับผู้ใช้และเจ้าของเว็บไซต์เพื่อแก้ไขข้อผิดพลาด NET::ERR_CERT_AUTHORITY_INVALID ใน Windows 10
ค้นหาข้อมูลเกี่ยวกับ CefSharp.BrowserSubprocess.exe ใน Windows พร้อมวิธีการลบและซ่อมแซมข้อผิดพลาดที่เกี่ยวข้อง มีคำแนะนำที่เป็นประโยชน์
ค้นพบวิธีแก้ไขปัญหาเมื่อคุณไม่สามารถจับภาพหน้าจอได้เนื่องจากนโยบายความปลอดภัยในแอป พร้อมเทคนิคที่มีประโยชน์มากมายในการใช้ Chrome และวิธีแชร์หน้าจออย่างง่ายๆ.
ในที่สุด คุณสามารถติดตั้ง Windows 10 บน M1 Macs โดยใช้ Parallels Desktop 16 สำหรับ Mac นี่คือขั้นตอนที่จะทำให้เป็นไปได้
ประสบปัญหาเช่น Fallout 3 จะไม่เปิดขึ้นหรือไม่ทำงานบน Windows 10? อ่านบทความนี้เพื่อเรียนรู้วิธีทำให้ Fallout 3 ทำงานบน Windows 10 ได้อย่างง่ายดาย
วิธีแก้ไขข้อผิดพลาด Application Error 0xc0000142 และ 0xc0000005 ด้วยเคล็ดลับที่มีประสิทธิภาพและการแก้ปัญหาที่สำคัญ
เรียนรู้วิธีแก้ไข Microsoft Compatibility Telemetry ประมวลผลการใช้งาน CPU สูงใน Windows 10 และวิธีการปิดการใช้งานอย่างถาวร...
หากพบข้อผิดพลาดและข้อบกพร่องของ World War Z เช่น การหยุดทำงาน ไม่โหลด ปัญหาการเชื่อมต่อ และอื่นๆ โปรดอ่านบทความและเรียนรู้วิธีแก้ไขและเริ่มเล่นเกม
เมื่อคุณต้องการให้ข้อความในเอกสารของคุณโดดเด่น คุณสามารถใช้เครื่องมือในตัวที่มีประโยชน์ได้ ต่อไปนี้คือวิธีการเน้นข้อความใน Word




![Fallout 3 จะไม่เปิด/ไม่ทำงานบน Windows 10 [แก้ไขด่วน] Fallout 3 จะไม่เปิด/ไม่ทำงานบน Windows 10 [แก้ไขด่วน]](https://luckytemplates.com/resources1/images2/image-6086-0408150423606.png)
![[แก้ไขแล้ว] จะแก้ไขข้อผิดพลาดแอปพลิเคชัน 0xc0000142 และ 0xc0000005 ได้อย่างไร [แก้ไขแล้ว] จะแก้ไขข้อผิดพลาดแอปพลิเคชัน 0xc0000142 และ 0xc0000005 ได้อย่างไร](https://luckytemplates.com/resources1/images2/image-9974-0408150708784.png)

![[แก้ไขแล้ว] ข้อผิดพลาดของ World War Z – หยุดทำงาน ไม่เปิดตัว หน้าจอดำและอื่น ๆ [แก้ไขแล้ว] ข้อผิดพลาดของ World War Z – หยุดทำงาน ไม่เปิดตัว หน้าจอดำและอื่น ๆ](https://luckytemplates.com/resources1/images2/image-8889-0408150514063.png)
