วิธีแปลอีเมลขาเข้าใน Microsoft Outlook

เรียนรู้วิธีแปลอีเมลขาเข้าผ่าน Microsoft Outlook อย่างง่ายดาย โดยปรับการตั้งค่าเพื่อแปลอีเมลหรือดำเนินการแปลแบบครั้งเดียว
มีเหตุผลหลายประการในการบันทึกสิ่งที่เกิดขึ้นบนหน้าจอของคุณพร้อมเสียง เช่น บันทึกช่วงเวลาแห่งการฆ่ากลีบดอกไม้ใน LOL เพื่อแสดงทักษะการเล่นเกมของคุณ หรือทบทวนหลักสูตรออนไลน์ในภายหลัง หลายๆ คนอาจไม่รู้ว่ามีเครื่องมือบันทึกหน้าจอใน Windows ที่เรียกว่า Xbox Game Bar ซึ่งสร้างขึ้นเพื่อบันทึกการเล่นเกมพร้อมเสียงบน Windows 10
นอกเหนือจาก Xbox Game Bar แล้ว ยังมีทางเลือกอื่นที่เป็นประโยชน์ที่สามารถช่วยให้ผู้ใช้จับภาพหน้าจอ Windows 10 พร้อมเสียงได้ เครื่องบันทึกหน้าจอเช่น RecForth สามารถทำลายข้อจำกัดที่ Xbox Game Bar ไม่สามารถบันทึกเดสก์ท็อปและ File Explorer ได้ คุณสามารถอ่านต่อเพื่อทราบเกี่ยวกับพวกเขา
วิธีบันทึกหน้าจอบน Windows ด้วยเครื่องมือ Build-in
Xbox Game Bar คือโอเวอร์เลย์เกมที่ช่วยให้นักเล่นเกมสามารถบันทึกประสบการณ์การเล่นเกมของตนได้ โปรแกรมนี้ทำงานร่วมกับเกมคอมพิวเตอร์ส่วนใหญ่ และให้คุณเข้าถึงวิดเจ็ตได้ทันทีสำหรับการจับภาพหน้าจอและการแชร์ การตรวจสอบประสิทธิภาพ และการสนทนากับเพื่อน ๆ ไม่เหมือนกับวิธีการทั่วไป คุณสามารถดำเนินการข้างต้นทั้งหมดได้โดยไม่ต้องออกจากเกม
ขั้นตอนที่ 1 เปิดแถบเกม Xbox
Game Bar ติดตั้งมาพร้อมกับ Windows 10 คุณควรกด "Win+G" บนแป้นพิมพ์เพื่อเปิดใช้งาน การแจ้งเตือนจะปรากฏขึ้นเพื่อถามว่าคุณต้องการเปิด Game Bar หรือไม่ คุณต้องแน่ใจว่าได้เลือก "ใช่ นี่คือเกม"
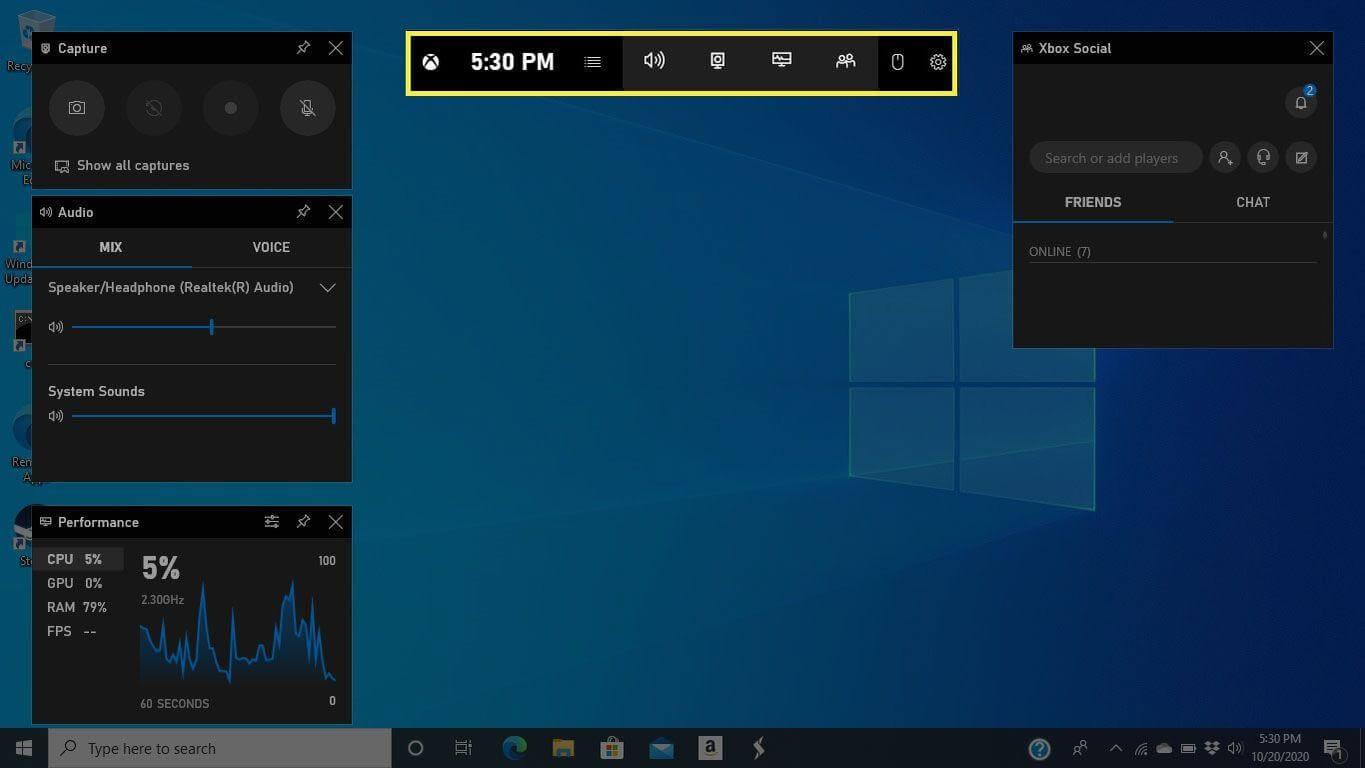
จากนั้นคุณจะเห็นวิดเจ็ตลอยตัวของ Xbox Game Bar เตรียมหน้าต่างเกมของคุณให้พร้อมก่อนเปิด Game Bar
ขั้นตอนที่ 2 เริ่มจับภาพการเล่นเกม
หลังจากเสร็จสิ้นการตั้งค่า ให้กดทางลัด Win + Alt + R หรือปุ่มบันทึกสีแดงเพื่อเริ่มบันทึกหน้าจอ แถบสถานะการจับภาพจะแสดงที่มุมขวาบนของหน้าจอ และการคลิกไอคอนไมโครโฟนบนแถบจะเป็นการเปิดหรือปิดการบันทึก
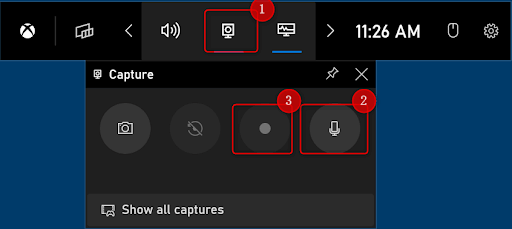
มีวิดเจ็ตบางตัวที่วางอยู่เหนือหน้าจอซึ่งช่วยให้คุณสามารถปรับระดับเสียงและเอาท์พุตของเกมหรือตรวจสอบการใช้งาน CPU, GPU และหน่วยความจำของคุณได้
ขั้นตอนที่ 3 สิ้นสุดการบันทึกหน้าจอ
กด “Win+Alt+R” อีกครั้งเพื่อสิ้นสุดการบันทึก หรือคุณสามารถกดปุ่ม Stop ก็ได้ ตอนนี้การบันทึกหน้าจอของคุณจะถูกบันทึกลงในโฟลเดอร์ชื่อ "แสดงภาพทั้งหมด"
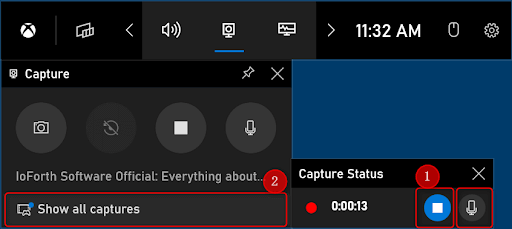
เคล็ดลับ: ตราบใดที่การ์ดวิดีโอของคุณรองรับ Intel Quick Sync H.260, AMD VCE, Nvidia NVENC หรือหนึ่งในตัวเข้ารหัส คุณสามารถเปิดใช้งานและใช้ Xbox Game Bar บนคอมพิวเตอร์ Windows 10 ของคุณได้
วิธีใช้ RecForth เพื่อบันทึกหน้าจอ Windows 10 พร้อมเสียง
เครื่องบันทึกหน้าจอที่ทรงพลังสำหรับ Windows 10/11 RecForth เป็นหนึ่งในตัวเลือกที่ยอดเยี่ยมสำหรับการปรับแต่งการบันทึกหน้าจอของคุณอย่างเหนือขอบเขต ต่างจาก Xbox Game Bar ตรงที่ RecForth ช่วยให้คุณสามารถจับภาพพื้นที่ใด ๆ ของหน้าจอของคุณไม่ว่าจะเป็นภาพหน้าจอหรือไฟล์วิดีโอ screencast
คุณสมบัติที่สำคัญ
ขั้นตอนที่ 1 รับ RecForth ฟรี
RecForthเป็นซอฟต์แวร์รักษาความปลอดภัยที่ได้รับการรับรองจาก Microsoft อย่าลังเลที่จะรับจาก Microsoft Store ฟรี หลังจากดาวน์โหลดและติดตั้ง RecForth สำเร็จแล้ว ให้ค้นหาจากเมนูเริ่มแล้วเปิดขึ้นมา
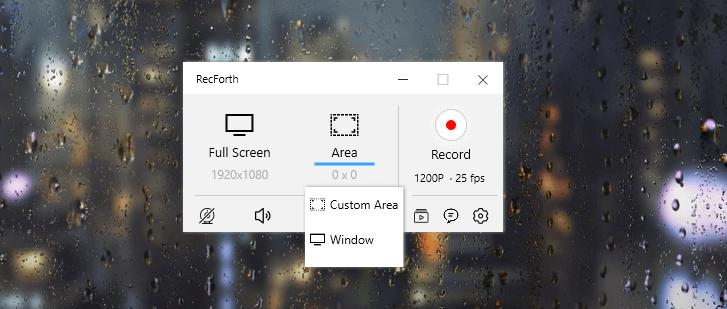
โหมดบันทึกหน้าจอมีสามโหมด: เต็มหน้าจอ พื้นที่กำหนดเอง และหน้าต่าง คุณสามารถเลือกโหมดการบันทึกได้ตามความต้องการของคุณ
ขั้นตอนที่ 2 ตั้งค่าสำหรับบันทึกหน้าจอ
เปิดโปรแกรมหรือหน้าต่างที่คุณต้องการบันทึก และเลือกพื้นที่ที่คุณต้องการบันทึก คุณสามารถเลือกที่จะบันทึกหน้าจอหรือเว็บแคมพร้อมกับเสียงของคุณ สิ่งเดียวที่คุณต้องทำคือเปิดเว็บแคมและปุ่มไมโครโฟน
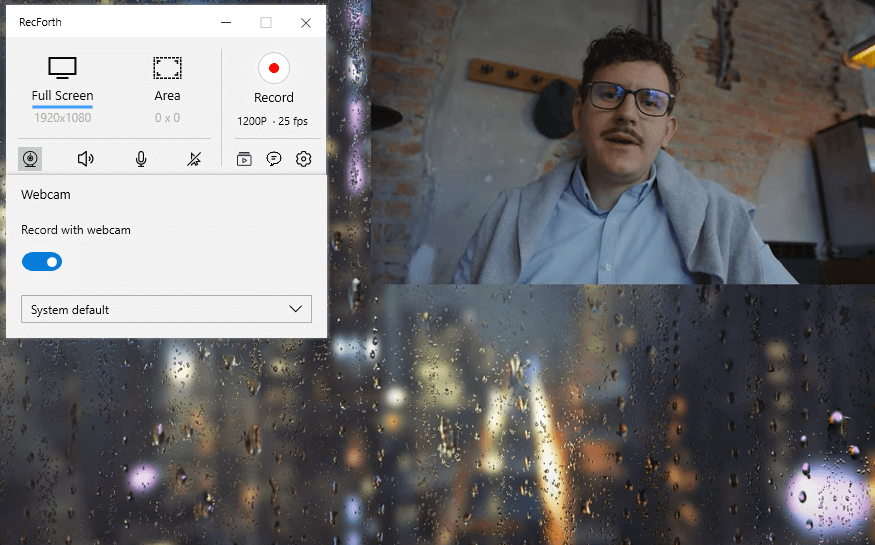
นอกจากนี้ คุณสามารถคลิกปุ่มการตั้งค่าในแถบเครื่องมือด้านล่างเพื่อรับการตั้งค่าขั้นสูงเพิ่มเติม เช่น ตัวชี้, FPS, ความละเอียด
ขั้นตอนที่ 3 เริ่มจับภาพหน้าจอ Windows พร้อมเสียง
เมื่อทุกอย่างพร้อมแล้ว คุณสามารถคลิกปุ่มบันทึกสีแดงเพื่อเริ่มการบันทึกได้ หากต้องการหยุดชั่วคราว เล่นต่อ หรือหยุดการบันทึกในระหว่างขั้นตอนการบันทึก คุณต้องคลิกปุ่มที่เกี่ยวข้องบนแผงลอย
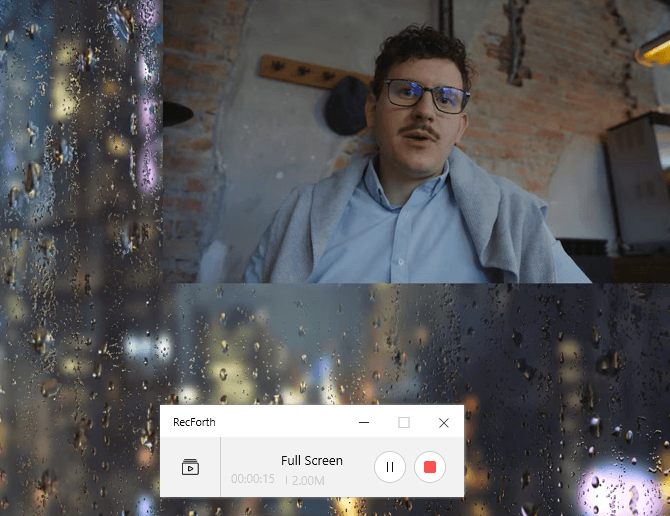
หลังจากที่คุณหยุดการบันทึก ไฟล์การบันทึกจะถูกบันทึกโดยอัตโนมัติ คุณสามารถค้นหาไฟล์บันทึกทั้งหมดของคุณได้ภายในโฟลเดอร์ของ RecForth มันง่ายมาก
ข้อสรุป
เราได้กล่าวถึงวิธีการบันทึกหน้าจอของคุณบน Windows 10 บนทั้ง Xbox Game Bar และเครื่องบันทึกหน้าจอ RecForth Xbox เหมาะสำหรับการบันทึกหน้าต่างเดียวขั้นพื้นฐานบน Windows 10 ในขณะที่ RecForth Screen Recorder เป็นตัวเลือกแรกหากคุณต้องการบันทึกหน้าจอด้วยเสียงของระบบ คำบรรยาย เว็บแคม หรือคุณสมบัติอื่นๆ
เรียนรู้วิธีแปลอีเมลขาเข้าผ่าน Microsoft Outlook อย่างง่ายดาย โดยปรับการตั้งค่าเพื่อแปลอีเมลหรือดำเนินการแปลแบบครั้งเดียว
อ่านคำแนะนำเพื่อปฏิบัติตามวิธีแก้ปัญหาทีละขั้นตอนสำหรับผู้ใช้และเจ้าของเว็บไซต์เพื่อแก้ไขข้อผิดพลาด NET::ERR_CERT_AUTHORITY_INVALID ใน Windows 10
ค้นหาข้อมูลเกี่ยวกับ CefSharp.BrowserSubprocess.exe ใน Windows พร้อมวิธีการลบและซ่อมแซมข้อผิดพลาดที่เกี่ยวข้อง มีคำแนะนำที่เป็นประโยชน์
ค้นพบวิธีแก้ไขปัญหาเมื่อคุณไม่สามารถจับภาพหน้าจอได้เนื่องจากนโยบายความปลอดภัยในแอป พร้อมเทคนิคที่มีประโยชน์มากมายในการใช้ Chrome และวิธีแชร์หน้าจออย่างง่ายๆ.
ในที่สุด คุณสามารถติดตั้ง Windows 10 บน M1 Macs โดยใช้ Parallels Desktop 16 สำหรับ Mac นี่คือขั้นตอนที่จะทำให้เป็นไปได้
ประสบปัญหาเช่น Fallout 3 จะไม่เปิดขึ้นหรือไม่ทำงานบน Windows 10? อ่านบทความนี้เพื่อเรียนรู้วิธีทำให้ Fallout 3 ทำงานบน Windows 10 ได้อย่างง่ายดาย
วิธีแก้ไขข้อผิดพลาด Application Error 0xc0000142 และ 0xc0000005 ด้วยเคล็ดลับที่มีประสิทธิภาพและการแก้ปัญหาที่สำคัญ
เรียนรู้วิธีแก้ไข Microsoft Compatibility Telemetry ประมวลผลการใช้งาน CPU สูงใน Windows 10 และวิธีการปิดการใช้งานอย่างถาวร...
หากพบข้อผิดพลาดและข้อบกพร่องของ World War Z เช่น การหยุดทำงาน ไม่โหลด ปัญหาการเชื่อมต่อ และอื่นๆ โปรดอ่านบทความและเรียนรู้วิธีแก้ไขและเริ่มเล่นเกม
เมื่อคุณต้องการให้ข้อความในเอกสารของคุณโดดเด่น คุณสามารถใช้เครื่องมือในตัวที่มีประโยชน์ได้ ต่อไปนี้คือวิธีการเน้นข้อความใน Word




![Fallout 3 จะไม่เปิด/ไม่ทำงานบน Windows 10 [แก้ไขด่วน] Fallout 3 จะไม่เปิด/ไม่ทำงานบน Windows 10 [แก้ไขด่วน]](https://luckytemplates.com/resources1/images2/image-6086-0408150423606.png)
![[แก้ไขแล้ว] จะแก้ไขข้อผิดพลาดแอปพลิเคชัน 0xc0000142 และ 0xc0000005 ได้อย่างไร [แก้ไขแล้ว] จะแก้ไขข้อผิดพลาดแอปพลิเคชัน 0xc0000142 และ 0xc0000005 ได้อย่างไร](https://luckytemplates.com/resources1/images2/image-9974-0408150708784.png)

![[แก้ไขแล้ว] ข้อผิดพลาดของ World War Z – หยุดทำงาน ไม่เปิดตัว หน้าจอดำและอื่น ๆ [แก้ไขแล้ว] ข้อผิดพลาดของ World War Z – หยุดทำงาน ไม่เปิดตัว หน้าจอดำและอื่น ๆ](https://luckytemplates.com/resources1/images2/image-8889-0408150514063.png)
