วิธีแปลอีเมลขาเข้าใน Microsoft Outlook

เรียนรู้วิธีแปลอีเมลขาเข้าผ่าน Microsoft Outlook อย่างง่ายดาย โดยปรับการตั้งค่าเพื่อแปลอีเมลหรือดำเนินการแปลแบบครั้งเดียว
การติดตามข้อความใหม่ในกล่องจดหมายอาจเป็นงานประจำที่ต้องจัดการ แม้ว่าจะมีวิธีจัดระเบียบอีเมลเหล่านี้โดยอัตโนมัติ เช่นการใช้การเก็บถาวรอัตโนมัติใน Outlookคุณอาจต้องการนำข้อความออกจากเวลาที่กำหนดด้วยตนเอง
เราจะแสดงวิธีต่างๆ ในการค้นหาอีเมลตามวันที่ใน Microsoft Outlook แล้วลบออก หากคุณต้องการเก็บถาวรอีเมลเก่า ๆ ที่คุณพบแทนที่จะกำจัดทิ้งไป คุณสามารถทำได้เช่นกัน
ค้นหาและลบอีเมลตามวันที่โดยใช้การค้นหา
หากคุณไม่ใช้งานเป็นประจำ คุณอาจไม่สังเกตเห็นช่องค้นหาที่ด้านบนสุดของหน้าต่าง Outlook เครื่องมือที่มีประโยชน์นี้ไม่เพียงแค่ค้นหาคำหลักที่คุณป้อนเท่านั้น นอกจากนี้ยังทำงานเพื่อกรองอีเมลของคุณ ช่วยให้คุณค้นหาสิ่งที่คุณต้องการได้อย่างแม่นยำ
ในการค้นหาอีเมลโดยใช้เครื่องมือค้นหาใน Outlook:


การวิเคราะห์ผลการค้นหาที่กรองแล้วใน Outlook
เมื่อคุณใช้เครื่องมือค้นหาเพื่อกรองอีเมลตามวันที่ที่คุณได้รับ คุณควรเห็นผลลัพธ์พร้อมจำนวนรวมที่แสดงไว้ที่ด้านล่างซ้าย
หากคุณต้องการลบผลลัพธ์ทั้งหมดที่พบในช่วงเวลานั้น คุณสามารถเลือกอีเมลได้อย่างง่ายดายโดยกดCtrl + A จากนั้นให้คลิกขวาและเลือกลบหรือคลิก ปุ่ม ลบบนแท็บหน้าแรก
หากคุณต้องการซ่อน (แต่ไม่ลบ) อีเมล ให้คลิก เก็บถาวร แทนลบในเมนูทางลัดหรือบนแท็บหน้าแรก
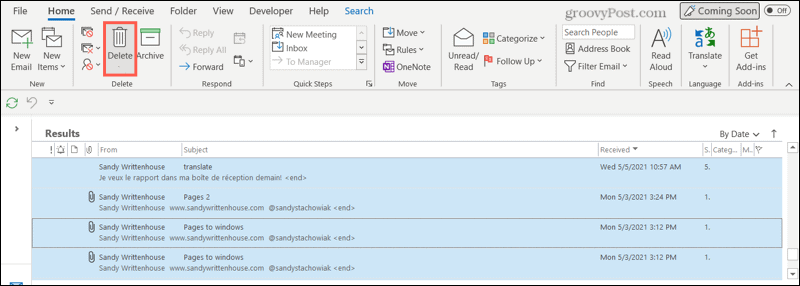
หากต้องการล้างตัวกรองและกลับสู่มุมมองปกติของกล่องจดหมาย ให้คลิกไอคอน X ที่ด้านขวาของช่องค้นหาที่แสดงข้อมูลตัวกรอง

ค้นหาและลบอีเมลตามวันที่โดยใช้ Sort
อีกวิธีในการค้นหาอีเมลตามวันที่คือการใช้คุณลักษณะการ จัดเรียง ในOutlook คุณสามารถใช้ฟีเจอร์นี้ใน Outlook เพื่อลบอีเมลตามวันที่โดยจัดเรียงในรายการที่ดูง่ายก่อน
ในการดำเนินการนี้ ให้คลิก ส่วนหัวของคอลัมน์ที่ ได้รับในกล่องจดหมายของคุณ หรือใช้กล่องจัดเรียงที่ด้านขวาบนของกล่องจดหมายเพื่อเลือกตามวันที่ จากนั้น คุณจะเห็นอีเมลของคุณจัดเรียงด้วยอีเมลใหม่ล่าสุดในรายการก่อน

ถ้าคุณต้องการดูเก่าที่สุดก่อน คลิกส่วนหัวของคอลัมน์ ที่ ได้รับ อีก ครั้ง เพื่อให้ลูกศรชี้ ขึ้นแทนที่จะ ชี้ ลง

นอกจากนี้ คุณจะเห็นอีเมลของคุณจัดกลุ่มตามวันนี้ เมื่อวาน สัปดาห์ที่แล้ว เดือนที่แล้ว เป็นต้น
ในการเลือกช่วงของข้อความที่จะลบ ให้คลิกอีเมลแรกกด Shift ค้างไว้ แล้วคลิกอีเมลสุดท้ายในช่วงที่คุณต้องการเลือก จากที่นั่น ให้คลิกขวาและเลือกลบหรือคลิกลบบนแท็บหน้าแรก
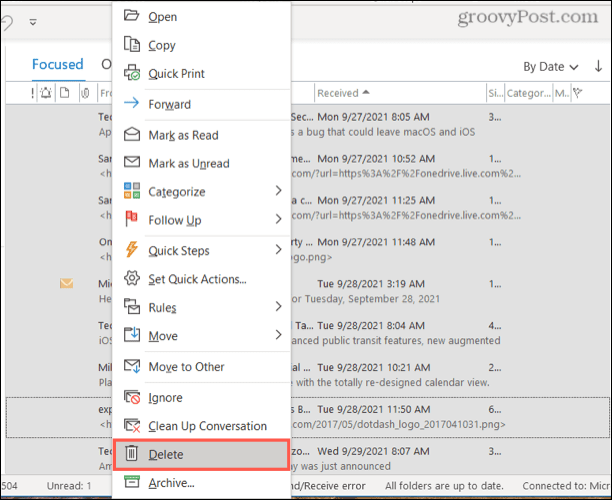
อีกครั้งหากต้องการ คุณสามารถเลือกเก็บถาวรแทนลบในเมนูทางลัดหรือบนแท็บหน้าแรก การดำเนินการนี้จะซ่อนอีเมลแต่จะไม่ลบออกทั้งหมด
ค้นหาและลบเฉพาะรายการเก่า
หากคุณต้องการกำจัดกล่องขาเข้าของอีเมลเก่า คุณสามารถใช้เครื่องมือ Mailbox Cleanup ใน Outlookเพื่อทำงานให้เสร็จได้อย่างรวดเร็ว
ในการดำเนินการนี้ ให้คลิกไฟล์ในเมนู Outlook จากนั้นกดข้อมูล ทางด้านขวา คลิกเครื่องมือ > การล้างข้อมูลกล่องจดหมาย

ในส่วนที่สองของ เมนู การล้างข้อมูลกล่องจดหมายให้ทำเครื่องหมายค้นหารายการที่เก่ากว่าแล้วป้อนจำนวนวัน คลิกค้นหา เพื่อค้นหากล่องจดหมายของคุณ
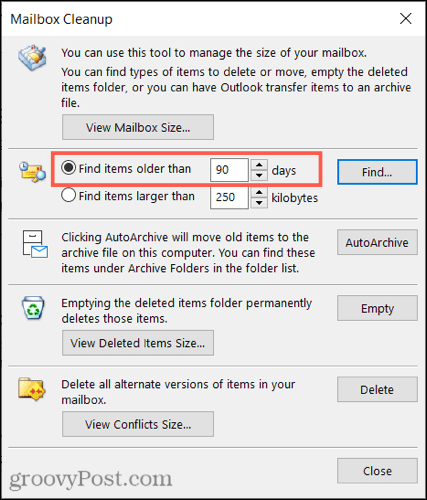
จากนั้น คุณจะได้รับผลลัพธ์สำหรับรายการที่ตรงกันทั้งหมดในกล่องจดหมายนั้น ไม่ใช่แค่อีเมล คุณสามารถลบทีละรายการหรือเลือกตามที่อธิบายไว้ข้างต้น คลิกขวาและเลือกลบเพื่อลบออก
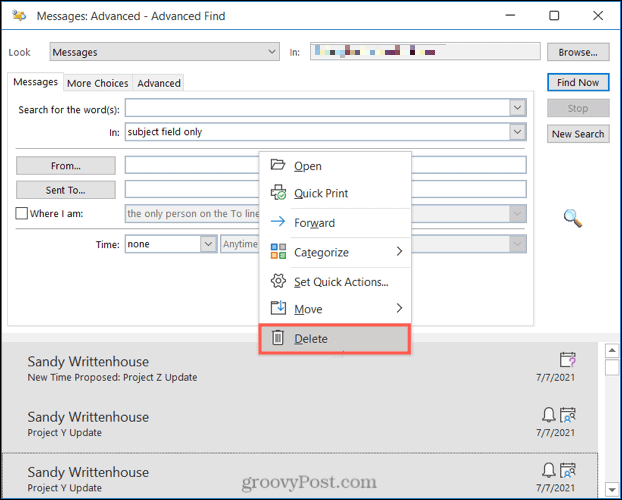
หรือคุณสามารถคลิกขวา เลือกย้ายแล้วส่งไปยังที่เก็บถาวรของคุณแทน
ค้นหาและเก็บถาวรรายการเก่าเท่านั้น
ถ้าคุณชอบแนวคิดของ Outlook ที่จะดูแลรายการเก่า แต่คุณต้องการเก็บถาวรมากกว่าลบออกOutlook ขอเสนอเครื่องมือทำความสะอาดที่จะทำเพื่อคุณ
ในการเริ่มต้น ให้กดFileในเมนู จากนั้นกดInfo ทางด้านขวา คลิกเครื่องมือ > ล้างรายการเก่า

จากนั้น คุณสามารถเลือกกล่องจดหมายเฉพาะ (ถ้าคุณมีมากกว่าหนึ่ง) เลือกโฟลเดอร์ต่างๆ เพื่อค้นหาภายใน และเลือกวันที่โดยใช้กล่องดรอปดาวน์ที่ระบุว่าเก็บถาวรรายการที่เก่ากว่า
คลิกตกลงเพื่อซ่อนอีเมลเหล่านั้นไว้ในที่เก็บถาวรที่ซ่อนอยู่ของคุณ
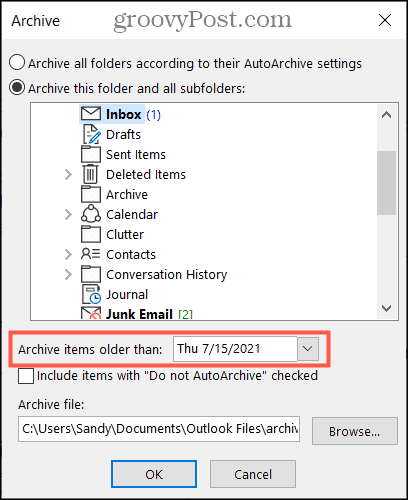
การค้นหาและการลบที่ยืดหยุ่นตามวันที่ใน Outlook
ดังที่เราได้แสดงไว้ที่นี่ การใช้ Outlook เพื่อลบอีเมลตามวันที่นั้นทำได้ง่าย ไม่ว่าคุณจะต้องการอะไร Outlook จะมอบเครื่องมือและความยืดหยุ่นในการทำงานให้สำเร็จ คุณสามารถใช้ขั้นตอนข้างต้นเพื่อค้นหาอีเมลจากวันที่หรือช่วงเวลาใดโดยเฉพาะ (เช่น เดือน) แล้วลบหรือเก็บถาวร
หากคุณประสบปัญหาในการค้นหาผ่านอีเมล คุณอาจต้องการสร้างดัชนีการค้นหา Outlook ใหม่เพื่อลองแก้ไขปัญหา
เรียนรู้วิธีแปลอีเมลขาเข้าผ่าน Microsoft Outlook อย่างง่ายดาย โดยปรับการตั้งค่าเพื่อแปลอีเมลหรือดำเนินการแปลแบบครั้งเดียว
อ่านคำแนะนำเพื่อปฏิบัติตามวิธีแก้ปัญหาทีละขั้นตอนสำหรับผู้ใช้และเจ้าของเว็บไซต์เพื่อแก้ไขข้อผิดพลาด NET::ERR_CERT_AUTHORITY_INVALID ใน Windows 10
ค้นหาข้อมูลเกี่ยวกับ CefSharp.BrowserSubprocess.exe ใน Windows พร้อมวิธีการลบและซ่อมแซมข้อผิดพลาดที่เกี่ยวข้อง มีคำแนะนำที่เป็นประโยชน์
ค้นพบวิธีแก้ไขปัญหาเมื่อคุณไม่สามารถจับภาพหน้าจอได้เนื่องจากนโยบายความปลอดภัยในแอป พร้อมเทคนิคที่มีประโยชน์มากมายในการใช้ Chrome และวิธีแชร์หน้าจออย่างง่ายๆ.
ในที่สุด คุณสามารถติดตั้ง Windows 10 บน M1 Macs โดยใช้ Parallels Desktop 16 สำหรับ Mac นี่คือขั้นตอนที่จะทำให้เป็นไปได้
ประสบปัญหาเช่น Fallout 3 จะไม่เปิดขึ้นหรือไม่ทำงานบน Windows 10? อ่านบทความนี้เพื่อเรียนรู้วิธีทำให้ Fallout 3 ทำงานบน Windows 10 ได้อย่างง่ายดาย
วิธีแก้ไขข้อผิดพลาด Application Error 0xc0000142 และ 0xc0000005 ด้วยเคล็ดลับที่มีประสิทธิภาพและการแก้ปัญหาที่สำคัญ
เรียนรู้วิธีแก้ไข Microsoft Compatibility Telemetry ประมวลผลการใช้งาน CPU สูงใน Windows 10 และวิธีการปิดการใช้งานอย่างถาวร...
หากพบข้อผิดพลาดและข้อบกพร่องของ World War Z เช่น การหยุดทำงาน ไม่โหลด ปัญหาการเชื่อมต่อ และอื่นๆ โปรดอ่านบทความและเรียนรู้วิธีแก้ไขและเริ่มเล่นเกม
เมื่อคุณต้องการให้ข้อความในเอกสารของคุณโดดเด่น คุณสามารถใช้เครื่องมือในตัวที่มีประโยชน์ได้ ต่อไปนี้คือวิธีการเน้นข้อความใน Word




![Fallout 3 จะไม่เปิด/ไม่ทำงานบน Windows 10 [แก้ไขด่วน] Fallout 3 จะไม่เปิด/ไม่ทำงานบน Windows 10 [แก้ไขด่วน]](https://luckytemplates.com/resources1/images2/image-6086-0408150423606.png)
![[แก้ไขแล้ว] จะแก้ไขข้อผิดพลาดแอปพลิเคชัน 0xc0000142 และ 0xc0000005 ได้อย่างไร [แก้ไขแล้ว] จะแก้ไขข้อผิดพลาดแอปพลิเคชัน 0xc0000142 และ 0xc0000005 ได้อย่างไร](https://luckytemplates.com/resources1/images2/image-9974-0408150708784.png)

![[แก้ไขแล้ว] ข้อผิดพลาดของ World War Z – หยุดทำงาน ไม่เปิดตัว หน้าจอดำและอื่น ๆ [แก้ไขแล้ว] ข้อผิดพลาดของ World War Z – หยุดทำงาน ไม่เปิดตัว หน้าจอดำและอื่น ๆ](https://luckytemplates.com/resources1/images2/image-8889-0408150514063.png)
