วิธีแปลอีเมลขาเข้าใน Microsoft Outlook

เรียนรู้วิธีแปลอีเมลขาเข้าผ่าน Microsoft Outlook อย่างง่ายดาย โดยปรับการตั้งค่าเพื่อแปลอีเมลหรือดำเนินการแปลแบบครั้งเดียว
หนึ่งในการเปลี่ยนแปลงที่เห็นได้ชัดเจนที่สุดในอินเทอร์เฟซผู้ใช้ Windows 11 คือเมนูเริ่มและทาสก์บาร์ที่อยู่ตรงกลาง การจัดวางรายการเหล่านี้อาจเป็นสิ่งที่คุณอยากลองบน Windows 10
คุณสามารถปักหมุดรายการ โดยบังคับให้อยู่ตรงกลางของแถบงานที่ด้านล่างของหน้าจอ มันไม่เหมือนกับประสบการณ์ใช้งาน Windows 11 แต่ใกล้เคียงที่สุดเท่าที่คุณจะทำได้โดยไม่ต้องใช้แอพของบุคคลที่สาม
หากคุณต้องการลองจัดแถบงาน Windows 10 ให้อยู่ตรงกลางเพื่อให้คล้ายกับ Windows 11 สิ่งที่คุณต้องทำมีดังนี้
วิธีจัดแถบงาน Windows 10 ให้อยู่ตรงกลาง
การวางแถบงานไว้ที่กึ่งกลางของ Windows 10 จะไม่ทำให้คุณได้รับประสบการณ์การใช้งาน Windows 11 ที่แน่นอน ความแตกต่างที่ใหญ่ที่สุดคือปุ่มเริ่มจะยังคงอยู่ทางด้านซ้าย คุณสามารถปักหมุดไอคอนบางไอคอนไว้ตรงกลางได้ อย่างไรก็ตาม แม้ว่าไอคอนดังกล่าวจะไม่ใช่การจำลองแบบจริง แต่ก็ให้คุณนำประสบการณ์สไตล์ Windows 11 ไปใช้กับพีซี Windows 10 ได้
หากต้องการให้ทาสก์บาร์ของ Windows 10 อยู่ตรงกลาง ให้ทำตามขั้นตอนเหล่านี้:

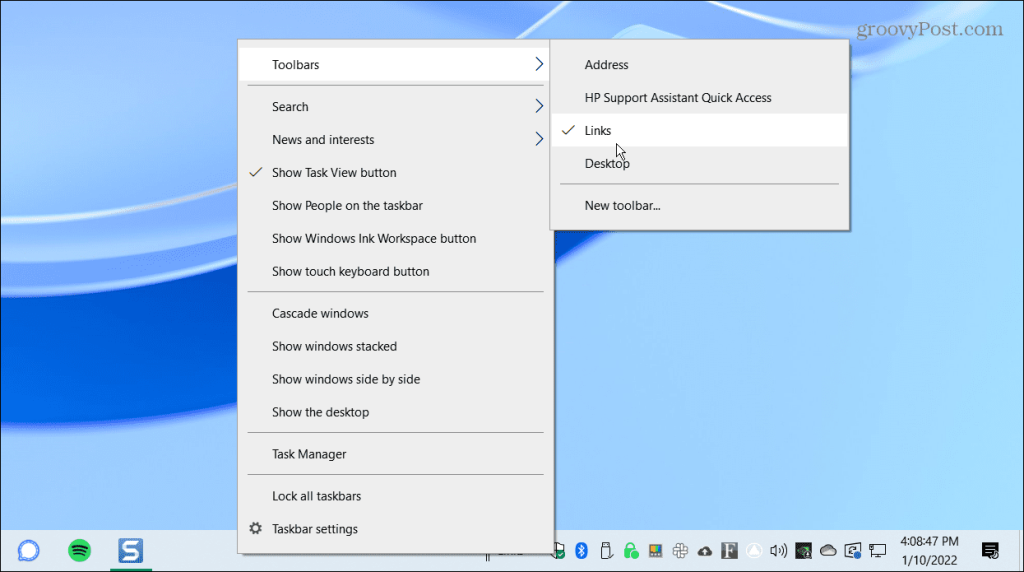
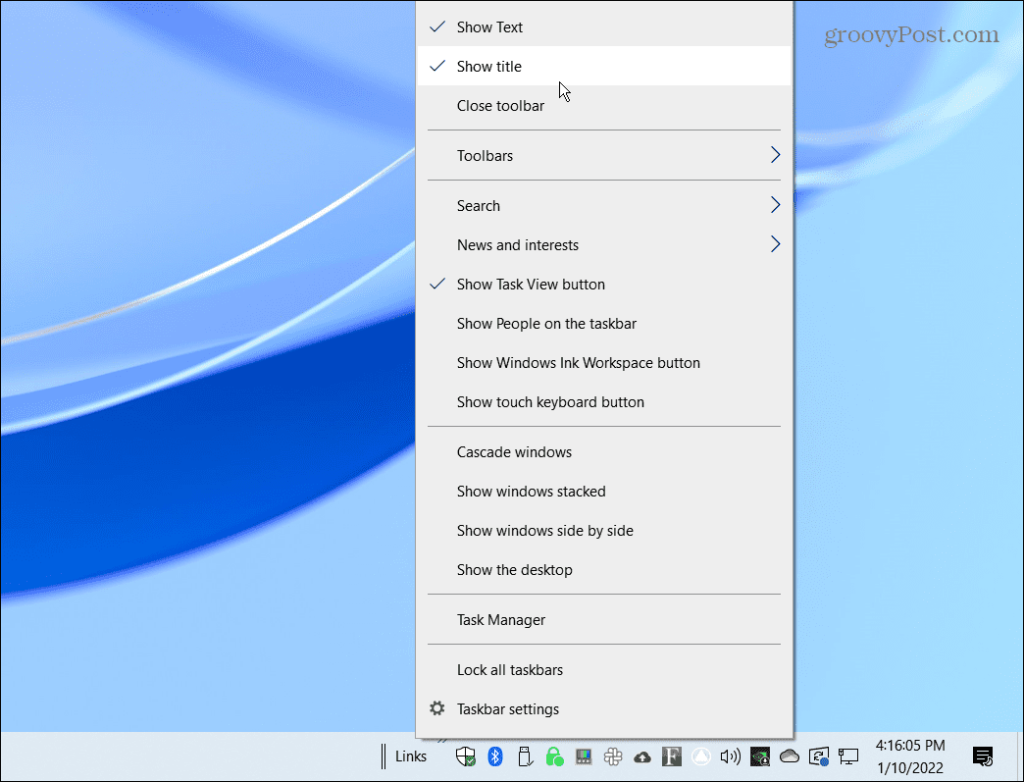
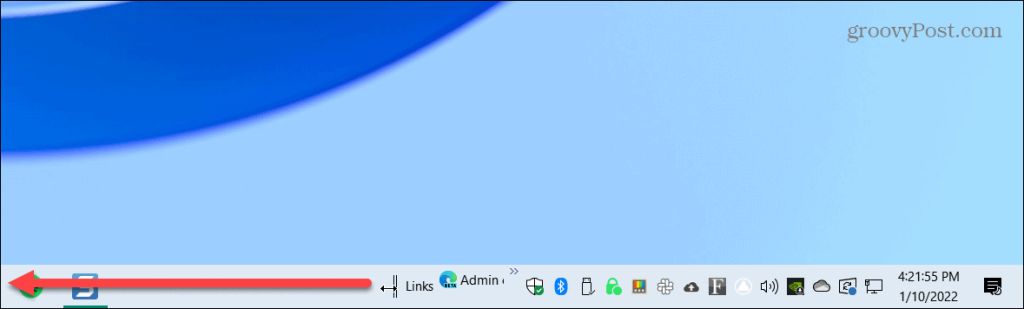
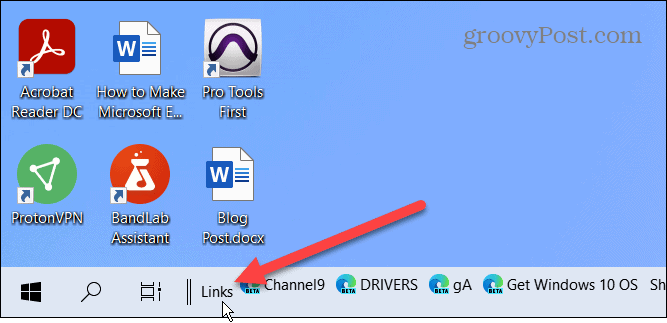
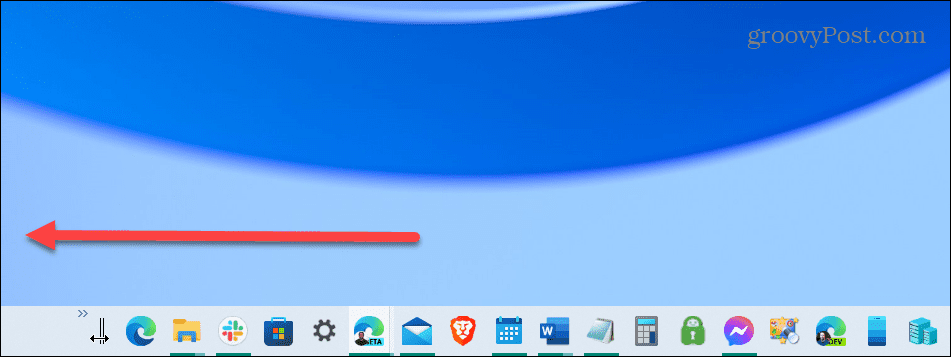
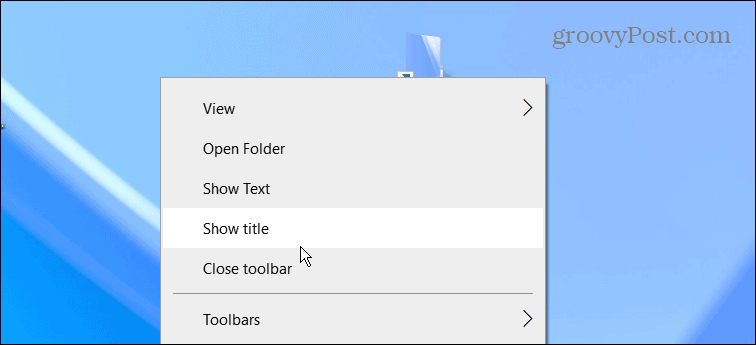
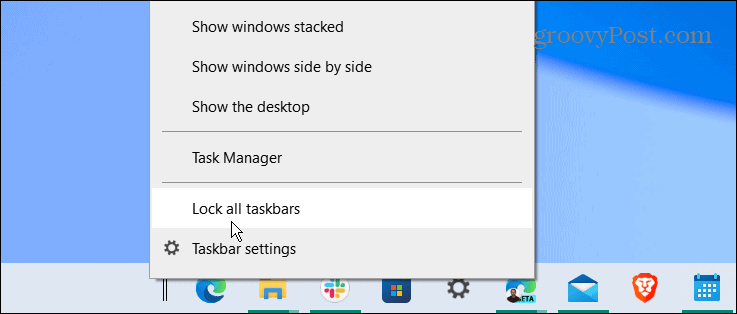
แค่นั้นแหละ. ไอคอนที่ปักหมุดของคุณควรอยู่ตรงกลาง และคุณสามารถเปิดแอปได้เหมือนกับที่คุณทำก่อนที่จะถูกจัดกึ่งกลาง
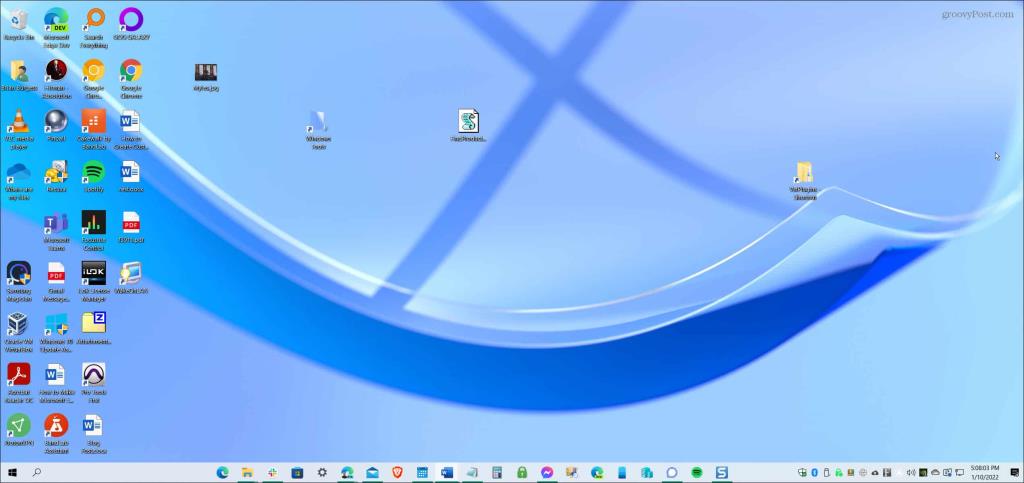
หากคุณไม่ชอบรูปลักษณ์ของคุณ ให้ใช้ขั้นตอนด้านบนแล้วลากลิงก์กลับมาทางขวา นอกจากนี้ คุณควรลบช่องค้นหาออกจากแถบงานเพื่อให้ดูสะอาดตายิ่งขึ้น
การปรับแต่งพีซี Windows 10 และ 11
แม้ว่าขั้นตอนข้างต้นจะไม่ทำให้คุณมี ทาสก์บาร์ของ Windows 11 ที่แท้จริง แต่ก็ใกล้เคียงที่สุดเท่าที่คุณจะทำได้โดยใช้ฟีเจอร์ในตัวของ Windows 10 อย่างไรก็ตาม หากคุณต้องการให้เมนู Start อยู่ตรงกลาง คุณจะต้องติดตั้ง Stardock Start 11 แอพของบริษัทอื่นนี้ราคา $5.99 และมีทาสก์บาร์สไตล์ Windows 11 ที่ดีกว่าใน Windows 10 พร้อมด้วยคุณสมบัติการปรับแต่งอื่นๆ อีกจำนวนหนึ่ง
เมื่อเปรียบเทียบกับ Windows 11 แล้ว Windows 10 มีตัวเลือกเพิ่มเติมหลายตัวในการย้ายทาสก์บาร์ (นอกเหนือจากนี้) คุณยังสามารถปรับขนาดแถบงานใน Windows 11ได้ด้วยการปรับแต่งรีจิสทรีบางส่วน
แม้ว่าอินเทอร์เฟซของ Windows 11 จะมีแถบงานตรงกลางและเมนูเริ่ม แต่ก็สามารถย้ายไปที่มุมซ้ายได้ ดูเคล็ดลับ Windows 10 เหล่านี้สำหรับเวิร์กโฟลว์ที่ได้รับการปรับปรุงเพื่อประสิทธิภาพการทำงานที่มากขึ้น หากคุณไม่ใช่แฟนข่าว คุณสามารถปิดใช้งานวิดเจ็ตข่าวสารและความสนใจของ Windows 10ได้
เรียนรู้วิธีแปลอีเมลขาเข้าผ่าน Microsoft Outlook อย่างง่ายดาย โดยปรับการตั้งค่าเพื่อแปลอีเมลหรือดำเนินการแปลแบบครั้งเดียว
อ่านคำแนะนำเพื่อปฏิบัติตามวิธีแก้ปัญหาทีละขั้นตอนสำหรับผู้ใช้และเจ้าของเว็บไซต์เพื่อแก้ไขข้อผิดพลาด NET::ERR_CERT_AUTHORITY_INVALID ใน Windows 10
ค้นหาข้อมูลเกี่ยวกับ CefSharp.BrowserSubprocess.exe ใน Windows พร้อมวิธีการลบและซ่อมแซมข้อผิดพลาดที่เกี่ยวข้อง มีคำแนะนำที่เป็นประโยชน์
ค้นพบวิธีแก้ไขปัญหาเมื่อคุณไม่สามารถจับภาพหน้าจอได้เนื่องจากนโยบายความปลอดภัยในแอป พร้อมเทคนิคที่มีประโยชน์มากมายในการใช้ Chrome และวิธีแชร์หน้าจออย่างง่ายๆ.
ในที่สุด คุณสามารถติดตั้ง Windows 10 บน M1 Macs โดยใช้ Parallels Desktop 16 สำหรับ Mac นี่คือขั้นตอนที่จะทำให้เป็นไปได้
ประสบปัญหาเช่น Fallout 3 จะไม่เปิดขึ้นหรือไม่ทำงานบน Windows 10? อ่านบทความนี้เพื่อเรียนรู้วิธีทำให้ Fallout 3 ทำงานบน Windows 10 ได้อย่างง่ายดาย
วิธีแก้ไขข้อผิดพลาด Application Error 0xc0000142 และ 0xc0000005 ด้วยเคล็ดลับที่มีประสิทธิภาพและการแก้ปัญหาที่สำคัญ
เรียนรู้วิธีแก้ไข Microsoft Compatibility Telemetry ประมวลผลการใช้งาน CPU สูงใน Windows 10 และวิธีการปิดการใช้งานอย่างถาวร...
หากพบข้อผิดพลาดและข้อบกพร่องของ World War Z เช่น การหยุดทำงาน ไม่โหลด ปัญหาการเชื่อมต่อ และอื่นๆ โปรดอ่านบทความและเรียนรู้วิธีแก้ไขและเริ่มเล่นเกม
เมื่อคุณต้องการให้ข้อความในเอกสารของคุณโดดเด่น คุณสามารถใช้เครื่องมือในตัวที่มีประโยชน์ได้ ต่อไปนี้คือวิธีการเน้นข้อความใน Word




![Fallout 3 จะไม่เปิด/ไม่ทำงานบน Windows 10 [แก้ไขด่วน] Fallout 3 จะไม่เปิด/ไม่ทำงานบน Windows 10 [แก้ไขด่วน]](https://luckytemplates.com/resources1/images2/image-6086-0408150423606.png)
![[แก้ไขแล้ว] จะแก้ไขข้อผิดพลาดแอปพลิเคชัน 0xc0000142 และ 0xc0000005 ได้อย่างไร [แก้ไขแล้ว] จะแก้ไขข้อผิดพลาดแอปพลิเคชัน 0xc0000142 และ 0xc0000005 ได้อย่างไร](https://luckytemplates.com/resources1/images2/image-9974-0408150708784.png)

![[แก้ไขแล้ว] ข้อผิดพลาดของ World War Z – หยุดทำงาน ไม่เปิดตัว หน้าจอดำและอื่น ๆ [แก้ไขแล้ว] ข้อผิดพลาดของ World War Z – หยุดทำงาน ไม่เปิดตัว หน้าจอดำและอื่น ๆ](https://luckytemplates.com/resources1/images2/image-8889-0408150514063.png)
