วิธีแปลอีเมลขาเข้าใน Microsoft Outlook

เรียนรู้วิธีแปลอีเมลขาเข้าผ่าน Microsoft Outlook อย่างง่ายดาย โดยปรับการตั้งค่าเพื่อแปลอีเมลหรือดำเนินการแปลแบบครั้งเดียว
นอกจากเนื้อหาแล้ว คุณยังเพิ่มเมื่อสร้างสไลด์โชว์พร้อมกับการนำเสนอเนื้อหานั้นด้วย คุณต้องการให้รูปแบบที่เป็นระเบียบดูเหมือนคุณเพิ่งโยนองค์ประกอบทั้งหมดลงบนสไลด์
เพื่อช่วยให้คุณจัดโครงสร้างงานนำเสนอ Microsoft PowerPoint ครั้งต่อไปได้ดียิ่งขึ้น เราจะแสดงวิธีจัดแนวองค์ประกอบสไลด์ของคุณ ไม่ว่าจะเป็นรูปภาพ วัตถุ กล่องข้อความ หรือรูปร่าง คุณสามารถจัดเรียงรูปภาพเหล่านั้นได้อย่างสมบูรณ์แบบ สิ่งนี้ทำให้สไลด์โชว์ของคุณดูเรียบร้อย เป็นระเบียบ และที่สำคัญที่สุดคือดูเป็นมืออาชีพ
วิธีการจัดตำแหน่งวัตถุใน PowerPoint โดยอัตโนมัติ
การวางตำแหน่งวัตถุชิ้นเดียวมีความสำคัญพอๆ กับกลุ่มของวัตถุ องค์ประกอบแต่ละรายการนี้อาจเป็นจุดโฟกัสของคุณหรือองค์ประกอบที่คุณต้องการจัดองค์ประกอบอื่นๆ ในเวลาเดียวกัน คุณอาจมีวัตถุสองสามชิ้นบนสไลด์ที่คุณต้องการจัดตำแหน่งให้อยู่ในแนวที่สมบูรณ์แบบ
เมื่อต้องการจัดแนววัตถุเดียวในตำแหน่งที่แน่นอนบนสไลด์ ให้ทำดังต่อไปนี้

ที่ด้านบนสุดของรายการ คุณมีการจัดแนวตามแนวนอนสำหรับด้านซ้าย กึ่งกลาง และด้านขวา ถัดไป คุณมีการจัดแนวแนวตั้งสำหรับด้านบน ตรงกลาง และด้านล่าง
หากคุณกำลังจัดแนวองค์ประกอบเดียว คุณสามารถรวมการจัดตำแหน่งเหล่านี้สำหรับตำแหน่งที่แม่นยำ เช่น กึ่งกลางด้านบนหรือด้านล่างซ้าย

Align Top และ Align Center รวมกัน
หากคุณกำลังจัดแถวกลุ่มของวัตถุ คุณยังสามารถใช้ตัวเลือก แจกจ่ายในแนวนอน และ แจกจ่ายในแนวตั้ง ได้อีกด้วย แต่ละรายการจะจัดเรียงวัตถุที่เว้นระยะห่างเท่าๆ กันในทิศทางที่คุณเลือก

กระจายในแนวนอน
วิธีการจัดตำแหน่งวัตถุใน PowerPoint ด้วยตนเอง
ตัวเลือกการจัดตำแหน่งอัตโนมัติด้านบนช่วยให้คุณจัดเรียงรายการได้ง่ายและรวดเร็ว แต่คุณอาจต้องทำการปรับเปลี่ยนเพิ่มเติมหรืออาจต้องการจัดเรียงรายการของคุณด้วยตนเอง ในกรณีเหล่านี้ คุณมีฟีเจอร์ของ PowerPoint ที่จะช่วยได้
ใช้สมาร์ทไกด์
คู่มืออัจฉริยะปรากฏขึ้นโดยไม่มีการปรับการตั้งค่าใดๆ ใน PowerPoint คุณจะเห็นคำแนะนำที่มีประโยชน์เหล่านี้ปรากฏขึ้นเมื่อคุณย้ายองค์ประกอบบนสไลด์ และไม่เพียงช่วยในการจัดตำแหน่ง แต่ยังมีการเว้นวรรคอีกด้วย
เมื่อคุณย้ายวัตถุ คุณจะเห็น Smart Guide ปรากฏขึ้นทุกด้านเมื่อคุณเคลื่อนที่ คู่มืออัจฉริยะเหล่านี้สามารถช่วยให้คุณจัดองค์ประกอบตามด้านซ้าย ขวา บนหรือล่าง เกี่ยวกับวัตถุอื่นๆ และสำหรับระยะห่างที่เท่ากัน

ใช้เส้นตารางและเส้นบอกแนว
คุณยังสามารถใช้เส้นบอกแนวที่ปรับได้เช่นเดียวกับเส้นตารางเพื่อจัดเรียงวัตถุ ไปที่ แท็บ มุมมองย้ายไปยังส่วน แสดง ของ Ribbon แล้วคุณจะเห็นกล่องกาเครื่องหมายสำหรับทั้งเส้นตารางและ เส้น บอกแนว คุณสามารถใช้อย่างใดอย่างหนึ่งหรือทั้งสองอย่างตามความต้องการของคุณ

หากคุณเปิดใช้ งาน เส้นตารางคุณจะเห็นเส้นที่เป็นประโยชน์เหล่านี้ปรากฏบนพื้นหลังของสไลด์ โปรดทราบว่าพวกเขาจะไม่กลายเป็นพื้นหลัง พวกมันจะมองเห็นได้เฉพาะเพื่อช่วยคุณจัดวางองค์ประกอบสไลด์ของคุณ
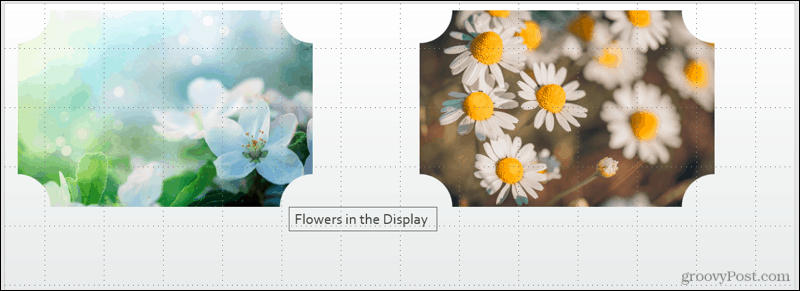
หากคุณเปิดใช้ งาน Guidesคุณจะเห็นเส้นประสีดำและสีแดงปรากฏขึ้น เส้นสีดำคือเส้นที่คุณปรับได้ วางเคอร์เซอร์ไว้บนหนึ่ง และเมื่อคุณเห็นลูกศรสองด้าน ให้ลากไปยังตำแหน่งที่คุณต้องการ ด้วยการปรับเส้นสีดำที่เกี่ยวข้องกับสีแดง คุณสามารถจัดแนววัตถุของคุณโดยใช้ทั้งสองอย่างได้ง่ายขึ้น
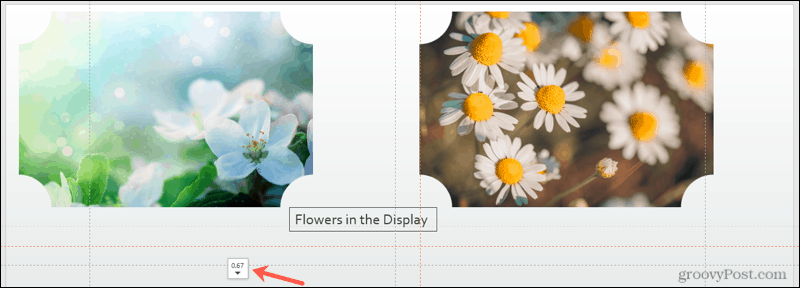
ปรับให้เข้ากับความชอบของคุณใน Microsoft PowerPoint
ไม่ว่าตัวเลือกการจัดตำแหน่งอัตโนมัติจะทำงานได้อย่างสมบูรณ์แบบสำหรับสไลด์ของคุณ หรือใช้ตัวเลือกอัตโนมัติและกำหนดเองร่วมกัน คุณมีความยืดหยุ่น สิ่งสำคัญที่สุดคือคุณสามารถทำให้สไลด์ในงานนำเสนอ PowerPoint ของคุณมีรูปลักษณ์ที่เป็นระเบียบและรอบคอบ
สำหรับความช่วยเหลือเพิ่มเติมในการเตรียมสไลด์โชว์ โปรดดูวิธีทำให้รูปภาพโปร่งใสหรือเพิ่มคำอธิบายภาพให้กับรูปภาพ PowerPoint ของคุณ
เรียนรู้วิธีแปลอีเมลขาเข้าผ่าน Microsoft Outlook อย่างง่ายดาย โดยปรับการตั้งค่าเพื่อแปลอีเมลหรือดำเนินการแปลแบบครั้งเดียว
อ่านคำแนะนำเพื่อปฏิบัติตามวิธีแก้ปัญหาทีละขั้นตอนสำหรับผู้ใช้และเจ้าของเว็บไซต์เพื่อแก้ไขข้อผิดพลาด NET::ERR_CERT_AUTHORITY_INVALID ใน Windows 10
ค้นหาข้อมูลเกี่ยวกับ CefSharp.BrowserSubprocess.exe ใน Windows พร้อมวิธีการลบและซ่อมแซมข้อผิดพลาดที่เกี่ยวข้อง มีคำแนะนำที่เป็นประโยชน์
ค้นพบวิธีแก้ไขปัญหาเมื่อคุณไม่สามารถจับภาพหน้าจอได้เนื่องจากนโยบายความปลอดภัยในแอป พร้อมเทคนิคที่มีประโยชน์มากมายในการใช้ Chrome และวิธีแชร์หน้าจออย่างง่ายๆ.
ในที่สุด คุณสามารถติดตั้ง Windows 10 บน M1 Macs โดยใช้ Parallels Desktop 16 สำหรับ Mac นี่คือขั้นตอนที่จะทำให้เป็นไปได้
ประสบปัญหาเช่น Fallout 3 จะไม่เปิดขึ้นหรือไม่ทำงานบน Windows 10? อ่านบทความนี้เพื่อเรียนรู้วิธีทำให้ Fallout 3 ทำงานบน Windows 10 ได้อย่างง่ายดาย
วิธีแก้ไขข้อผิดพลาด Application Error 0xc0000142 และ 0xc0000005 ด้วยเคล็ดลับที่มีประสิทธิภาพและการแก้ปัญหาที่สำคัญ
เรียนรู้วิธีแก้ไข Microsoft Compatibility Telemetry ประมวลผลการใช้งาน CPU สูงใน Windows 10 และวิธีการปิดการใช้งานอย่างถาวร...
หากพบข้อผิดพลาดและข้อบกพร่องของ World War Z เช่น การหยุดทำงาน ไม่โหลด ปัญหาการเชื่อมต่อ และอื่นๆ โปรดอ่านบทความและเรียนรู้วิธีแก้ไขและเริ่มเล่นเกม
เมื่อคุณต้องการให้ข้อความในเอกสารของคุณโดดเด่น คุณสามารถใช้เครื่องมือในตัวที่มีประโยชน์ได้ ต่อไปนี้คือวิธีการเน้นข้อความใน Word




![Fallout 3 จะไม่เปิด/ไม่ทำงานบน Windows 10 [แก้ไขด่วน] Fallout 3 จะไม่เปิด/ไม่ทำงานบน Windows 10 [แก้ไขด่วน]](https://luckytemplates.com/resources1/images2/image-6086-0408150423606.png)
![[แก้ไขแล้ว] จะแก้ไขข้อผิดพลาดแอปพลิเคชัน 0xc0000142 และ 0xc0000005 ได้อย่างไร [แก้ไขแล้ว] จะแก้ไขข้อผิดพลาดแอปพลิเคชัน 0xc0000142 และ 0xc0000005 ได้อย่างไร](https://luckytemplates.com/resources1/images2/image-9974-0408150708784.png)

![[แก้ไขแล้ว] ข้อผิดพลาดของ World War Z – หยุดทำงาน ไม่เปิดตัว หน้าจอดำและอื่น ๆ [แก้ไขแล้ว] ข้อผิดพลาดของ World War Z – หยุดทำงาน ไม่เปิดตัว หน้าจอดำและอื่น ๆ](https://luckytemplates.com/resources1/images2/image-8889-0408150514063.png)
