วิธีแปลอีเมลขาเข้าใน Microsoft Outlook

เรียนรู้วิธีแปลอีเมลขาเข้าผ่าน Microsoft Outlook อย่างง่ายดาย โดยปรับการตั้งค่าเพื่อแปลอีเมลหรือดำเนินการแปลแบบครั้งเดียว
การจดบันทึกระหว่างการประชุมเป็นวิธีหนึ่งในการบันทึกสิ่งที่พูดและใครเป็นผู้รับผิดชอบรายการดำเนินการ แต่ด้วย Microsoft Teams คุณสามารถวางปากกาหรือพักคีย์บอร์ดและบันทึกการประชุมของคุณแทนได้
ซึ่งสะดวกสำหรับผู้เข้าร่วมประชุมที่จะทบทวนเหตุการณ์ที่เกิดขึ้นระหว่างการประชุมและสำหรับคนอื่น ๆ ที่ไม่สามารถเข้าร่วมได้ ที่นี่ เราจะแสดงวิธีการบันทึกการประชุมใน Microsoft Teams จากนั้นจะค้นหาและเล่นการบันทึกได้ที่ไหนเมื่อการประชุมสิ้นสุดลง
บันทึกการประชุมใน Microsoft Teams
ไม่ว่าคุณจะเริ่มการประชุมจากแท็บการประชุม แชนเนล หรือแชท คุณจะใช้การดำเนินการเดียวกันนี้เพื่อเริ่มและหยุดการบันทึก
ที่ด้านบนของหน้าต่างการประชุม ให้คลิกการดำเนินการเพิ่มเติม (สามจุด) เลือกเริ่มการบันทึก
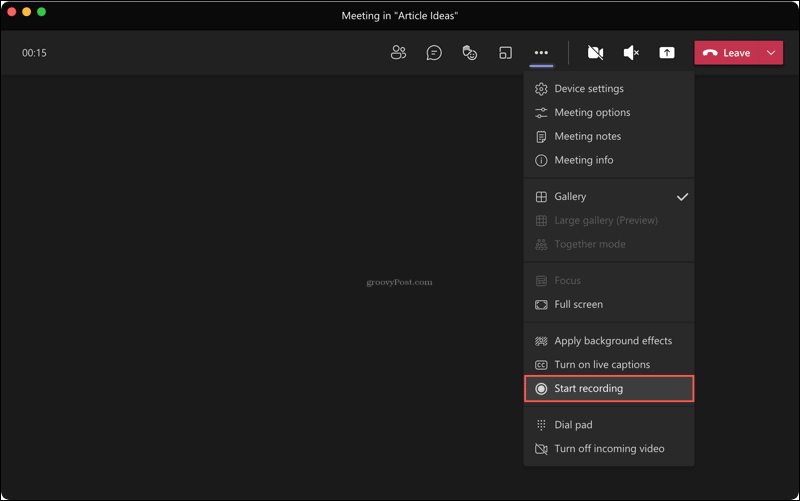
คุณสามารถหยุดการบันทึกได้ตลอดเวลาในระหว่างการประชุมของคุณ คลิก การ ดำเนินการเพิ่มเติม > หยุดการบันทึก
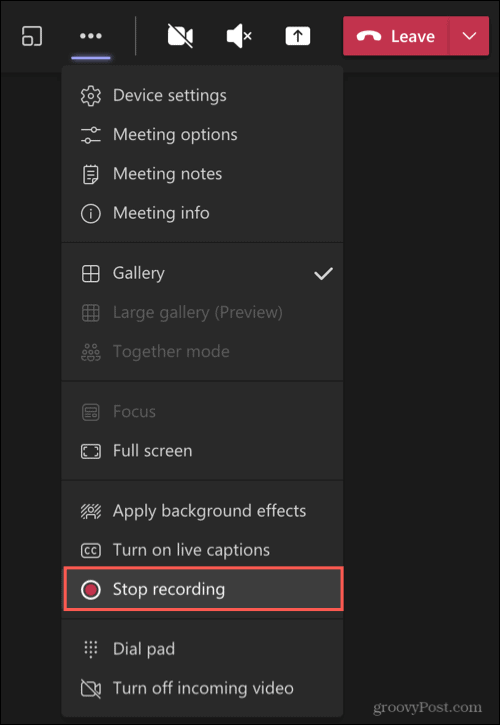
คุณจะเห็นข้อความที่ด้านบนของหน้าต่างเพื่อแจ้งให้คุณทราบว่าการบันทึกของคุณกำลังถูกบันทึก

ค้นหาการบันทึกในทีม
การบันทึกจะถูกบันทึกโดยอัตโนมัติและอยู่ในตำแหน่งทั่วไปใน Microsoft Teams ดังนั้น หากคุณบันทึกการประชุมตามกำหนดการเริ่มการประชุมทันที หรือใช้ช่องหรือแชท คุณจะพบการบันทึกของคุณได้อย่างง่ายดาย
คลิก แท็บ ไฟล์ทางด้านซ้าย เลือกOneDriveทางด้านขวาและ เลือก บันทึกไปทางขวา
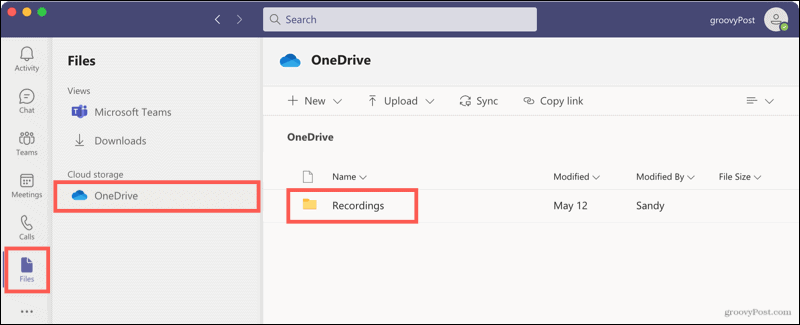
คุณจะเห็นรายการการประชุมที่บันทึกไว้ทั้งหมด แต่นอกเหนือจากจุดนี้ คุณยังสามารถเปิดช่องและการประชุมสนทนาจากประวัติการสนทนาของพวกเขาได้
การประชุมช่อง
เปิดแชนเนลแล้วคุณจะเห็นการประชุมในประวัติการสนทนา เมื่อคุณคลิกการบันทึกที่นี่ คุณจะเข้าสู่เบราว์เซอร์ของคุณ ซึ่งการบันทึกจะเปิดขึ้นทางออนไลน์เพื่อให้คุณกด Play
เปิดใน OneDrive หรือ SharePoint โดยเฉพาะ คลิกจุดสามจุดที่ด้านบนขวาของการบันทึก แล้วเลือกเปิดใน OneDrive (หรือ SharePoint)
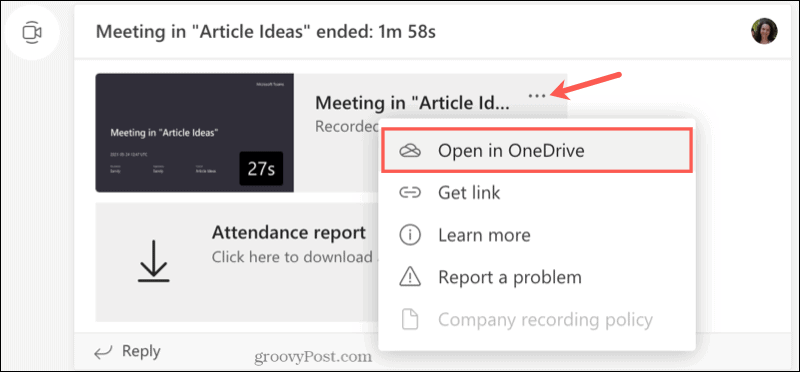
คุณยังสามารถค้นหาการบันทึกได้ในพื้นที่ไฟล์สำหรับช่อง ที่ด้านบน ให้คลิกไฟล์และเลือกการบันทึก เมื่อคุณคลิกการบันทึกจากตำแหน่งนี้ การบันทึกจะเล่นภายใน Teams แทนที่จะนำคุณไปยังเบราว์เซอร์ของคุณ
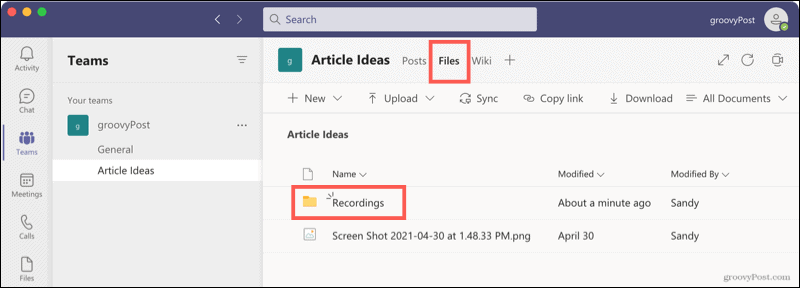
ประชุมสนทนา
การบันทึกการประชุมทางแชททำงานเหมือนกับการบันทึกสำหรับช่อง คุณจะเห็นการบันทึกในประวัติการสนทนา คลิกเพื่อฟัง และการบันทึกจะเปิดขึ้นในเบราว์เซอร์ของคุณ คุณยังสามารถคลิกจุดสามจุดแล้วเลือกเปิดใน OneDrive (หรือ SharePoint)
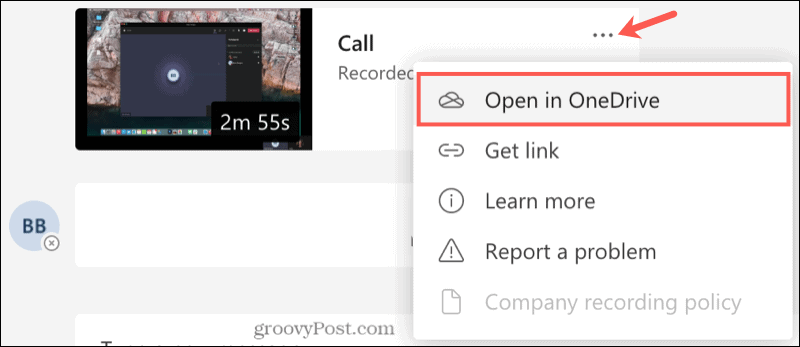
เข้าถึงบันทึกออนไลน์
ขึ้นอยู่กับว่าบริษัทของคุณใช้OneDriveหรือ SharePoint คุณสามารถเข้าถึงการบันทึกการประชุมได้โดยตรงจากจุดนั้นเช่นกัน ซึ่งช่วยให้คุณเล่นการบันทึกจากเว็บเบราว์เซอร์ใดก็ได้ในหนึ่งในสองตำแหน่งดังกล่าว
เปลี่ยนชื่อหรือลบการบันทึก
ถ้าคุณต้องการเปลี่ยนชื่อการบันทึกหรือลบทั้งหมด ขั้นแรกให้เข้าถึงการประชุมจาก แท็บ ไฟล์ใน Microsoft Teams หรือออนไลน์ผ่าน OneDrive หรือ SharePoint คลิกจุดสามจุดข้างการประชุม
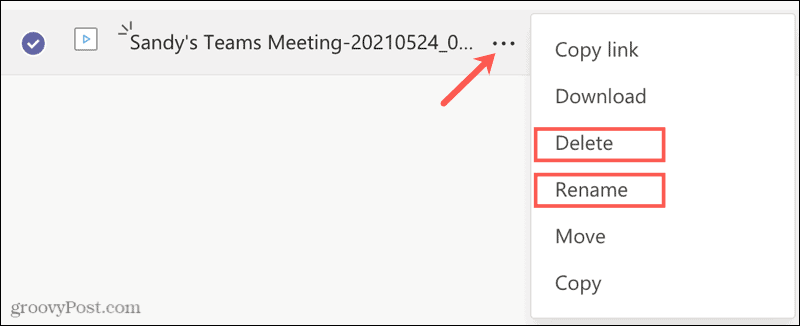
เลือกเปลี่ยนชื่อพิมพ์ชื่อใหม่ แล้วกดบันทึก
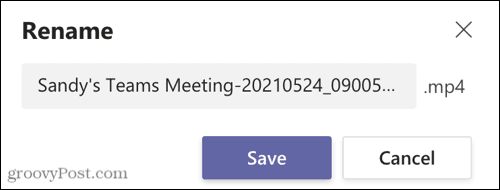
หรือเลือกลบแล้วยืนยันการกระทำนี้โดยคลิกลบอีกครั้ง
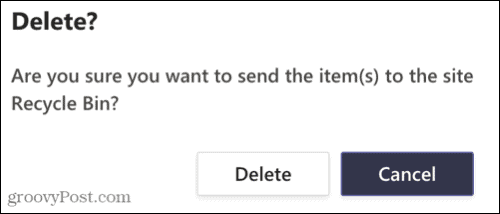
จดบันทึกการประชุมอัตโนมัติด้วยการบันทึกการประชุมในทีม
การบันทึกการประชุม ไม่ว่าจะเป็นภาพหรือเสียงเท่านั้น เป็นวิธีที่ยอดเยี่ยมในการเก็บบันทึกการประชุมโดยอัตโนมัติ คุณไม่จำเป็นต้องพยายามคิดว่าใครพูดอะไรหรือพยายามจดจำสิ่งที่คุณอาจพลาดไป
สำหรับข้อมูลเพิ่มเติมเกี่ยวกับการใช้ Microsoft Teams โปรดดูการปรับแต่งการ แจ้งเตือนใน Teamsหรือการซ่อนการแชทของ Teams
เรียนรู้วิธีแปลอีเมลขาเข้าผ่าน Microsoft Outlook อย่างง่ายดาย โดยปรับการตั้งค่าเพื่อแปลอีเมลหรือดำเนินการแปลแบบครั้งเดียว
อ่านคำแนะนำเพื่อปฏิบัติตามวิธีแก้ปัญหาทีละขั้นตอนสำหรับผู้ใช้และเจ้าของเว็บไซต์เพื่อแก้ไขข้อผิดพลาด NET::ERR_CERT_AUTHORITY_INVALID ใน Windows 10
ค้นหาข้อมูลเกี่ยวกับ CefSharp.BrowserSubprocess.exe ใน Windows พร้อมวิธีการลบและซ่อมแซมข้อผิดพลาดที่เกี่ยวข้อง มีคำแนะนำที่เป็นประโยชน์
ค้นพบวิธีแก้ไขปัญหาเมื่อคุณไม่สามารถจับภาพหน้าจอได้เนื่องจากนโยบายความปลอดภัยในแอป พร้อมเทคนิคที่มีประโยชน์มากมายในการใช้ Chrome และวิธีแชร์หน้าจออย่างง่ายๆ.
ในที่สุด คุณสามารถติดตั้ง Windows 10 บน M1 Macs โดยใช้ Parallels Desktop 16 สำหรับ Mac นี่คือขั้นตอนที่จะทำให้เป็นไปได้
ประสบปัญหาเช่น Fallout 3 จะไม่เปิดขึ้นหรือไม่ทำงานบน Windows 10? อ่านบทความนี้เพื่อเรียนรู้วิธีทำให้ Fallout 3 ทำงานบน Windows 10 ได้อย่างง่ายดาย
วิธีแก้ไขข้อผิดพลาด Application Error 0xc0000142 และ 0xc0000005 ด้วยเคล็ดลับที่มีประสิทธิภาพและการแก้ปัญหาที่สำคัญ
เรียนรู้วิธีแก้ไข Microsoft Compatibility Telemetry ประมวลผลการใช้งาน CPU สูงใน Windows 10 และวิธีการปิดการใช้งานอย่างถาวร...
หากพบข้อผิดพลาดและข้อบกพร่องของ World War Z เช่น การหยุดทำงาน ไม่โหลด ปัญหาการเชื่อมต่อ และอื่นๆ โปรดอ่านบทความและเรียนรู้วิธีแก้ไขและเริ่มเล่นเกม
เมื่อคุณต้องการให้ข้อความในเอกสารของคุณโดดเด่น คุณสามารถใช้เครื่องมือในตัวที่มีประโยชน์ได้ ต่อไปนี้คือวิธีการเน้นข้อความใน Word




![Fallout 3 จะไม่เปิด/ไม่ทำงานบน Windows 10 [แก้ไขด่วน] Fallout 3 จะไม่เปิด/ไม่ทำงานบน Windows 10 [แก้ไขด่วน]](https://luckytemplates.com/resources1/images2/image-6086-0408150423606.png)
![[แก้ไขแล้ว] จะแก้ไขข้อผิดพลาดแอปพลิเคชัน 0xc0000142 และ 0xc0000005 ได้อย่างไร [แก้ไขแล้ว] จะแก้ไขข้อผิดพลาดแอปพลิเคชัน 0xc0000142 และ 0xc0000005 ได้อย่างไร](https://luckytemplates.com/resources1/images2/image-9974-0408150708784.png)

![[แก้ไขแล้ว] ข้อผิดพลาดของ World War Z – หยุดทำงาน ไม่เปิดตัว หน้าจอดำและอื่น ๆ [แก้ไขแล้ว] ข้อผิดพลาดของ World War Z – หยุดทำงาน ไม่เปิดตัว หน้าจอดำและอื่น ๆ](https://luckytemplates.com/resources1/images2/image-8889-0408150514063.png)
