วิธีแปลอีเมลขาเข้าใน Microsoft Outlook

เรียนรู้วิธีแปลอีเมลขาเข้าผ่าน Microsoft Outlook อย่างง่ายดาย โดยปรับการตั้งค่าเพื่อแปลอีเมลหรือดำเนินการแปลแบบครั้งเดียว
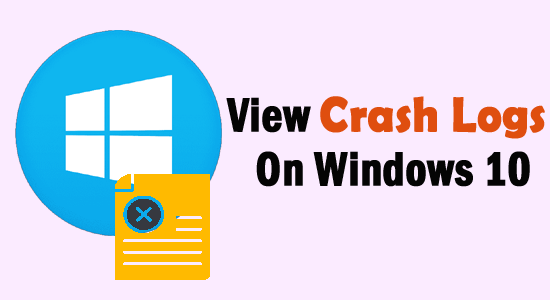
Windows ของคุณหยุดทำงานหรือค้างบ่อยหรือไม่? ถ้าใช่ คุณควรตรวจสอบบันทึกข้อขัดข้องใน Windows 10เพื่อดูว่าอะไรเป็นสาเหตุของปัญหานี้ในคอมพิวเตอร์ของคุณ
บางครั้ง หน้าจอของคอมพิวเตอร์เปลี่ยนเป็นสีน้ำเงินหรือระบบเริ่มค้าง ดังนั้น ผู้ใช้จึงสูญเสียไฟล์ในคอมพิวเตอร์ หากเกิดเหตุการณ์เช่นเดียวกันกับคุณอย่าตกใจ ในกรณีนี้ คุณควรตรวจสอบบันทึกการขัดข้องหรือบันทึกข้อผิดพลาดในคอมพิวเตอร์ของคุณ
ฉันได้พูดถึงวิธีต่างๆ ในการค้นหาบันทึกเหตุการณ์บนระบบ Windows 10 ดังนั้นไปข้างหน้าและตรวจสอบวิธีการเหล่านี้
ระบุสาเหตุการขัดข้องของ Windows
การ หยุดทำงานของ Windows 10ไม่ใช่ปัญหาใหม่และเป็นเรื่องปกติมากในหมู่ผู้ใช้ นี่คือสิ่งที่ผู้ใช้ Windows ทุกคนประสบกับคอมพิวเตอร์ของตน อย่างไรก็ตาม สิ่งสำคัญคือต้องทราบสาเหตุที่ทำให้เกิดปัญหานี้ในระบบของคุณ
ดังนั้นฉันจึงรวบรวมสาเหตุทั่วไปบางประการเพื่อให้คุณทราบสาเหตุที่คอมพิวเตอร์ Windows ของคุณขัดข้อง:
วิธีดูบันทึกข้อขัดข้องใน Windows 10
สารบัญ
วิธีที่ 1: ตรวจสอบบันทึกการขัดข้อง/บันทึกข้อผิดพลาดของ Windows 10 ผ่าน Event Viewer
วิธีแรกที่เราจะใช้เพื่อค้นหาบันทึกการขัดข้องบนระบบ Windowsคือการใช้ตัวแสดงเหตุการณ์ Event Viewerรวบรวมข้อมูลทั้งหมดเกี่ยวกับซอฟต์แวร์ระบบและไดรเวอร์อุปกรณ์
ประกอบด้วยข้อมูลประเภทต่างๆ ตั้งแต่ข้อผิดพลาดไปจนถึงความสำเร็จของระบบ โดยจะรวบรวมประเภทข้อผิดพลาด ประเภทคำเตือน ประเภทข้อมูล ประเภทการแจ้งเตือน ประเภทการตรวจสอบความสำเร็จ ประเภทการตรวจสอบความล้มเหลว ประเภทการแจ้งเตือน ประเภทการดีบัก
เนื่องจากมีข้อมูลจำนวนมากจัดเก็บไว้ในEvent Viewerจุดเน้นหลักของเราคือการรวบรวมบันทึกข้อผิดพลาดของ Windowsที่ทำให้ระบบหยุดทำงาน คุณต้องทำตามขั้นตอนเหล่านี้:
วิธีที่ 2: สร้างมุมมองที่กำหนดเองเพื่อดูบันทึกข้อผิดพลาด/บันทึกข้อขัดข้องใน Windows 10
อีกวิธีหนึ่งในการตรวจสอบ บันทึกข้อขัดข้องบน พีซีที่ใช้ Windows 10 คือการสร้าง มุมมองแบบกำหนด เองใน Event Viewer เป็นวิธีที่มีประสิทธิภาพและรวดเร็วยิ่งขึ้นในการดู บันทึกข้อผิดพลาด ของWindows 10 สำหรับสิ่งนี้ คุณต้องทำสิ่งต่อไปนี้:
วิธีที่ 3: ดูบันทึกข้อผิดพลาด/บันทึกข้อผิดพลาดของ Windows 10 ผ่านการตรวจสอบความน่าเชื่อถือ
ฟีเจอร์ การตรวจสอบความน่าเชื่อถือเปิดตัวครั้งแรกใน Windows 7 และนำมาใช้ใน Windows 10/8.1/8 ในภายหลัง การตรวจสอบความน่าเชื่อถือให้ภาพรวมเกี่ยวกับวิธีการทำงานของระบบ
จะแสดงคำเตือน ข้อผิดพลาด ข้อมูลการขัดข้องของ Windowsในรูปแบบกราฟิก พูดง่ายๆ ก็คือ มันแสดงให้คุณเห็นว่าระบบของคุณมีความน่าเชื่อถือและมีเสถียรภาพมากน้อยเพียงใด
ดังนั้น หากระบบ Windows 10 ของคุณขัดข้องหรือแสดงข้อผิดพลาด คุณสามารถใช้การตรวจสอบความเชื่อถือได้เพื่อตรวจสอบบันทึกการขัดข้อง
วิธีที่ 4: ค้นหาบันทึกข้อผิดพลาดใน Windows 10 โดยใช้ PowerShell
Windows 10 มาพร้อมกับคุณสมบัติที่ทรงพลัง เช่นPowerShellที่ให้คุณเรียกใช้โปรแกรมบรรทัดคำสั่งได้ ดังนั้น หากต้องการค้นหาข้อผิดพลาดและบันทึกการขัดข้องใน Windows 10คุณสามารถเรียกใช้คำสั่งด้านล่างนี้ใน PowerShell:
Get-EventLog -Log LogName | where {$_.entryType -match “LogType”}
Or
Get-EventLog -Log system | where {$_.entryType -match “Error”}
Or
Get-EventLog -LogName System -EntryType Error
Or
Get-EventLog -LogName System -Newest 15 -EntryType Error
วิธีที่ 5: ใช้ซอฟต์แวร์บุคคลที่สาม ค้นหาบันทึกการขัดข้อง/ข้อผิดพลาดของ Windows 10
นอกเหนือจากวิธีการด้วยตนเองที่ระบุข้างต้นแล้ว ยังมีซอฟต์แวร์ของบริษัทอื่นบางตัวที่คุณสามารถใช้เพื่อดูบันทึกเหตุการณ์ของ Windows 10 ดังนั้น. นี่คือแอพของบริษัทอื่นที่สามารถช่วยให้คุณเห็นบันทึกข้อขัดข้องใน Windows 10:
จะตรวจสอบบันทึกเหตุการณ์ใน Windows 10 ได้อย่างไร
นอกจาก บันทึกข้อ ขัดข้องและ บันทึก ข้อผิดพลาดแล้ว บันทึกเหตุการณ์ยังสามารถช่วยคุณค้นหาปัญหาสำหรับการหยุดทำงานของ Windows ได้อีกด้วย เมื่อโปรแกรมขัดข้องในระบบหรือหายไปในทันใดไฟล์บันทึกเหตุการณ์สามารถช่วยคุณแก้ไขปัญหาได้
หากต้องการดูบันทึกเหตุการณ์บนระบบ Windows ให้ทำตามคำแนะนำเหล่านี้:
ค้นหาบันทึก BSOD ของ Windows 10
หากระบบของคุณขัดข้องเนื่องจากข้อผิดพลาด BSODคุณไม่จำเป็นต้องตรวจสอบบันทึกข้อผิดพลาดทั้งหมด ให้ค้นหาเฉพาะบันทึก BSOD ใน Windows 10 เท่านั้น สำหรับสิ่งนี้ คุณมีสองตัวเลือก -
1: โดยใช้ตัวเลือก Create Custom View ใน Event Viewer
ดังที่ได้กล่าวไปแล้วว่าการสร้างมุมมองที่กำหนดเองใน Event Viewer ช่วยให้ผู้ใช้สามารถตรวจสอบบันทึกได้อย่างมีประสิทธิภาพและง่ายดายยิ่งขึ้น วิธีการเดียวกันนี้จะใช้เพื่อค้นหาบันทึก BSOD ของ Windows 10 ดังนั้นเพียงไปที่วิธีที่ 2และทำตามขั้นตอน
2: ใช้โปรแกรมดู BSOD ของบุคคลที่สาม
หากคุณพบว่าวิธีการข้างต้นยุ่งยากหรือซับซ้อนเกินไป คุณก็สามารถทำได้ง่ายๆ ด้วย Event Viewer ของบริษัทอื่นเช่นกัน ใช้BlueScreenView เพื่อค้นหาบันทึก BSOD
แอปนี้จะทำสิ่งเดียวกับ Windows Event Viewer เครื่องมือนี้จะสแกนคอมพิวเตอร์ของคุณและค้นหาไฟล์ที่ขัดข้อง BSOD เพื่อให้คุณสามารถแก้ไขปัญหาได้อย่างง่ายดาย
วิธีแก้ปัญหาด่วนเพื่อแก้ไขปัญหา Windows Crashing
การ หยุดทำงานของ Windows 10เป็นปัญหาทั่วไปแต่สำคัญที่ทำให้ระบบยากขึ้น ต่อจากนี้ไป มีวิธีแก้ปัญหาบางอย่างที่คุณสามารถปฏิบัติตามเพื่อแก้ไขปัญหานี้ในคอมพิวเตอร์ของคุณ:
บทสรุป
ดังนั้น นี่คือทั้งหมดที่เกี่ยวกับการค้นหา บันทึกการขัดข้อง ของWindows 10 เมื่อใดก็ตามที่ Windows ของคุณขัดข้องหรือค้าง เพียงทำตามวิธีใดวิธีหนึ่งเหล่านี้และดูบันทึกเหตุการณ์ใน Windows 10เพื่อค้นหาสาเหตุที่ทำให้เกิดปัญหากับระบบของคุณ
เรียนรู้วิธีแปลอีเมลขาเข้าผ่าน Microsoft Outlook อย่างง่ายดาย โดยปรับการตั้งค่าเพื่อแปลอีเมลหรือดำเนินการแปลแบบครั้งเดียว
อ่านคำแนะนำเพื่อปฏิบัติตามวิธีแก้ปัญหาทีละขั้นตอนสำหรับผู้ใช้และเจ้าของเว็บไซต์เพื่อแก้ไขข้อผิดพลาด NET::ERR_CERT_AUTHORITY_INVALID ใน Windows 10
ค้นหาข้อมูลเกี่ยวกับ CefSharp.BrowserSubprocess.exe ใน Windows พร้อมวิธีการลบและซ่อมแซมข้อผิดพลาดที่เกี่ยวข้อง มีคำแนะนำที่เป็นประโยชน์
ค้นพบวิธีแก้ไขปัญหาเมื่อคุณไม่สามารถจับภาพหน้าจอได้เนื่องจากนโยบายความปลอดภัยในแอป พร้อมเทคนิคที่มีประโยชน์มากมายในการใช้ Chrome และวิธีแชร์หน้าจออย่างง่ายๆ.
ในที่สุด คุณสามารถติดตั้ง Windows 10 บน M1 Macs โดยใช้ Parallels Desktop 16 สำหรับ Mac นี่คือขั้นตอนที่จะทำให้เป็นไปได้
ประสบปัญหาเช่น Fallout 3 จะไม่เปิดขึ้นหรือไม่ทำงานบน Windows 10? อ่านบทความนี้เพื่อเรียนรู้วิธีทำให้ Fallout 3 ทำงานบน Windows 10 ได้อย่างง่ายดาย
วิธีแก้ไขข้อผิดพลาด Application Error 0xc0000142 และ 0xc0000005 ด้วยเคล็ดลับที่มีประสิทธิภาพและการแก้ปัญหาที่สำคัญ
เรียนรู้วิธีแก้ไข Microsoft Compatibility Telemetry ประมวลผลการใช้งาน CPU สูงใน Windows 10 และวิธีการปิดการใช้งานอย่างถาวร...
หากพบข้อผิดพลาดและข้อบกพร่องของ World War Z เช่น การหยุดทำงาน ไม่โหลด ปัญหาการเชื่อมต่อ และอื่นๆ โปรดอ่านบทความและเรียนรู้วิธีแก้ไขและเริ่มเล่นเกม
เมื่อคุณต้องการให้ข้อความในเอกสารของคุณโดดเด่น คุณสามารถใช้เครื่องมือในตัวที่มีประโยชน์ได้ ต่อไปนี้คือวิธีการเน้นข้อความใน Word




![Fallout 3 จะไม่เปิด/ไม่ทำงานบน Windows 10 [แก้ไขด่วน] Fallout 3 จะไม่เปิด/ไม่ทำงานบน Windows 10 [แก้ไขด่วน]](https://luckytemplates.com/resources1/images2/image-6086-0408150423606.png)
![[แก้ไขแล้ว] จะแก้ไขข้อผิดพลาดแอปพลิเคชัน 0xc0000142 และ 0xc0000005 ได้อย่างไร [แก้ไขแล้ว] จะแก้ไขข้อผิดพลาดแอปพลิเคชัน 0xc0000142 และ 0xc0000005 ได้อย่างไร](https://luckytemplates.com/resources1/images2/image-9974-0408150708784.png)

![[แก้ไขแล้ว] ข้อผิดพลาดของ World War Z – หยุดทำงาน ไม่เปิดตัว หน้าจอดำและอื่น ๆ [แก้ไขแล้ว] ข้อผิดพลาดของ World War Z – หยุดทำงาน ไม่เปิดตัว หน้าจอดำและอื่น ๆ](https://luckytemplates.com/resources1/images2/image-8889-0408150514063.png)
