วิธีแปลอีเมลขาเข้าใน Microsoft Outlook

เรียนรู้วิธีแปลอีเมลขาเข้าผ่าน Microsoft Outlook อย่างง่ายดาย โดยปรับการตั้งค่าเพื่อแปลอีเมลหรือดำเนินการแปลแบบครั้งเดียว
เมื่อคุณกำลังเขียนเอกสาร Word คุณอาจต้องการรวมตารางหนึ่งหรือสองตารางเพื่อแสดงจุดของคุณ
การสร้างและปรับแต่งตารางใน Wordนั้นทำได้ง่าย ถ้าคุณต้องการให้ตารางของคุณปรากฏเป็นส่วนหนึ่งของข้อความแทนที่จะเป็นภายนอก คุณจะต้องรู้วิธีตัดข้อความรอบๆ ตารางใน Word
ถ้าคุณต้องการตัดข้อความรอบตารางใน Word ให้ทำตามขั้นตอนเหล่านี้
วิธีตัดข้อความรอบโต๊ะใน Word
ตามค่าเริ่มต้น ตารางใน Word จะถูกวางบนบรรทัดของตนเอง
เมื่อต้องการตัดข้อความรอบตารางใน Word:

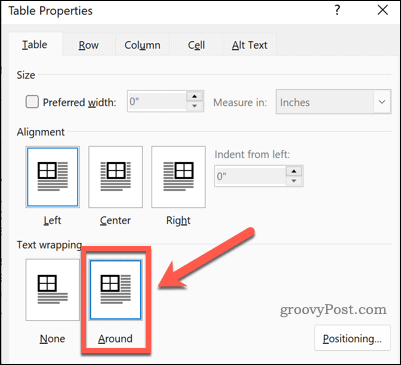
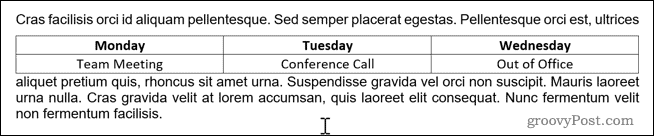
วิธีปรับขนาดตารางของคุณใน Word
เมื่อข้อความของคุณถูกล้อมรอบตารางของคุณแล้ว คุณสามารถจัดตำแหน่งตารางใหม่ในตำแหน่งที่คุณต้องการได้ แต่ก่อนจะทำเช่นนั้นได้ คุณต้องแน่ใจว่าได้ขนาดที่เหมาะสมเสียก่อน
ในการปรับขนาดตารางใน Word:

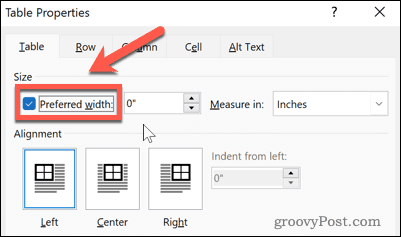
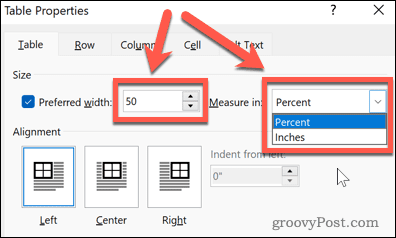

วิธีเปลี่ยนตำแหน่งตารางใน Word
เมื่อตารางของคุณมีขนาดที่คุณต้องการแล้ว เหลือเพียงย้ายไปยังตำแหน่งที่ต้องการ มีสองวิธีในการทำเช่นนี้ อย่างแรกคือการลากตารางไปยังตำแหน่ง
ในการวางตำแหน่งตารางของคุณใน Word โดยการลาก:
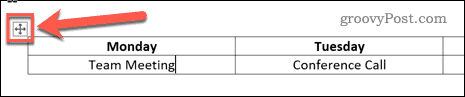
การวางตำแหน่งตารางของคุณใน Word โดยใช้ตัวเลือกการวางตำแหน่งตาราง
วิธีการข้างต้นจะไม่ปล่อยให้ตารางอยู่ในตำแหน่งที่คุณต้องการเสมอไป อาจได้รับผลกระทบจากการขึ้นบรรทัดใหม่หรือจัดแนวไม่ถูกต้อง คุณสามารถย้ายตารางของคุณได้แม่นยำยิ่งขึ้นโดยใช้ตัวเลือกการจัดตำแหน่งตาราง
นี่คือวิธี:

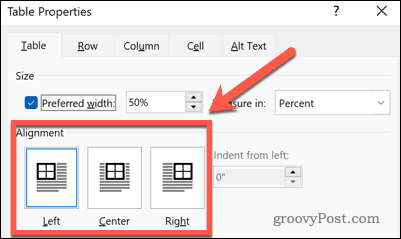
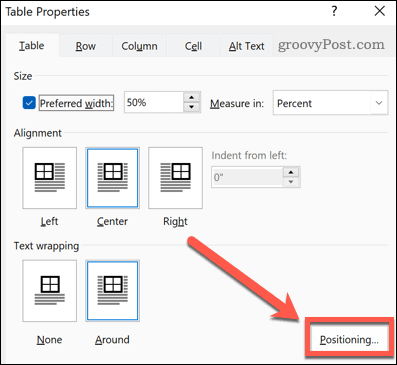
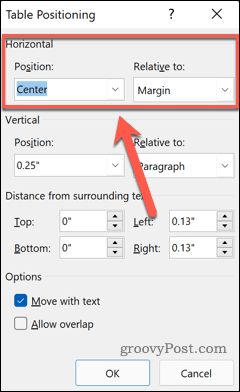
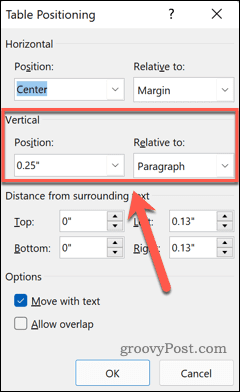
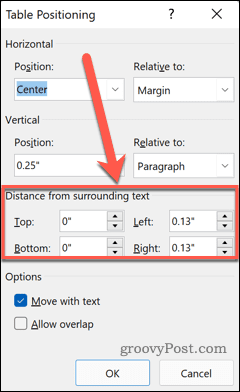
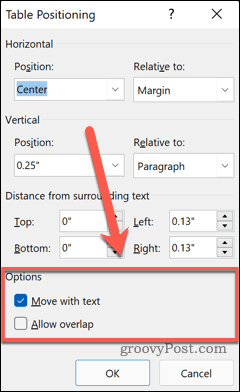
การใช้ตารางใน Word
การรู้วิธีตัดข้อความรอบๆ ตารางใน Word สามารถช่วยให้คุณสร้างเอกสารที่มีลักษณะตรงตามที่คุณจินตนาการได้ ตารางไม่ได้มีไว้สำหรับสเปรดชีตเท่านั้น อาจเป็นวิธีที่มีประโยชน์ในการให้ข้อมูลในเอกสาร Word เช่นกัน
การทำงานกับตารางใน Word ค่อนข้างตรงไปตรงมาเมื่อคุณรู้ว่ากำลังทำอะไรอยู่ เมื่อคุณสร้างตารางแล้ว คุณจะต้องรู้วิธีเพิ่มแถวและคอลัมน์ลงในตารางของคุณ
หากคุณต้องการรวมตาราง การทราบวิธีแยกและรวมตารางใน Word ก็มีประโยชน์ เช่นกัน คุณยังสามารถแยกและรวมเซลล์ตารางใน Wordเพื่อสร้างตารางที่มีเซลล์ขนาดต่างๆ กันได้
เรียนรู้วิธีแปลอีเมลขาเข้าผ่าน Microsoft Outlook อย่างง่ายดาย โดยปรับการตั้งค่าเพื่อแปลอีเมลหรือดำเนินการแปลแบบครั้งเดียว
อ่านคำแนะนำเพื่อปฏิบัติตามวิธีแก้ปัญหาทีละขั้นตอนสำหรับผู้ใช้และเจ้าของเว็บไซต์เพื่อแก้ไขข้อผิดพลาด NET::ERR_CERT_AUTHORITY_INVALID ใน Windows 10
ค้นหาข้อมูลเกี่ยวกับ CefSharp.BrowserSubprocess.exe ใน Windows พร้อมวิธีการลบและซ่อมแซมข้อผิดพลาดที่เกี่ยวข้อง มีคำแนะนำที่เป็นประโยชน์
ค้นพบวิธีแก้ไขปัญหาเมื่อคุณไม่สามารถจับภาพหน้าจอได้เนื่องจากนโยบายความปลอดภัยในแอป พร้อมเทคนิคที่มีประโยชน์มากมายในการใช้ Chrome และวิธีแชร์หน้าจออย่างง่ายๆ.
ในที่สุด คุณสามารถติดตั้ง Windows 10 บน M1 Macs โดยใช้ Parallels Desktop 16 สำหรับ Mac นี่คือขั้นตอนที่จะทำให้เป็นไปได้
ประสบปัญหาเช่น Fallout 3 จะไม่เปิดขึ้นหรือไม่ทำงานบน Windows 10? อ่านบทความนี้เพื่อเรียนรู้วิธีทำให้ Fallout 3 ทำงานบน Windows 10 ได้อย่างง่ายดาย
วิธีแก้ไขข้อผิดพลาด Application Error 0xc0000142 และ 0xc0000005 ด้วยเคล็ดลับที่มีประสิทธิภาพและการแก้ปัญหาที่สำคัญ
เรียนรู้วิธีแก้ไข Microsoft Compatibility Telemetry ประมวลผลการใช้งาน CPU สูงใน Windows 10 และวิธีการปิดการใช้งานอย่างถาวร...
หากพบข้อผิดพลาดและข้อบกพร่องของ World War Z เช่น การหยุดทำงาน ไม่โหลด ปัญหาการเชื่อมต่อ และอื่นๆ โปรดอ่านบทความและเรียนรู้วิธีแก้ไขและเริ่มเล่นเกม
เมื่อคุณต้องการให้ข้อความในเอกสารของคุณโดดเด่น คุณสามารถใช้เครื่องมือในตัวที่มีประโยชน์ได้ ต่อไปนี้คือวิธีการเน้นข้อความใน Word




![Fallout 3 จะไม่เปิด/ไม่ทำงานบน Windows 10 [แก้ไขด่วน] Fallout 3 จะไม่เปิด/ไม่ทำงานบน Windows 10 [แก้ไขด่วน]](https://luckytemplates.com/resources1/images2/image-6086-0408150423606.png)
![[แก้ไขแล้ว] จะแก้ไขข้อผิดพลาดแอปพลิเคชัน 0xc0000142 และ 0xc0000005 ได้อย่างไร [แก้ไขแล้ว] จะแก้ไขข้อผิดพลาดแอปพลิเคชัน 0xc0000142 และ 0xc0000005 ได้อย่างไร](https://luckytemplates.com/resources1/images2/image-9974-0408150708784.png)

![[แก้ไขแล้ว] ข้อผิดพลาดของ World War Z – หยุดทำงาน ไม่เปิดตัว หน้าจอดำและอื่น ๆ [แก้ไขแล้ว] ข้อผิดพลาดของ World War Z – หยุดทำงาน ไม่เปิดตัว หน้าจอดำและอื่น ๆ](https://luckytemplates.com/resources1/images2/image-8889-0408150514063.png)
