วิธีแปลอีเมลขาเข้าใน Microsoft Outlook

เรียนรู้วิธีแปลอีเมลขาเข้าผ่าน Microsoft Outlook อย่างง่ายดาย โดยปรับการตั้งค่าเพื่อแปลอีเมลหรือดำเนินการแปลแบบครั้งเดียว
คุณอาจต้องการดูวอลเปเปอร์ต่างๆ บนจอภาพแต่ละจอของการตั้งค่าจอภาพคู่ที่ใช้ Windows
การมีวอลเปเปอร์ที่แตกต่างกันบนจอภาพแต่ละจอจะทำให้เดสก์ท็อปของคุณน่าดึงดูดยิ่งขึ้น การตั้งค่านี้ถูกซ่อนไว้ แต่คุณสามารถกำหนดค่าพีซีที่ใช้ Windows เพื่อเพิ่มพื้นหลังที่แตกต่างกันให้กับจอภาพแต่ละจอ—หากคุณรู้ว่าต้องมองจากที่ใด
หากคุณเป็นคนที่ชอบสะสมวอลเปเปอร์และชอบที่จะเปลี่ยนแปลงสิ่งต่างๆ เป็นครั้งคราว คุณจะประทับใจกับเคล็ดลับนี้ ต่อไปนี้คือวิธีตั้งค่าวอลเปเปอร์ต่างๆ บนจอภาพคู่บน Windows
วิธีตั้งค่าวอลเปเปอร์ต่างๆ สำหรับจอภาพคู่บน Windows
เมื่อตั้งค่าระบบจอภาพคู่ ของคุณ แล้ว คุณสามารถใส่วอลเปเปอร์ที่แตกต่างกันในแต่ละอันได้
เป็นที่น่าสังเกตว่าขั้นตอนในการเพิ่มวอลเปเปอร์อื่นให้กับจอภาพแต่ละจอนั้นแทบจะเหมือนกันใน Windows 10 และ 11 แต่มีข้อแตกต่างเล็กน้อยบางประการ
การตั้งค่าวอลเปเปอร์ต่างๆ สำหรับจอภาพสองจอใน Windows 11
ในการใส่วอลเปเปอร์ที่แตกต่างกันบนจอภาพแต่ละจอใน Windows 11:
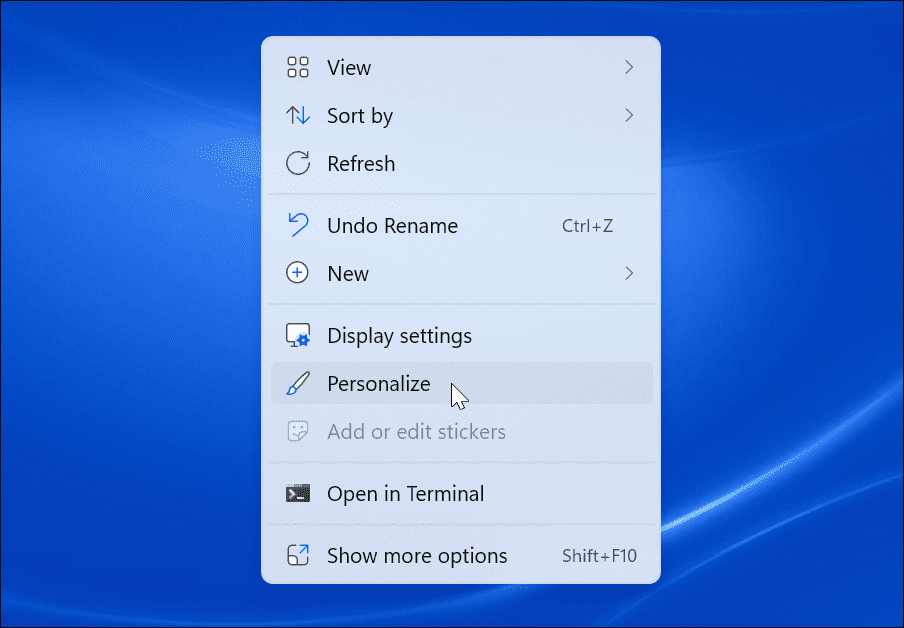
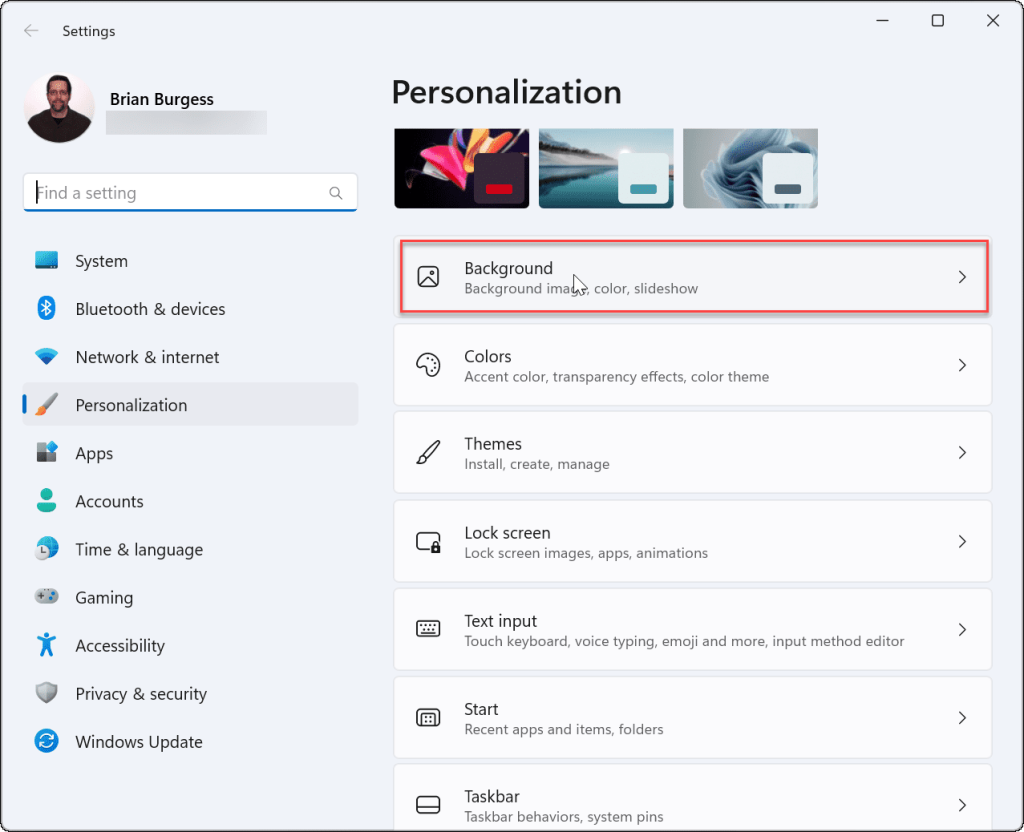
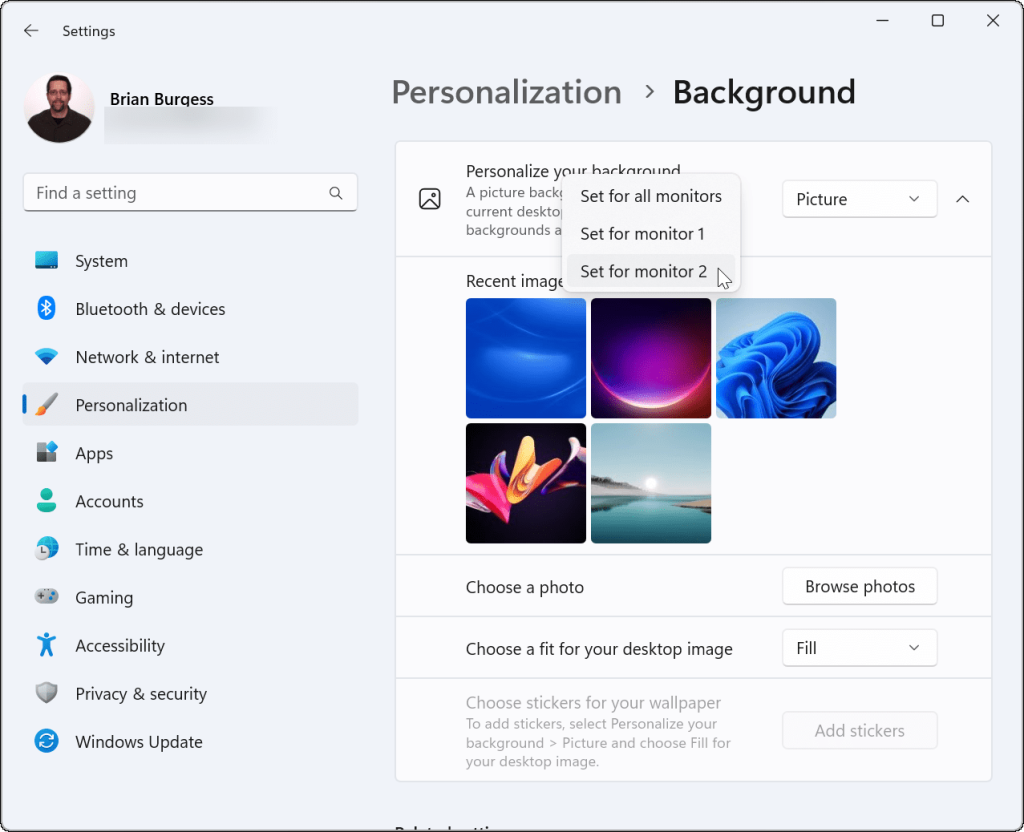
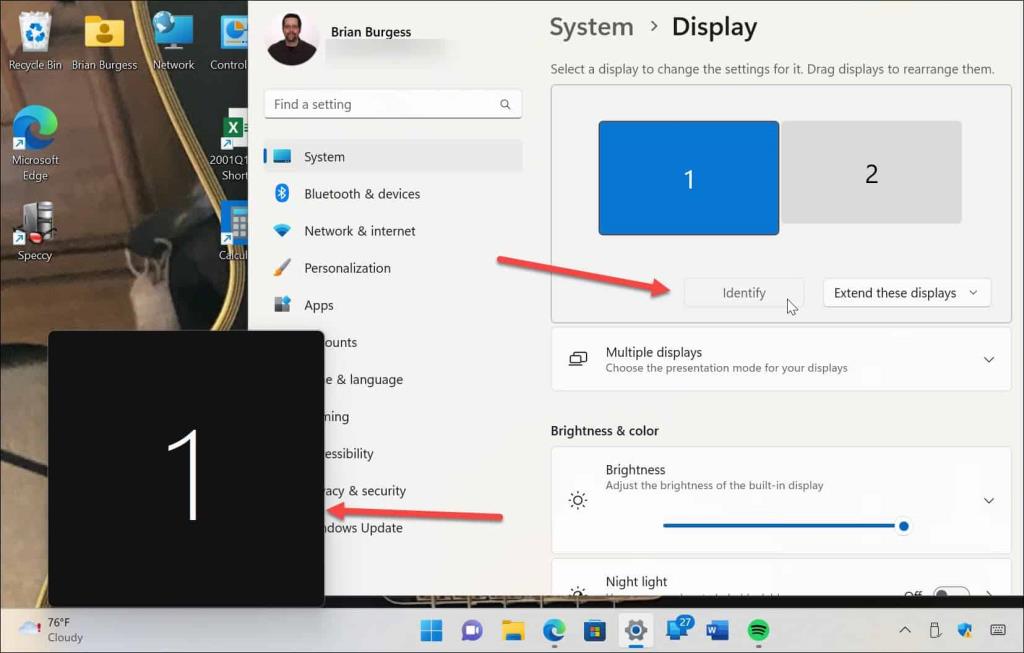
การตั้งค่าวอลเปเปอร์ต่างๆ สำหรับจอภาพสองจอใน Windows 10
ขั้นตอนในการกำหนดวอลเปเปอร์ที่แตกต่างกันสำหรับจอภาพที่แยกจากกันนั้นแตกต่างกันเล็กน้อยในพีซี Windows 10
ใช้ขั้นตอนต่อไปนี้เพื่อใส่วอลเปเปอร์ต่างๆ บนจอภาพแต่ละจอใน Windows 10:
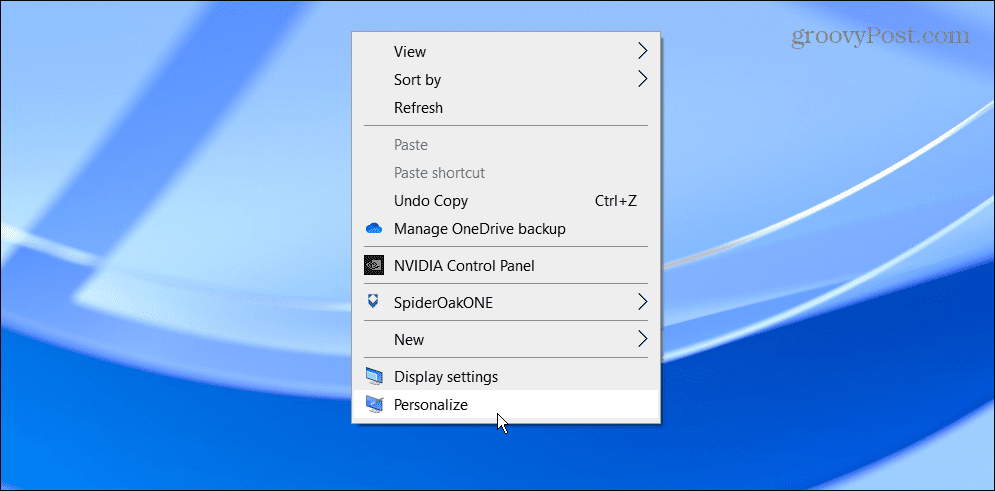
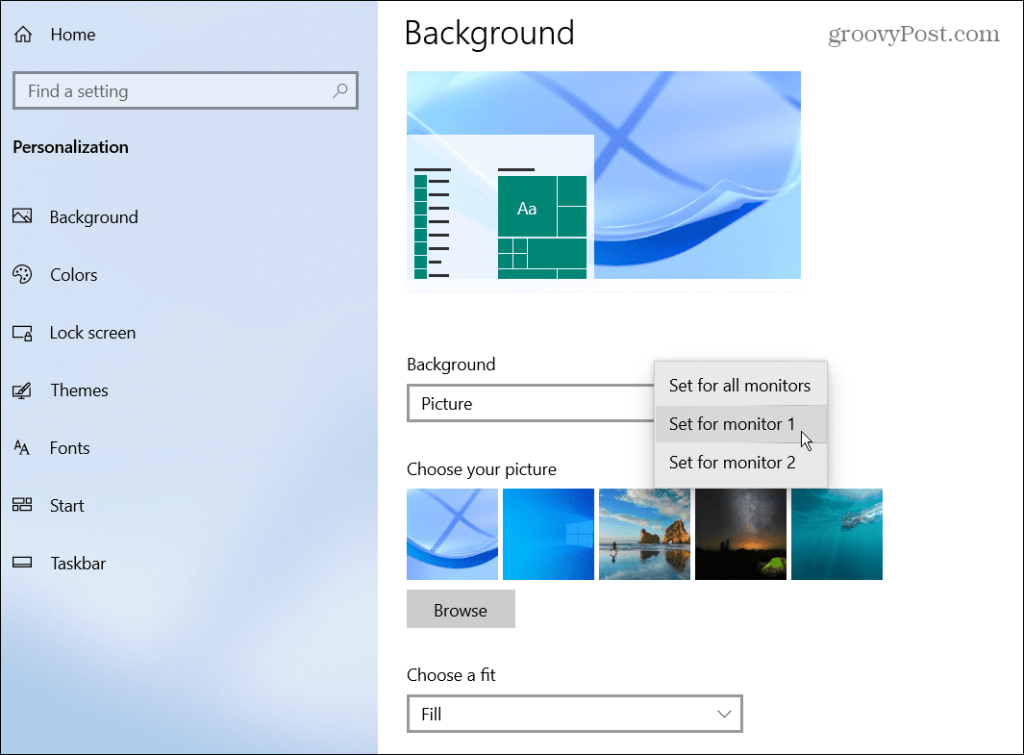
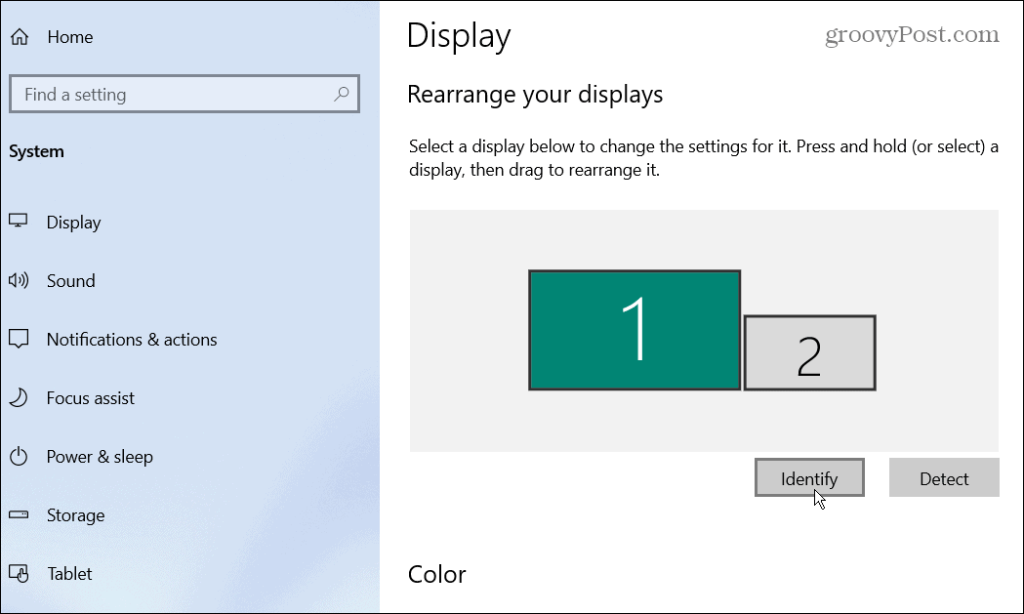
การปรับแต่งจอภาพคู่บน Windows
ใช้ขั้นตอนด้านบนเพื่อปรับแต่งจอภาพคู่ให้เป็นส่วนตัวด้วยวอลเปเปอร์แต่ละแบบใน Windows 10 และ 11 คุณสามารถใช้วอลเปเปอร์ใดก็ได้ที่ต้องการ ไม่ว่าจะเป็นสิ่งที่คุณดาวน์โหลดหรือรูปภาพของคุณเอง เมื่อคุณคุ้นเคยกับการวางวอลเปเปอร์ที่แตกต่างกันบนจอภาพแต่ละจอแล้ว ให้ตรวจสอบพื้นหลังแบบพาโนรามาสำหรับ Windows
การเพิ่มวอลเปเปอร์ที่แตกต่างกันบนจอภาพแต่ละจอไม่ใช่วิธีเดียวในการปรับแต่งประสบการณ์ Windows ของคุณ ตัวอย่างเช่น คุณสามารถ เปลี่ยนพื้นหลัง หน้าจอล็อก คุณยังสามารถเปิดใช้ งาน โหมดมืดใน Windows 11หรือหากคุณยังไม่ได้ใช้งาน Windows 11 คุณสามารถเปิดใช้งานโหมดมืดใน Windows 10ได้
Windows มีเครื่องมืออื่นๆ สำหรับจัดการจอภาพของคุณ เช่นการเปลี่ยนอัตราการรีเฟรชจอภาพ
เรียนรู้วิธีแปลอีเมลขาเข้าผ่าน Microsoft Outlook อย่างง่ายดาย โดยปรับการตั้งค่าเพื่อแปลอีเมลหรือดำเนินการแปลแบบครั้งเดียว
อ่านคำแนะนำเพื่อปฏิบัติตามวิธีแก้ปัญหาทีละขั้นตอนสำหรับผู้ใช้และเจ้าของเว็บไซต์เพื่อแก้ไขข้อผิดพลาด NET::ERR_CERT_AUTHORITY_INVALID ใน Windows 10
ค้นหาข้อมูลเกี่ยวกับ CefSharp.BrowserSubprocess.exe ใน Windows พร้อมวิธีการลบและซ่อมแซมข้อผิดพลาดที่เกี่ยวข้อง มีคำแนะนำที่เป็นประโยชน์
ค้นพบวิธีแก้ไขปัญหาเมื่อคุณไม่สามารถจับภาพหน้าจอได้เนื่องจากนโยบายความปลอดภัยในแอป พร้อมเทคนิคที่มีประโยชน์มากมายในการใช้ Chrome และวิธีแชร์หน้าจออย่างง่ายๆ.
ในที่สุด คุณสามารถติดตั้ง Windows 10 บน M1 Macs โดยใช้ Parallels Desktop 16 สำหรับ Mac นี่คือขั้นตอนที่จะทำให้เป็นไปได้
ประสบปัญหาเช่น Fallout 3 จะไม่เปิดขึ้นหรือไม่ทำงานบน Windows 10? อ่านบทความนี้เพื่อเรียนรู้วิธีทำให้ Fallout 3 ทำงานบน Windows 10 ได้อย่างง่ายดาย
วิธีแก้ไขข้อผิดพลาด Application Error 0xc0000142 และ 0xc0000005 ด้วยเคล็ดลับที่มีประสิทธิภาพและการแก้ปัญหาที่สำคัญ
เรียนรู้วิธีแก้ไข Microsoft Compatibility Telemetry ประมวลผลการใช้งาน CPU สูงใน Windows 10 และวิธีการปิดการใช้งานอย่างถาวร...
หากพบข้อผิดพลาดและข้อบกพร่องของ World War Z เช่น การหยุดทำงาน ไม่โหลด ปัญหาการเชื่อมต่อ และอื่นๆ โปรดอ่านบทความและเรียนรู้วิธีแก้ไขและเริ่มเล่นเกม
เมื่อคุณต้องการให้ข้อความในเอกสารของคุณโดดเด่น คุณสามารถใช้เครื่องมือในตัวที่มีประโยชน์ได้ ต่อไปนี้คือวิธีการเน้นข้อความใน Word




![Fallout 3 จะไม่เปิด/ไม่ทำงานบน Windows 10 [แก้ไขด่วน] Fallout 3 จะไม่เปิด/ไม่ทำงานบน Windows 10 [แก้ไขด่วน]](https://luckytemplates.com/resources1/images2/image-6086-0408150423606.png)
![[แก้ไขแล้ว] จะแก้ไขข้อผิดพลาดแอปพลิเคชัน 0xc0000142 และ 0xc0000005 ได้อย่างไร [แก้ไขแล้ว] จะแก้ไขข้อผิดพลาดแอปพลิเคชัน 0xc0000142 และ 0xc0000005 ได้อย่างไร](https://luckytemplates.com/resources1/images2/image-9974-0408150708784.png)

![[แก้ไขแล้ว] ข้อผิดพลาดของ World War Z – หยุดทำงาน ไม่เปิดตัว หน้าจอดำและอื่น ๆ [แก้ไขแล้ว] ข้อผิดพลาดของ World War Z – หยุดทำงาน ไม่เปิดตัว หน้าจอดำและอื่น ๆ](https://luckytemplates.com/resources1/images2/image-8889-0408150514063.png)
