วิธีแปลอีเมลขาเข้าใน Microsoft Outlook

เรียนรู้วิธีแปลอีเมลขาเข้าผ่าน Microsoft Outlook อย่างง่ายดาย โดยปรับการตั้งค่าเพื่อแปลอีเมลหรือดำเนินการแปลแบบครั้งเดียว
ต้องการล้างไฟล์ขยะและไฟล์ที่ซ่อนอยู่ที่ไม่ต้องการอื่น ๆ จากคอมพิวเตอร์ Windows ของคุณหรือไม่?
ถ้า ใช่ แสดงว่า คุณมาถูกที่แล้ว ในบล็อกนี้ คุณจะได้เรียนรู้ทั้งวิธีการ ล้างคอมพิวเตอร์ Windows 10 ของคุณ ทั้งแบบทำด้วยตนเองและแบบอัตโนมัติ จากข้อมูลที่ไม่ต้องการและซ่อนเร้น ในบล็อกนี้
หากคุณยังใหม่อยู่ คุณควรเลือกใช้โซลูชันอัตโนมัติแบบมืออาชีพของเรา เนื่องจากเป็นระบบอัตโนมัติทั้งหมด และคุณไม่จำเป็นต้องมีทักษะระดับมืออาชีพในการใช้งาน หรือหากคุณต้องการใช้โซลูชันแบบแมนนวลเพื่อ เพิ่มพื้นที่ว่างใน Windows 10 คุณก็ลองใช้ได้เช่นกัน
ในการทำความสะอาดคอมพิวเตอร์/แล็ปท็อปของคุณ คุณสามารถล้างแคชของคอมพิวเตอร์ ลบแอพพลิเคชั่นที่ไม่ต้องการ ล้างถังรีไซเคิล ทำความสะอาดดิสก์ อัปเดตไดรเวอร์ที่ล้าสมัย ล้างรายการรีจิสตรี และอื่นๆ
โปรดทราบ:การทำความสะอาดพีซีด้วยตนเองเป็นงานที่ต้องใช้เวลาและเสี่ยงมาก ดังนั้น ดูแลไฟล์สำคัญของคุณ เพราะเมื่อไฟล์ถูกลบไปแล้วจะไม่มีวันกู้คืน
โปรดปฏิบัติตามคำแนะนำอย่างระมัดระวังในขณะที่ล้างพื้นที่ดิสก์ใน Windows 10 แต่ก่อนหน้านั้น คุณต้องรู้ว่าทำไมคอมพิวเตอร์หรือแล็ปท็อปของคุณต้องได้รับการทำความสะอาด?
พีซีหรือแล็ปท็อปของคุณต้องการการล้างข้อมูลเมื่อใด
มีสาเหตุหลายประการที่กดดันให้คุณทำความสะอาดคอมพิวเตอร์ โดยมีสาเหตุหลายประการดังนี้
มาถึงประเด็นนี้ เรามาเริ่มพูด ถึงวิธีล้างข้อมูลคอมพิวเตอร์เพื่อให้ทำงานเร็วขึ้น Windows 10 กัน
โซลูชันอัตโนมัติในการ ทำความสะอาดคอมพิวเตอร์ Windows 10 ของคุณ
ในการ ทำความสะอาดคอมพิวเตอร์ Windows 10 ของคุณ และเพิ่ม ประสิทธิภาพคอมพิวเตอร์/แล็ปท็อป คุณควรลองใช้เครื่องมือPC Repair เครื่องมืออันทรงพลังนี้ปกป้องความเป็นส่วนตัวของคุณ ปกป้องข้อมูล และทำให้พีซีของคุณเร็วขึ้นโดยไม่มีปัญหาใดๆ
เพียงดาวน์โหลดเครื่องมือและติดตั้งลงในพีซีของคุณ หลังจากติดตั้ง คุณต้องเรียกใช้ซอฟต์แวร์นี้บนพีซีของคุณ ซอฟต์แวร์จะค้นหาและลบไฟล์ที่ไม่ต้องการทั้งหมดที่มีอยู่ในระบบของคุณโดยอัตโนมัติ
ด้วยเครื่องมือนี้ คุณสามารถลบแอปพลิเคชันที่ไม่ต้องการทั้งหมดที่ติดตั้งบนระบบได้อย่างง่ายดาย และยังมีรายงานเกี่ยวกับประสิทธิภาพของพีซีของคุณและแอปพลิเคชันที่ทำให้กระบวนการเริ่มต้นทำงานช้าลง หลังจากสแกนรายงานนี้ คุณสามารถลบโปรแกรมที่ไม่ต้องการทั้งหมดออกจากเมนูเริ่มต้นเพื่อให้ระบบของคุณทำงานได้ดี
รับเครื่องมือซ่อมแซมพีซีเพื่อเพิ่มประสิทธิภาพพีซี Windows ของคุณ
วิธีการด้วยตนเองในการทำความสะอาดพีซี/แล็ปท็อป Windows ของคุณ
สารบัญ
แนวทางที่ 1: ทำความสะอาดถังรีไซเคิล
บางครั้งเราลบไฟล์ของเราแต่จะไม่ถูกลบอย่างถาวร ไฟล์นั้นยังถูกจัดเก็บไว้ในถังรีไซเคิล และใช้พื้นที่จากคอมพิวเตอร์ของคุณ
ไฟล์เพียงพอในถังรีไซเคิลสามารถลดพื้นที่คอมพิวเตอร์ของคุณได้ ในกรณีนี้ คุณสามารถล้างถังรีไซเคิลของคอมพิวเตอร์ Windows ของคุณ และ เพิ่มพื้นที่ว่างใน Windows 10
ทำตามคำแนะนำเพื่อล้างข้อมูลถังรีไซเคิลของคุณบน Windows:
โซลูชันที่ 2: เรียกใช้แอปพลิเคชัน Antivirus เพื่อทำความสะอาดคอมพิวเตอร์ของคุณ
แนวทางแก้ไขต่อไปคือการเรียกใช้ซอฟต์แวร์ป้องกันไวรัสบนคอมพิวเตอร์ของคุณ ไวรัสเป็นสาเหตุหลักของคอมพิวเตอร์ที่ช้า เรียกใช้โปรแกรมป้องกันไวรัสเพื่อ ทำความสะอาดคอมพิวเตอร์ Windows 10 ของคุณ
ดังนั้น ขอแนะนำให้คุณสแกนพีซี/แล็ปท็อปของคุณด้วยโปรแกรมป้องกันไวรัสที่ดีเป็นระยะๆ
อย่างไรก็ตาม มีแอปพลิเคชั่นป้องกันไวรัสของบริษัทอื่นมากมายบนเว็บที่สามารถสแกนคอมพิวเตอร์ของคุณได้ แต่สิ่งที่ดีที่สุด เราขอแนะนำให้คุณใช้ เครื่องมือ SpyHunter อันทรงพลัง ซึ่งเป็นสปายแวร์ที่ดีที่สุดสำหรับพีซีของคุณ ไม่เพียงแต่จะสแกนระบบของคุณเท่านั้น แต่ยังลบมัลแวร์และไวรัสทั้งหมดออกจากระบบของคุณ และให้การป้องกันอีกชั้นหนึ่งสำหรับคอมพิวเตอร์ของคุณ
รับ SpyHunter เพื่อลบการติดไวรัสหรือมัลแวร์อย่างสมบูรณ์
โซลูชันที่ 3: ใช้การล้างข้อมูลบนดิสก์
การรวบรวมไฟล์ชั่วคราวและแคชของเบราว์เซอร์อาจเป็นอันตรายต่อพีซี/แล็ปท็อปของคุณ ดังนั้น ใช้เครื่องมือ Windows inbuilt Disk Cleanupเพื่อล้างข้อมูลบนดิสก์เพื่อเพิ่มพื้นที่ว่างใน Windows 10 เครื่องมือนี้ช่วยลบการตั้งค่าไฟล์ Windows ทั้งหมด ล้างไฟล์ที่ไม่จำเป็น และปรับปรุงประสิทธิภาพของคอมพิวเตอร์
ทำตามคำแนะนำด้านล่างเพื่อดำเนินการล้างข้อมูลบนดิสก์:
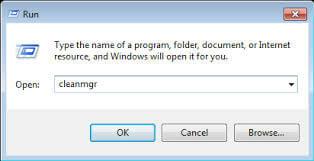
หากคุณต้องการเพิ่มพื้นที่ว่างบนพีซี/แล็ปท็อปของคุณ คุณสามารถลบไฟล์ระบบได้ด้วย:
[หมายเหตุ : หากคุณเลือกล้างข้อมูล การติดตั้ง Windows ก่อนหน้า โดยใช้ ไฟล์ระบบการล้างข้อมูล คุณจะไม่สามารถย้อนกลับ ได้อีก]
แนวทางที่ 4: อัปเดตไดรเวอร์ที่ล้าสมัย
ในบางครั้ง ไดรเวอร์ระบบอาจล้าสมัย ดังนั้น หากคุณไม่อัปเดต ให้อัปเดตไดรเวอร์อุปกรณ์ จะช่วยคุณแก้ปัญหาต่างๆ เช่นพีซีที่ทำงานช้า
ตรวจสอบให้แน่ใจว่าได้อัปเดตไดรเวอร์อุปกรณ์ที่ล้าสมัยและทำให้อุปกรณ์ของคุณทำงานได้อย่างอิสระโดยไม่แสดงข้อผิดพลาดและปัญหา
หากต้องการอัปเดตไดรเวอร์อุปกรณ์ โปรดไปที่เว็บไซต์อย่างเป็นทางการหรือเว็บไซต์ของผู้ผลิต และค้นหาไดรเวอร์ที่เกี่ยวข้อง ดาวน์โหลดและติดตั้งการอัปเดตล่าสุดที่เข้ากันได้กับระบบของคุณ
นอกจากนี้ คุณยังสามารถอัปเดตไดรเวอร์ได้อย่างง่ายดายด้วยเครื่องมือ Driver Easy ที่ผู้เชี่ยวชาญแนะนำ การสแกนนี้และอัปเดตไดรเวอร์ระบบทั้งหมดโดยอัตโนมัติอย่างง่ายดาย
รับไดรเวอร์ที่ง่ายต่อการอัปเดตไดรเวอร์ระบบทั้งหมดโดยอัตโนมัติ
แนวทางที่ 5: ปิดใช้งานรายการเริ่มต้นของคุณ
บางครั้ง Windows เรียกใช้โปรแกรมจำนวนมากในครั้งแรก โปรแกรมส่วนใหญ่ไม่จำเป็น เพื่อทำความสะอาดรายการเริ่มต้นของคุณ ให้ทำตามคำแนะนำของขั้นตอน:
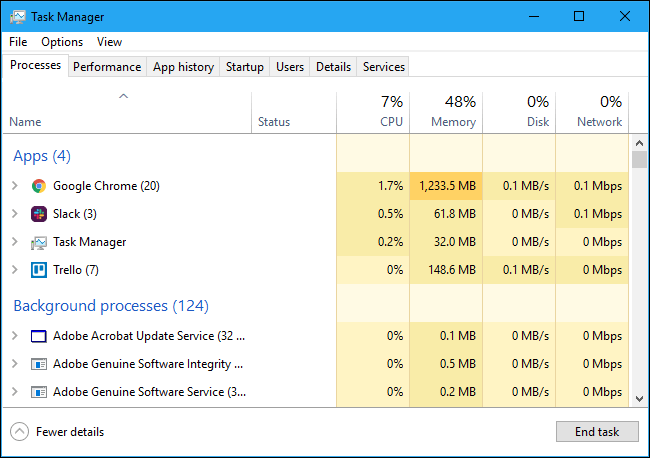
หลังจากนั้น คุณจะสามารถดูแอปพลิเคชัน Windows ทั้งหมดได้ ตอนนี้ให้ลองเรียกใช้ตอนบูต หากต้องการปิดใช้งานแอป ให้ไฮไลต์แถวของแอป แล้วแตะตัวเลือกปิดใช้งาน
โซลูชันที่ 6: ทำการจัดเรียงข้อมูลบนฮาร์ดไดรฟ์
การเรียกใช้การจัดเรียงข้อมูลของฮาร์ดไดรฟ์ของคุณ ปรับปรุงความเร็วของพีซีด้วยการจัดเรียงข้อมูลที่กระจัดกระจายใหม่ อย่างไรก็ตาม เรากำลังใช้เครื่องมือจัดเรียงข้อมูลภายในเพื่อ ทำความสะอาดฮาร์ดไดรฟ์ Windows 10
ในการจัดเรียงข้อมูลของฮาร์ดไดรฟ์ ให้ทำตามคำแนะนำด้านล่าง:
คุณสามารถตั้งค่าหน้าต่างให้ทำการ จัดเรียงข้อมูล โดยอัตโนมัติเมื่อมีจุดอ่อน ซึ่งจะ ทำความสะอาดคอมพิวเตอร์เพื่อให้ทำงานเร็วขึ้น Windows 10
ด้วยเหตุผลใดก็ตาม หากคุณไม่สะดวกในการใช้งานโซลูชันแบบแมนนวล ให้เรียกใช้เครื่องมือจัดเรียงข้อมูลบนฮาร์ดไดรฟ์ที่มีประสิทธิภาพและอัตโนมัติ
รับDefraggler เพื่อจัดเรียงข้อมูลฮาร์ดไดรฟ์หรือไฟล์แต่ละไฟล์เพื่อให้พีซีทำงานเร็วขึ้น
โซลูชันที่ 7: C lear Computer Cache Files
คุณควร ล้างแคชของคอมพิวเตอร์ Windows 10 เป็นประจำ เนื่องจาก Windows 10 เก็บไฟล์แคชไว้เต็ม (ไฟล์ที่ไม่ถาวรที่คุณต้องการเพิ่มเติม) ไฟล์เคสนี้จัดเก็บไว้ในพีซีของคุณและจับพื้นที่บนฮาร์ดไดรฟ์ของคุณ
ระบบ Windows มีแคชประเภทต่าง ๆ ที่จัดเก็บเช่น แคช Windows store, แคชภาพขนาดย่อ, แคชเว็บเบราว์เซอร์, แคชอัพเดต Windows, แคชไฟล์ชั่วคราว, แคชกู้คืนระบบ
คุณสามารถล้างไฟล์แคชประเภทต่างๆ ได้โดยใช้ เครื่องมือ ที่มีประสิทธิภาพ CCleaner เครื่องมือนี้จะสแกนระบบทั้งหมดของคุณและลบไฟล์แคชที่ไม่ต้องการ และเพิ่มพื้นที่ว่าง
รับ CCleaner เพื่อล้างไฟล์ขยะที่ไม่จำเป็น ประวัติการท่องเว็บ
โซลูชันที่ 8: ลบแอปพลิเคชันที่ไม่ต้องการ
วิธีแก้ปัญหาแรกในการทำความสะอาดพีซี Windows 10 คือการลบแอปพลิเคชันที่ไม่ต้องการซึ่งคุณไม่ได้ใช้อีกต่อไป ซอฟต์แวร์ที่ไม่ได้ใช้นี้ใช้พื้นที่ในพีซีของคุณและทำให้ทำงานช้า การลบแอปพลิเคชันที่ไม่ต้องการเพื่อทำความสะอาดพีซีของคุณจะดีกว่า
หากต้องการดู รายการแอปพลิเคชันบนพีซีของคุณต้องปฏิบัติตามคำแนะนำด้านล่าง:
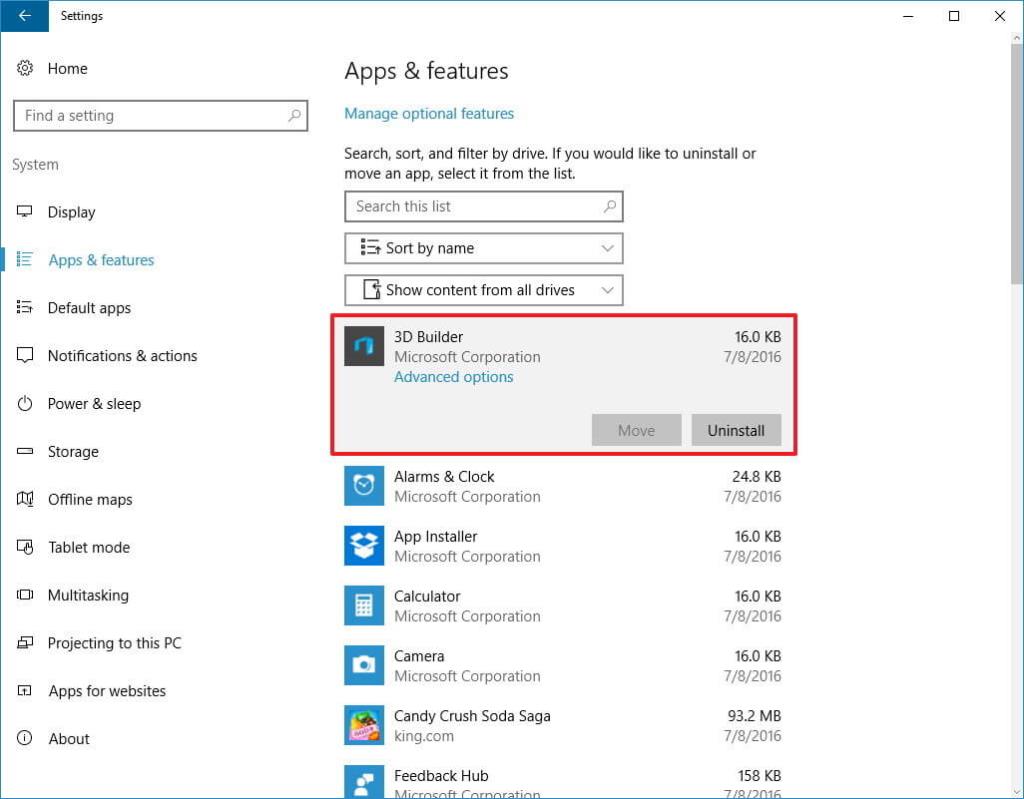
นอกจากนี้ คุณยังสามารถถอนการติดตั้งแอปพลิเคชันด้วยโปรแกรมถอนการติดตั้งของบริษัทอื่นเพื่อลบออกจากระบบ Windows ของคุณโดยสมบูรณ์
โซลูชันที่ 9: ล้างโฟลเดอร์ AppData
เฉพาะการถอนการติดตั้งแอปพลิเคชันที่ใช้ไม่ได้เนื่องจากระบบปฏิบัติการ Windows จะสร้างไฟล์ขยะของแอปพลิเคชัน หลังจากลบแอปพลิเคชันแล้ว ไฟล์ขยะและรายการรีจิสตรีบางรายการจะยังคงอยู่บนพีซีของคุณ ดังนั้น คุณต้องล้างโฟลเดอร์ AppData เพื่อลบไฟล์ขยะและติดตามไฟล์ แต่โฟลเดอร์ AppData นี้ถูกซ่อนไว้ตามค่าเริ่มต้นในพีซีของคุณ
คุณต้องค้นหาโฟลเดอร์ AppData ในตำแหน่งที่กำหนด:
C:\Users\[ชื่อผู้ใช้]\AppData
หรือ
คุณสามารถพิมพ์ %AppData% ใน ช่องค้นหาของ Windows
หากคุณได้รับโฟลเดอร์นี้ ให้เปิดโฟลเดอร์ คุณจะเห็นโฟลเดอร์นี้ประกอบด้วย Three Subfolder- Local Low, Local และ Roaming ดูโฟลเดอร์ทั้งหมดทีละรายการ และค้นหาว่ามีรายการใดอยู่ในซอฟต์แวร์เก่าหรือไม่ ลบรายการ แต่ตรวจสอบให้แน่ใจว่าปลอดภัย
แต่บางครั้งด้วยเหตุผลใดก็ตาม คุณไม่ต้องการทำตามวิธีแก้ปัญหาด้วยตนเอง ในกรณีนี้ คุณสามารถใช้ Revo Uninstaller แอปพลิเคชันของบริษัทอื่น เพื่อถอนการติดตั้งไฟล์ขยะทั้งหมดออกจากพีซีของคุณโดยสมบูรณ์
รับ Revo Uninstaller เพื่อถอนการติดตั้งโปรแกรมใด ๆ อย่างสมบูรณ์
โซลูชันที่ 10: ทำความสะอาด Registry
การล้างรีจิสทรีเป็นงานด้านเทคนิค แต่มีประโยชน์สำหรับพีซีของคุณ การทำความสะอาดรีจิสทรีจะลบรีจิสทรีที่เสียหายและเสียหายทั้งหมดออกจากพีซี และทำให้พีซีของคุณปราศจากข้อผิดพลาด และเพิ่มความเร็วพีซีของคุณ
คุณต้องทำความสะอาดรีจิสทรีของคอมพิวเตอร์ Windows ของคุณ เพื่อดำเนินการดังกล่าว คุณสามารถใช้ตัวล้างรีจิสทรีของบริษัทอื่นได้
การทำความสะอาดรีจิสทรีด้วยตนเองนั้นมีความเสี่ยงสูง เนื่องจากข้อผิดพลาดเล็กน้อยอาจส่งผลต่อประสิทธิภาพของระบบทั้งหมด หากคุณมีความรู้ด้านเทคนิค คุณก็สามารถเลือกวิธีแก้ปัญหาแบบแมนนวลได้ มิฉะนั้น จะดีกว่าถ้าใช้เครื่องมือซ่อมแซมรีจิสทรีที่เชื่อถือได้ ซอฟต์แวร์อันทรงพลังนี้ค้นหารายการรีจิสทรีที่เสียหาย เสียหาย และเสียหายทั้งหมดและซ่อมแซม
รับเครื่องมือซ่อมแซมรีจิสทรีเพื่อซ่อมแซมรีจิสทรีที่เสียหายของพีซีของคุณ
ตอนนี้ ถ้าคุณต้องการซ่อมแซมรีจิสทรีด้วยตนเอง ให้ทำตามคำแนะนำด้านล่าง:

Computer\HKEY_LOCAL_MACHINE\SOFTWARE
Computer\HKEY_CURRENT_USER\Software.
หมายเหตุ: อย่าลบรีจิสตรีที่ไม่ถูกต้อง เพราะอาจเป็นอันตรายต่อพีซีของคุณได้ การสำรองข้อมูลโฟลเดอร์รีจิสทรีจะดีกว่าก่อนที่จะลบ
บทสรุป:
พีซีที่ช้านั้นน่ารำคาญจริง ๆ และผู้ใช้มักจะเผชิญ ดังนั้น คุณควรทำความสะอาดคอมพิวเตอร์ Windows ของคุณเป็นครั้งคราว
ในคู่มือนี้ ฉันพยายามแสดงรายการวิธีที่เป็นไปได้ทั้งหมดในการทำความสะอาดคอมพิวเตอร์ Windows 10 ของคุณ
โซลูชันที่ให้มานั้นใช้งานง่ายและช่วยให้คุณเพิ่มพื้นที่ว่างใน Windows 10 ได้โดยไม่ต้องใช้เงินแม้แต่บาทเดียว
นอกจากนี้ คุณยังสามารถสแกนระบบของคุณด้วยPC Repair Toolซึ่งเป็นเครื่องมือขั้นสูงและมัลติฟังก์ชั่นที่เพียงแค่สแกนเมื่อตรวจพบและแก้ไขปัญหาและข้อผิดพลาดต่างๆ และปรับประสิทธิภาพ Windows PC ให้เหมาะสมที่สุด
โชคดี!!!
เรียนรู้วิธีแปลอีเมลขาเข้าผ่าน Microsoft Outlook อย่างง่ายดาย โดยปรับการตั้งค่าเพื่อแปลอีเมลหรือดำเนินการแปลแบบครั้งเดียว
อ่านคำแนะนำเพื่อปฏิบัติตามวิธีแก้ปัญหาทีละขั้นตอนสำหรับผู้ใช้และเจ้าของเว็บไซต์เพื่อแก้ไขข้อผิดพลาด NET::ERR_CERT_AUTHORITY_INVALID ใน Windows 10
ค้นหาข้อมูลเกี่ยวกับ CefSharp.BrowserSubprocess.exe ใน Windows พร้อมวิธีการลบและซ่อมแซมข้อผิดพลาดที่เกี่ยวข้อง มีคำแนะนำที่เป็นประโยชน์
ค้นพบวิธีแก้ไขปัญหาเมื่อคุณไม่สามารถจับภาพหน้าจอได้เนื่องจากนโยบายความปลอดภัยในแอป พร้อมเทคนิคที่มีประโยชน์มากมายในการใช้ Chrome และวิธีแชร์หน้าจออย่างง่ายๆ.
ในที่สุด คุณสามารถติดตั้ง Windows 10 บน M1 Macs โดยใช้ Parallels Desktop 16 สำหรับ Mac นี่คือขั้นตอนที่จะทำให้เป็นไปได้
ประสบปัญหาเช่น Fallout 3 จะไม่เปิดขึ้นหรือไม่ทำงานบน Windows 10? อ่านบทความนี้เพื่อเรียนรู้วิธีทำให้ Fallout 3 ทำงานบน Windows 10 ได้อย่างง่ายดาย
วิธีแก้ไขข้อผิดพลาด Application Error 0xc0000142 และ 0xc0000005 ด้วยเคล็ดลับที่มีประสิทธิภาพและการแก้ปัญหาที่สำคัญ
เรียนรู้วิธีแก้ไข Microsoft Compatibility Telemetry ประมวลผลการใช้งาน CPU สูงใน Windows 10 และวิธีการปิดการใช้งานอย่างถาวร...
หากพบข้อผิดพลาดและข้อบกพร่องของ World War Z เช่น การหยุดทำงาน ไม่โหลด ปัญหาการเชื่อมต่อ และอื่นๆ โปรดอ่านบทความและเรียนรู้วิธีแก้ไขและเริ่มเล่นเกม
เมื่อคุณต้องการให้ข้อความในเอกสารของคุณโดดเด่น คุณสามารถใช้เครื่องมือในตัวที่มีประโยชน์ได้ ต่อไปนี้คือวิธีการเน้นข้อความใน Word




![Fallout 3 จะไม่เปิด/ไม่ทำงานบน Windows 10 [แก้ไขด่วน] Fallout 3 จะไม่เปิด/ไม่ทำงานบน Windows 10 [แก้ไขด่วน]](https://luckytemplates.com/resources1/images2/image-6086-0408150423606.png)
![[แก้ไขแล้ว] จะแก้ไขข้อผิดพลาดแอปพลิเคชัน 0xc0000142 และ 0xc0000005 ได้อย่างไร [แก้ไขแล้ว] จะแก้ไขข้อผิดพลาดแอปพลิเคชัน 0xc0000142 และ 0xc0000005 ได้อย่างไร](https://luckytemplates.com/resources1/images2/image-9974-0408150708784.png)

![[แก้ไขแล้ว] ข้อผิดพลาดของ World War Z – หยุดทำงาน ไม่เปิดตัว หน้าจอดำและอื่น ๆ [แก้ไขแล้ว] ข้อผิดพลาดของ World War Z – หยุดทำงาน ไม่เปิดตัว หน้าจอดำและอื่น ๆ](https://luckytemplates.com/resources1/images2/image-8889-0408150514063.png)
