วิธีแปลอีเมลขาเข้าใน Microsoft Outlook

เรียนรู้วิธีแปลอีเมลขาเข้าผ่าน Microsoft Outlook อย่างง่ายดาย โดยปรับการตั้งค่าเพื่อแปลอีเมลหรือดำเนินการแปลแบบครั้งเดียว
Word จะแสดงหน้าต่างป๊อปอัปขนาดเล็กที่เรียกว่า ScreenTips เมื่อคุณเลื่อนเมาส์ไปเหนือปุ่มหรือคำสั่งบน Ribbon คำแนะนำบนหน้าจอมีคำอธิบายสั้นๆ ที่ระบุว่าปุ่มทำหน้าที่อะไร และยังสามารถแสดงปุ่มลัดสำหรับคำสั่งนั้นได้อีกด้วย
คุณสามารถควบคุมจำนวนรายละเอียดที่แสดงบนคำแนะนำบนหน้าจอและปิดใช้งานได้หากคุณไม่ต้องการเห็น คุณยังสามารถสร้างคำแนะนำบนหน้าจอแบบกำหนดเองบนเนื้อหาในเอกสารของคุณเพื่อแสดงข้อมูลที่เป็นประโยชน์เกี่ยวกับข้อความหรือรูปภาพ
วันนี้เราจะแสดงวิธีเปิดใช้งานและปิดใช้งานคำแนะนำบนหน้าจอ แสดงคำแนะนำหน้าจอที่ปรับปรุงแล้ว แสดงหรือซ่อนปุ่มลัดในคำแนะนำหน้าจอ และอีกสองสามวิธีในการสร้างคำแนะนำบนหน้าจอของคุณเอง
เปิดใช้งานและปิดใช้งานคำแนะนำบนหน้าจอหรือแสดงคำแนะนำบนหน้าจอที่ปรับปรุงแล้ว
คำแนะนำบนหน้าจอในตัวที่แสดงปุ่มบน Ribbon เปิดใช้งานและได้รับการปรับปรุง (แสดงคำอธิบายคุณลักษณะ) ตามค่าเริ่มต้น แต่คุณสามารถปรับเปลี่ยนสิ่งที่คำแนะนำบนหน้าจอแสดงหรือปิดใช้งานได้อย่างสมบูรณ์
ในการปรับรูปแบบของคำแนะนำบนหน้าจอ ให้ไปที่ไฟล์ > ตัวเลือกและตรวจดูให้แน่ใจว่า ได้เลือก ทั่วไปในบานหน้าต่างด้านขวา แสดง คำอธิบายคุณสมบัติในคำแนะนำหน้าจอจะถูกเลือกในรายการดรอปดาวน์ลักษณะคำแนะนำหน้าจอ ตามค่าเริ่มต้น และแสดงคำแนะนำหน้าจอที่ได้รับการปรับปรุงพร้อมคำอธิบายว่าแต่ละปุ่มทำอะไร
หากต้องการแสดงคำแนะนำหน้าจอโดยไม่มีคำอธิบายคุณลักษณะ ให้เลือกไม่แสดงคำอธิบายคุณลักษณะในคำแนะนำหน้าจอ
หากต้องการปิดใช้คำแนะนำหน้าจอทั้งหมด ให้เลือกไม่ต้องแสดงคำแนะนำหน้าจอ
คลิกตกลง _

การตั้งค่าเหล่านี้ไม่มีผลกับคำแนะนำบนหน้าจอแบบกำหนดเองใดๆ ที่คุณสร้างบนข้อความหรือรูปภาพในเอกสารของคุณ
แสดงหรือซ่อนปุ่มลัดในคำแนะนำหน้าจอในตัว
ถ้าคุณชอบใช้แป้นพิมพ์ลัด แต่มักจะลืมไป คุณสามารถใช้คำแนะนำหน้าจอที่มีอยู่แล้วภายในเพื่อดูแป้นพิมพ์ลัดสำหรับปุ่มบน Ribbon หรือหากคุณไม่ต้องการดูแป้นพิมพ์ลัด คุณสามารถซ่อนได้
ตามค่าเริ่มต้น Word จะแสดงแป้นพิมพ์ลัดในคำแนะนำบนหน้าจอบน Ribbon หากต้องการซ่อนทางลัด ให้ไปที่ไฟล์ > ตัวเลือกแล้วคลิก ขั้นสูง ในบานหน้าต่างด้านขวาบนกล่องโต้ตอบ ตัวเลือกของ Word
จากนั้นให้ยกเลิกการเลือกช่องแสดงปุ่มลัดในคำแนะนำบนหน้าจอในส่วน การ แสดงผล คลิกตกลง _

ตอนนี้ คุณจะเห็นแป้นพิมพ์ลัดในคำแนะนำหน้าจอสำหรับปุ่มบน Ribbon (ที่มีปุ่มลัด) เมื่อคุณเลื่อนเมาส์ไปเหนือปุ่มต่างๆ
การตั้งค่านี้ใช้กับคำแนะนำหน้าจอที่สร้างขึ้นใน Word เท่านั้น
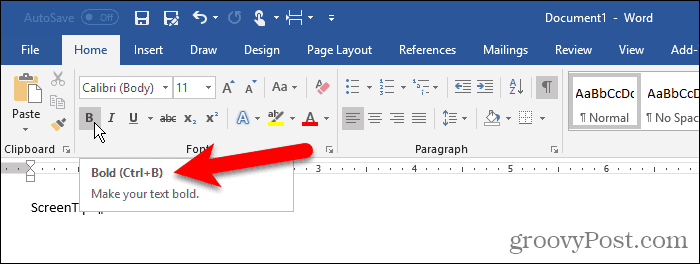
สร้างคำแนะนำหน้าจอแบบกำหนดเองในเอกสารของคุณ
คุณสามารถสร้างคำแนะนำหน้าจอแบบกำหนดเองบนข้อความหรือรูปภาพในเอกสารของคุณโดยใช้ที่คั่นหน้าและไฮเปอร์ลิงก์ หรือใช้อ้างอิงท้ายเรื่อง
การใช้แต่ละวิธีมีข้อดีและข้อเสีย
เมื่อคุณใช้บุ๊กมาร์กและไฮเปอร์ลิงก์:
เมื่อคุณใช้อ้างอิงท้ายเรื่อง:
จากรายการด้านบน คุณสามารถตัดสินใจได้ว่าต้องการใช้วิธีใด
การใช้บุ๊กมาร์กและไฮเปอร์ลิงก์
สำหรับวิธีนี้ เราจะสร้างบุ๊กมาร์กแล้วสร้างไฮเปอร์ลิงก์ในข้อความเดียวกันกับที่ย้อนกลับไปยังบุ๊กมาร์ก ซึ่งหมายความว่าลิงก์จะไม่ไปไหน
คลิก แท็บ แทรกแล้วคลิกบุ๊ กมาร์ก ในส่วนลิงก์ หากหน้าต่าง Word ของคุณไม่กว้างพอที่จะแสดง ส่วน ลิงก์ ทั้งหมด ให้คลิก ปุ่ม ลิงก์แล้วคลิกคั่นหน้า
เมื่อคุณวางเมาส์เหนือ ปุ่ม บุ๊กมาร์ก คุณอาจเห็นคำแนะนำหน้าจอที่ปรับปรุงแล้ว หากคุณปล่อยให้สไตล์คำแนะนำหน้าจออยู่ในการตั้งค่าเริ่มต้นที่เรากล่าวถึงในส่วน "เปิดใช้งานและปิดใช้งานคำแนะนำหน้าจอหรือแสดงคำแนะนำบนหน้าจอที่ปรับปรุง" ด้านบน
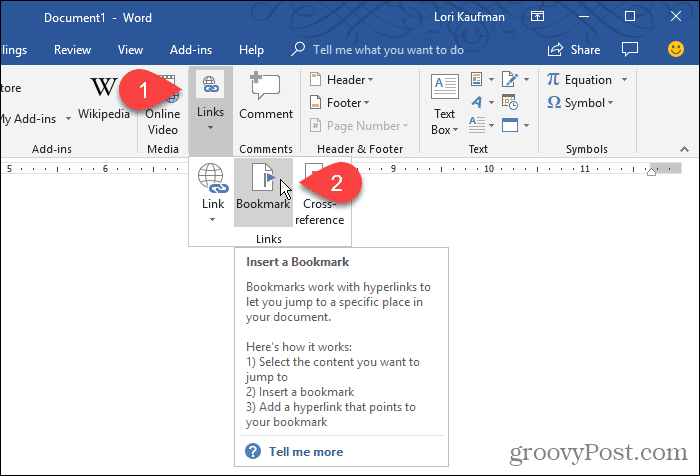
ในกล่องโต้ตอบ ที่ คั่นหน้า ให้ป้อนชื่อที่ไม่มีช่องว่างใน กล่องชื่อที่คั่น หน้า
คลิกเพิ่ม _ Word จะเพิ่มบุ๊กมาร์กให้กับข้อความที่เลือกและปิดกล่องโต้ตอบบุ๊ กมาร์ก

ตอนนี้เรากำลังจะเพิ่มไฮเปอร์ลิงก์ไปยังข้อความที่คั่นหน้าไว้
ปล่อยให้ข้อความที่เลือกไว้และกดCtrl + Kเพื่อเปิดกล่องโต้ตอบแทรกไฮเปอร์ลิงก์
คลิกPlace in This Documentใน กล่อง Link toและคลิกบุ๊กมาร์กที่คุณสร้างขึ้นภายใต้Bookmarksในกล่องSelect a place in this document หากคุณไม่เห็นบุ๊กมาร์ก ให้คลิกเครื่องหมายบวกทางด้านซ้ายของบุ๊กมาร์ก
จากนั้นคลิก คำแนะนำบน หน้าจอ
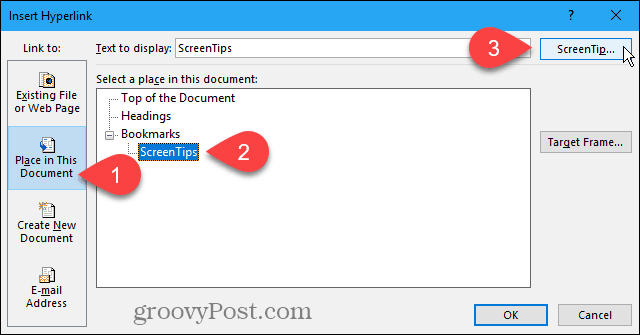
พิมพ์ข้อความของคุณสำหรับคำแนะนำบนหน้าจอใน กล่องโต้ตอบ ตั้งค่าคำแนะนำเกี่ยวกับหน้าจอไฮเปอร์ ลิงก์ แล้วคลิกตกลง
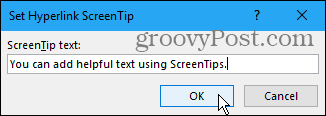
คลิกตกลงในกล่องโต้ตอบแทรกไฮเปอร์ลิงก์
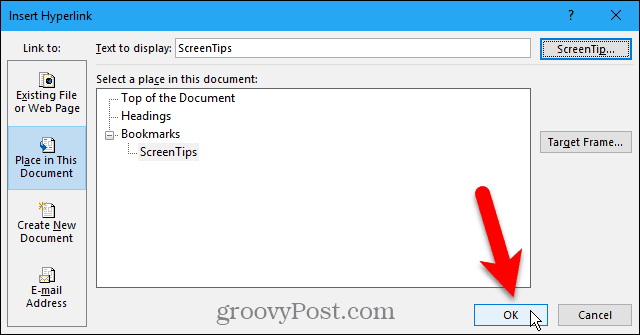
เมื่อคุณวางเมาส์เหนือข้อความที่คุณใช้คำแนะนำบนหน้าจอ ป๊อปอัปจะแสดงข้อความที่คุณกำหนดเอง
คุณสามารถใช้วิธีนี้เพื่อเพิ่มคำแนะนำบนหน้าจอไปยังไฮเปอร์ลิงก์ปกติโดยไม่ต้องสร้างบุ๊กมาร์กเพื่อลิงก์ก่อน คำแนะนำบนหน้าจอมีข้อความและข้อความที่คุณกำหนดเองโดยบอกCtrl + คลิกเพื่อไปตามลิงก์
คุณไม่สามารถลบคำแนะนำในการติดตามลิงก์ได้อย่างสมบูรณ์ แต่หากคุณกำลังสร้างลิงก์ปกติ คุณสามารถเปลี่ยนได้โดยไม่ต้องกด Ctrlเมื่อคุณคลิกลิงก์เพื่อติดตาม
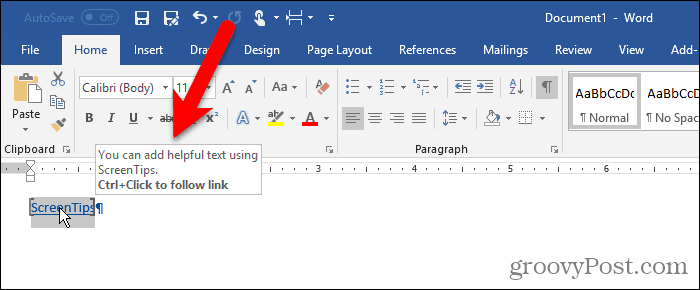
Word จัดรูปแบบข้อความเป็นไฮเปอร์ลิงก์ทั่วไปด้วยข้อความสีน้ำเงินที่ขีดเส้นใต้ ถ้าคุณต้องการทำให้ไฮเปอร์ลิงก์ดูเหมือนข้อความที่เหลือรอบๆ คุณสามารถเปลี่ยนการจัดรูปแบบได้
เลือกข้อความและใช้ปุ่มสีข้อความใน ส่วน แบบอักษรของ แท็บ หน้าแรกเพื่อเปลี่ยนสีของข้อความ จากนั้นให้คลิก ปุ่ม ขีดเส้นใต้เพื่อลบการขีดเส้นใต้
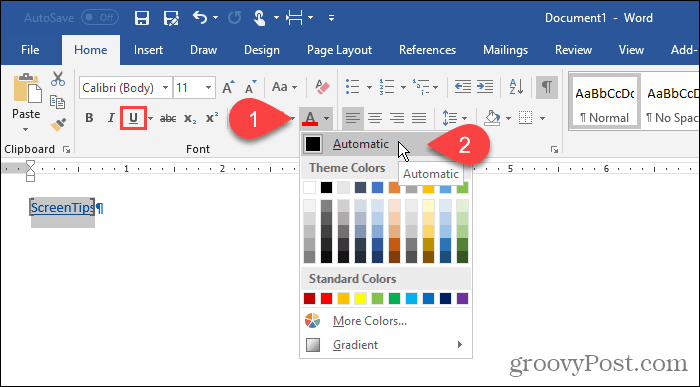
คุณยังสามารถเอาวงเล็บเหลี่ยมที่ Word วางไว้รอบๆ ข้อความที่คั่นหน้าไว้ได้
ไปที่ไฟล์ > ตัวเลือกแล้วคลิกขั้นสูงในบานหน้าต่างด้านซ้ายในกล่องโต้ตอบตัวเลือกของ Word ยกเลิกการเลือกช่องแสดงบุ๊กมาร์กในส่วนแสดงเนื้อหาเอกสารเพื่อซ่อนวงเล็บที่คั่นหน้า ทำเครื่องหมายที่ช่องอีกครั้งเพื่อแสดง
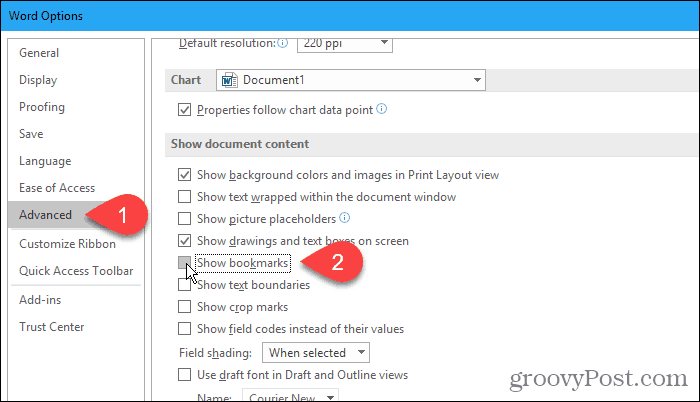
นี่คือข้อความที่มีคำแนะนำหน้าจอแบบกำหนดเอง
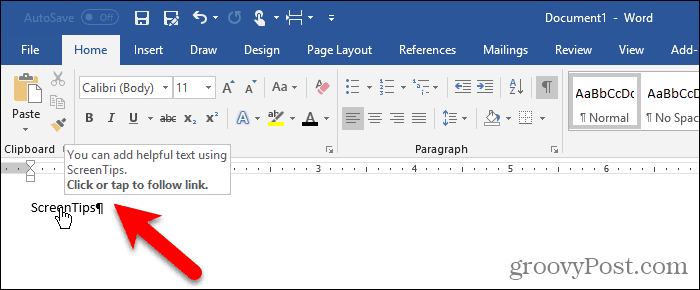
การใช้ Endnote
คุณยังสามารถสร้างคำแนะนำหน้าจอแบบกำหนดเองโดยใช้อ้างอิงท้ายเรื่อง
วางเคอร์เซอร์ไว้หลังข้อความที่คุณต้องการให้คำแนะนำบนหน้าจอปรากฏขึ้น จากนั้น คลิกแทรก Endnoteใน ส่วน เชิงอรรถบนแท็บอ้างอิง

Word จะเพิ่มตัวเลขโรมันขนาดเล็ก (หรือตัวพิมพ์เล็ก “i”) ในตำแหน่งที่เคอร์เซอร์อยู่ และวางเคอร์เซอร์ในหมายเหตุท้ายเรื่อง
พิมพ์ข้อความที่คุณต้องการให้แสดงบนคำแนะนำบนหน้าจอในหมายเหตุท้ายเรื่อง
เมื่อคุณเลื่อนเมาส์ไปเหนือตัวเลข คำแนะนำบนหน้าจอของคุณจะปรากฏขึ้น
หากต้องการแก้ไขคำแนะนำบนหน้าจอ ให้ดับเบิลคลิกที่ตัวเลขเพื่อข้ามไปยังหมายเหตุท้ายเรื่องและเปลี่ยนข้อความ
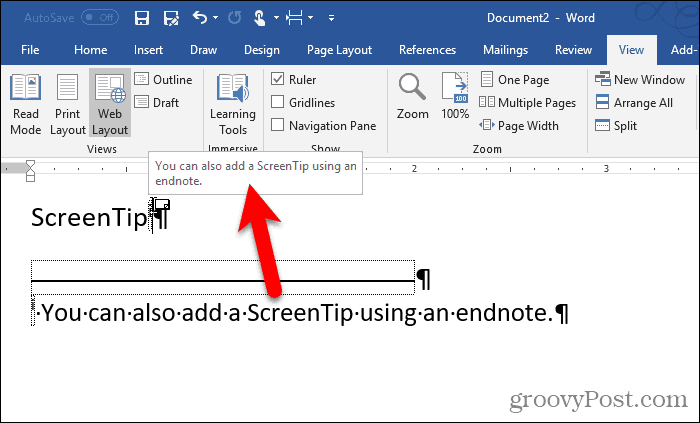
หากคุณต้องการซ่อนตัวเลขในข้อความ ให้เลือกและคลิกขวาที่ตัวเลขนั้น
บนแถบเครื่องมือขนาดเล็ก เปลี่ยนสีของตัวเลขเป็นสีขาว หรือเพื่อให้ตรงกับสีพื้นหลังในเอกสารของคุณ คุณยังสามารถใช้ปุ่มสีข้อความใน ส่วน แบบอักษรบน แท็บ หน้าแรกเพื่อเปลี่ยนสีได้
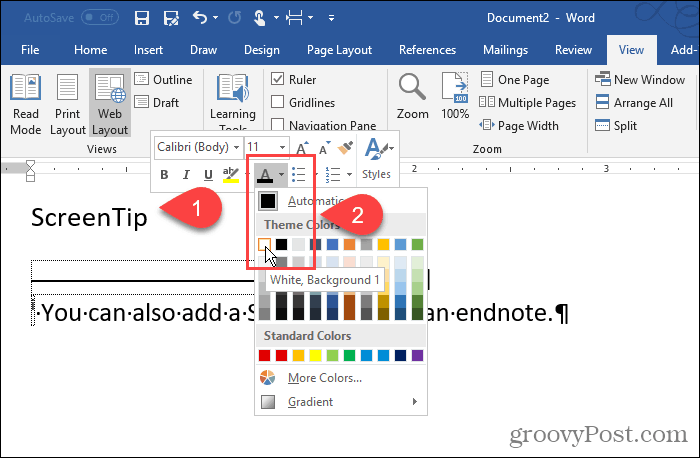
เราเปลี่ยนสีของตัวเลขเป็นสีขาว เพื่อให้กลมกลืนกับพื้นหลัง
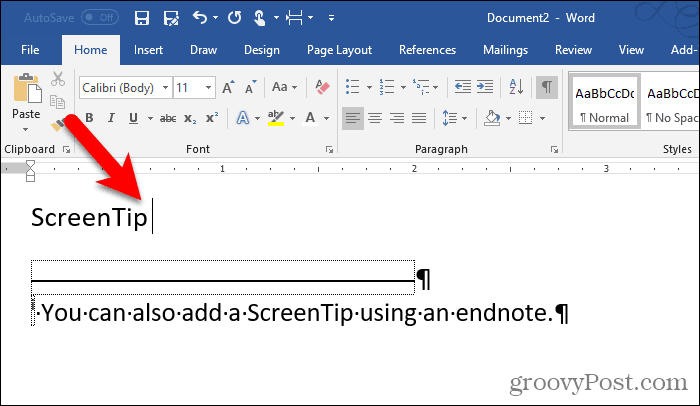
คุณยังสามารถเปลี่ยนตัวเลขในหมายเหตุท้ายเรื่องได้ด้วยตนเอง หรือคุณสามารถใช้การเปลี่ยนแปลงการจัดรูปแบบกับ สไตล์ การอ้างอิง ท้ายเรื่อง และนำไปใช้กับตัวเลขอ้างอิงท้ายเรื่องทั้งหมดโดยอัตโนมัติ
หากต้องการเปลี่ยนสไตล์ ให้คลิกปุ่มสไตล์ ในส่วน สไตล์บนแท็บหน้าแรก
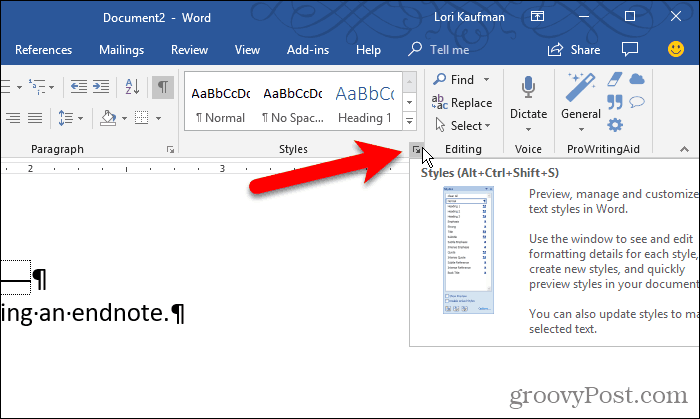
บนบาน หน้าต่างสไตล์คุณอาจไม่เห็น สไตล์ การอ้างอิงท้ายเรื่องในรายการ ถ้าไม่ คลิกตัวเลือกที่ด้านล่างของบานหน้าต่าง
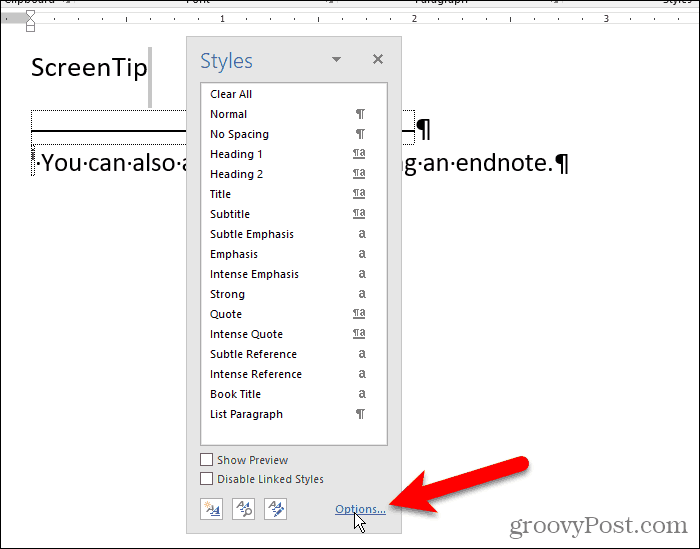
เลือกสไตล์ทั้งหมดจาก รายการ ดรอปดาวน์Select styles to showและ คลิก OK
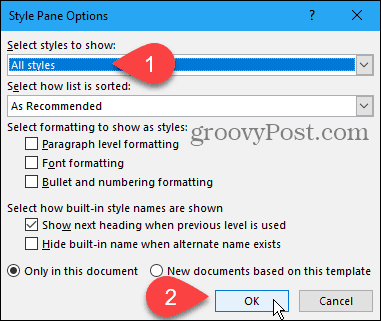
ค้นหา สไตล์ การอ้างอิงอ้างอิงท้ายเรื่องในรายการบนแท็บสไตล์ เลื่อนเมาส์ไปเหนือรูปแบบเพื่อแสดงลูกศรแบบเลื่อนลง คลิกลูกศรและเลือกUpdate Endnote Reference to Match Selection
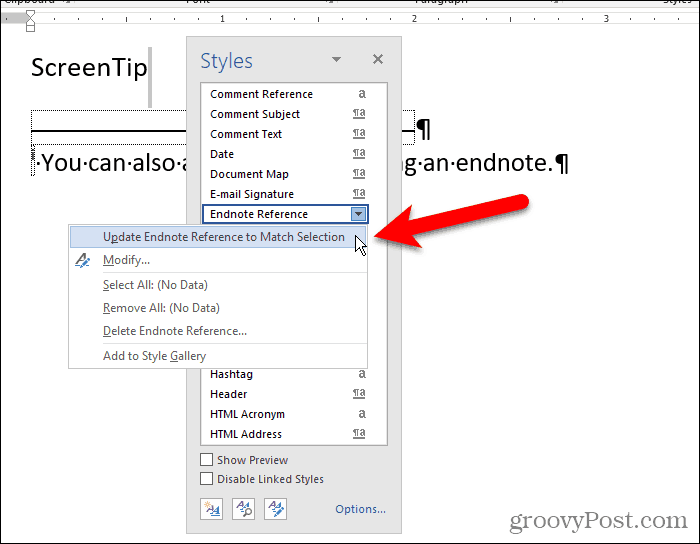
ตอนนี้ตัวเลขปรากฏขึ้นที่ซ่อนอยู่ในข้อความและในหมายเหตุท้ายเรื่อง
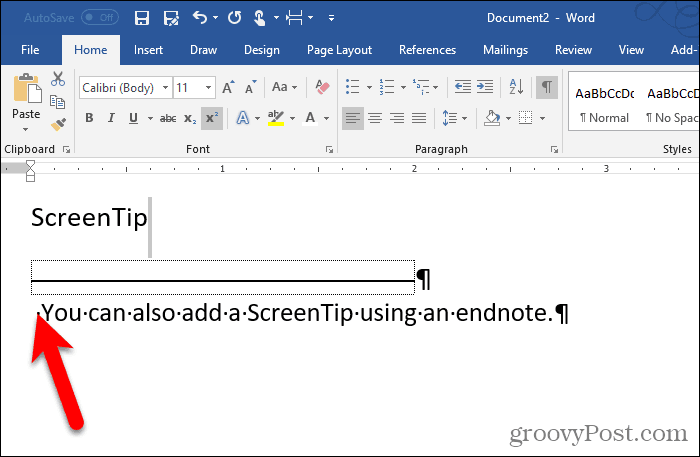
คุณสามารถ "ซ่อน" อ้างอิงท้ายเรื่องโดยวางไว้ในหน้าแยกต่างหากจากหน้าสุดท้ายของเอกสารของคุณ
กดEnterหลังบรรทัดสุดท้าย จากนั้น คลิกตัวแบ่งใน ส่วนการ ตั้งค่าหน้าของแท็บเค้าโครงหน้ากระดาษ

เพิ่มคำแนะนำที่เป็นประโยชน์ให้กับเอกสารของคุณ
คำแนะนำบนหน้าจอที่กำหนดเองมีประโยชน์ในการให้คำแนะนำที่เป็นประโยชน์แก่ผู้อื่นที่อ่านเอกสารของคุณโดยไม่ต้องเพิ่มเนื้อหาลงในเอกสาร
เรียนรู้วิธีแปลอีเมลขาเข้าผ่าน Microsoft Outlook อย่างง่ายดาย โดยปรับการตั้งค่าเพื่อแปลอีเมลหรือดำเนินการแปลแบบครั้งเดียว
อ่านคำแนะนำเพื่อปฏิบัติตามวิธีแก้ปัญหาทีละขั้นตอนสำหรับผู้ใช้และเจ้าของเว็บไซต์เพื่อแก้ไขข้อผิดพลาด NET::ERR_CERT_AUTHORITY_INVALID ใน Windows 10
ค้นหาข้อมูลเกี่ยวกับ CefSharp.BrowserSubprocess.exe ใน Windows พร้อมวิธีการลบและซ่อมแซมข้อผิดพลาดที่เกี่ยวข้อง มีคำแนะนำที่เป็นประโยชน์
ค้นพบวิธีแก้ไขปัญหาเมื่อคุณไม่สามารถจับภาพหน้าจอได้เนื่องจากนโยบายความปลอดภัยในแอป พร้อมเทคนิคที่มีประโยชน์มากมายในการใช้ Chrome และวิธีแชร์หน้าจออย่างง่ายๆ.
ในที่สุด คุณสามารถติดตั้ง Windows 10 บน M1 Macs โดยใช้ Parallels Desktop 16 สำหรับ Mac นี่คือขั้นตอนที่จะทำให้เป็นไปได้
ประสบปัญหาเช่น Fallout 3 จะไม่เปิดขึ้นหรือไม่ทำงานบน Windows 10? อ่านบทความนี้เพื่อเรียนรู้วิธีทำให้ Fallout 3 ทำงานบน Windows 10 ได้อย่างง่ายดาย
วิธีแก้ไขข้อผิดพลาด Application Error 0xc0000142 และ 0xc0000005 ด้วยเคล็ดลับที่มีประสิทธิภาพและการแก้ปัญหาที่สำคัญ
เรียนรู้วิธีแก้ไข Microsoft Compatibility Telemetry ประมวลผลการใช้งาน CPU สูงใน Windows 10 และวิธีการปิดการใช้งานอย่างถาวร...
หากพบข้อผิดพลาดและข้อบกพร่องของ World War Z เช่น การหยุดทำงาน ไม่โหลด ปัญหาการเชื่อมต่อ และอื่นๆ โปรดอ่านบทความและเรียนรู้วิธีแก้ไขและเริ่มเล่นเกม
เมื่อคุณต้องการให้ข้อความในเอกสารของคุณโดดเด่น คุณสามารถใช้เครื่องมือในตัวที่มีประโยชน์ได้ ต่อไปนี้คือวิธีการเน้นข้อความใน Word




![Fallout 3 จะไม่เปิด/ไม่ทำงานบน Windows 10 [แก้ไขด่วน] Fallout 3 จะไม่เปิด/ไม่ทำงานบน Windows 10 [แก้ไขด่วน]](https://luckytemplates.com/resources1/images2/image-6086-0408150423606.png)
![[แก้ไขแล้ว] จะแก้ไขข้อผิดพลาดแอปพลิเคชัน 0xc0000142 และ 0xc0000005 ได้อย่างไร [แก้ไขแล้ว] จะแก้ไขข้อผิดพลาดแอปพลิเคชัน 0xc0000142 และ 0xc0000005 ได้อย่างไร](https://luckytemplates.com/resources1/images2/image-9974-0408150708784.png)

![[แก้ไขแล้ว] ข้อผิดพลาดของ World War Z – หยุดทำงาน ไม่เปิดตัว หน้าจอดำและอื่น ๆ [แก้ไขแล้ว] ข้อผิดพลาดของ World War Z – หยุดทำงาน ไม่เปิดตัว หน้าจอดำและอื่น ๆ](https://luckytemplates.com/resources1/images2/image-8889-0408150514063.png)
