วิธีแปลอีเมลขาเข้าใน Microsoft Outlook

เรียนรู้วิธีแปลอีเมลขาเข้าผ่าน Microsoft Outlook อย่างง่ายดาย โดยปรับการตั้งค่าเพื่อแปลอีเมลหรือดำเนินการแปลแบบครั้งเดียว

คอมพิวเตอร์มักจะทำงานช้าลงและช้าลงหลังจากใช้งานมาสองสามปี นี่เป็นเรื่องที่น่ารำคาญจริงๆ และพวกเราส่วนใหญ่ย้ายไปซื้อคอมพิวเตอร์เครื่องใหม่ แต่คุ้มมั้ย..?
ไม่อย่างแน่นอน…! เนื่องจากมีวิธีการต่างๆ ที่ช่วยให้คุณเพิ่มประสิทธิภาพการทำงานของ Windows PC และแก้ไขคอมพิวเตอร์ที่ทำงานช้าได้
ในช่วงไม่กี่ปีที่ผ่านมาทำงานในสาขาไอที ฉันพบปัญหาต่างๆ เกี่ยวกับคอมพิวเตอร์ เช่น การชะลอตัวของคอมพิวเตอร์ การค้าง การหยุดทำงาน และการหยุดทำงาน ดังนั้นฉันจึงได้เรียนรู้และลองวิธีต่างๆ ในการทำให้คอมพิวเตอร์ทำงานเร็วไม่เพียงแต่บนพีซีของฉัน แต่ยังรวมถึงพีซีของกลุ่มอื่นๆ ด้วย
ดังนั้น ในบทความนี้ ฉันพยายามรวบรวมคู่มือฉบับสมบูรณ์ของวิธีและลูกเล่นต่างๆ ที่ฉันเคยใช้เพื่อแก้ไขคอมพิวเตอร์ที่ช้า และทำให้คอมพิวเตอร์ทำงานเร็วขึ้น นอกจากนี้ เรียนรู้สิ่งที่ทำให้คอมพิวเตอร์ทำงานช้า งานบำรุงรักษาพีซีเป็นประจำ ทำให้คอมพิวเตอร์ของคุณเร็วขึ้นด้วย CMD และอื่นๆ อีกมากมาย
เริ่มกันเลย…!
รายการคะแนนรวม:
อะไรทำให้คอมพิวเตอร์ทำงานช้า
มีเหตุผลมากมายที่ทำให้พีซีทำงานช้าแต่ซอฟต์แวร์และฮาร์ดไดรฟ์เสียหายเป็นสาเหตุหลักสองประการ อย่างไรก็ตาม ยังมีสาเหตุอื่นๆ เช่นหน่วยความจำไม่เพียงพอ มีโปรแกรมที่ทำงานอยู่เบื้องหลังมากเกินไป โปรแกรมเริ่มต้นที่เริ่มทำงานโดยอัตโนมัติในแต่ละครั้งเมื่อคอมพิวเตอร์เริ่มทำงาน มี RAM ไม่เพียงพอและอีกมากมาย
สาเหตุเพิ่มเติมที่ทำให้คอมพิวเตอร์ทำงานช้าลง:
นี่คือสาเหตุทั่วไปบางประการที่ทำให้คอมพิวเตอร์ทำงานช้ากว่าปกติ ดังนั้นจึงจำเป็นต้องแก้ไขทั้งหมดทีละรายการ
การบำรุงรักษาพีซี: งานที่คุณต้องทำเป็นประจำ
เช่นเดียวกับร่างกายของเรา คอมพิวเตอร์ของเราต้องการการบำรุงรักษาเช่นกัน จากตารางงานที่ยุ่งของคุณ คุณต้องใช้เวลาในการดำเนินการบำรุงรักษาพีซี ขั้นพื้นฐาน ทุกวัน
และการทำงานไม่กี่นาทีเหล่านี้จะทำให้คอมพิวเตอร์ของคุณใช้งานได้ยาวนานเหมือนใหม่ งานสำหรับการบำรุงรักษาพีซีนั้นค่อนข้างง่ายและไม่ต้องการความรู้ขั้นสูงเพื่อดำเนินการ
ตรวจสอบการแก้ไขปัญหาคอมพิวเตอร์ช้าที่คุณต้องดำเนินการทุกวัน และทำให้เครื่องของคุณทำงานได้ดีที่สุด
1: อัปเดต Windows และซอฟต์แวร์
การรักษาระบบ Windows และซอฟต์แวร์ให้อัปเดตอยู่เสมอเป็นงานพื้นฐานที่คุณต้องดำเนินการ
Microsoft ออกการอัปเดตต่างๆ สำหรับ Windows บ่อยขึ้นเพื่อให้มีความปลอดภัยและทำงานได้ดียิ่งขึ้น เช่นเดียวกับผู้ผลิตซอฟต์แวร์รายนั้นก็เผยแพร่การอัปเดตต่างๆ
ดังนั้น หากซอฟต์แวร์หรือการอัปเดตที่เกี่ยวข้องกับ Windows ปรากฏขึ้นบนคอมพิวเตอร์ของคุณ อย่าหลีกเลี่ยง คุณยังสามารถตรวจสอบการอัปเดต Windows ได้เป็นครั้งคราว
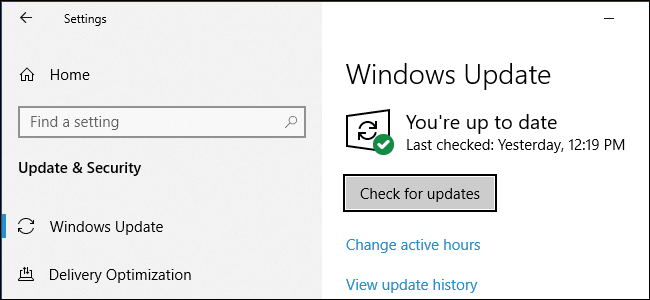
บางโปรแกรมเช่นChrome และ Firefoxจะทำสิ่งนี้โดยอัตโนมัติ และโปรแกรมอื่นๆ จะแจ้งให้คุณอัปเดตเมื่อคุณเปิด
และเคล็ดลับง่ายๆ นี้ใช้ได้ผลสำหรับคุณในการเพิ่มประสิทธิภาพการทำงานของพีซีที่ช้าและทำให้คอมพิวเตอร์ของคุณทำงานได้อย่างรวดเร็ว
2: ถอนการติดตั้งแอพเก่า/ไม่ได้ใช้
เช่นเดียวกับการอัปเดตระบบปฏิบัติการ Windowsจำเป็นต้องลบไฟล์ขยะที่ไม่จำเป็นซึ่งจัดเก็บไว้ในระบบ Windows ระบบปฏิบัติการ Windows สะสมขยะตามเวลา การเพิ่มพื้นที่ว่างจะช่วยให้คุณปรับปรุงประสิทธิภาพของ Windows PC และทำให้คอมพิวเตอร์ของคุณทำงานได้อย่างรวดเร็ว
ดังนั้น อย่าลืมลบซอฟต์แวร์ที่ไม่ต้องการเป็นครั้งคราวเพื่อเพิ่มพื้นที่ว่างและเพิ่มความเร็วพีซี/แล็ปท็อปของคุณ
ทำตามขั้นตอนเพื่อลบออก:
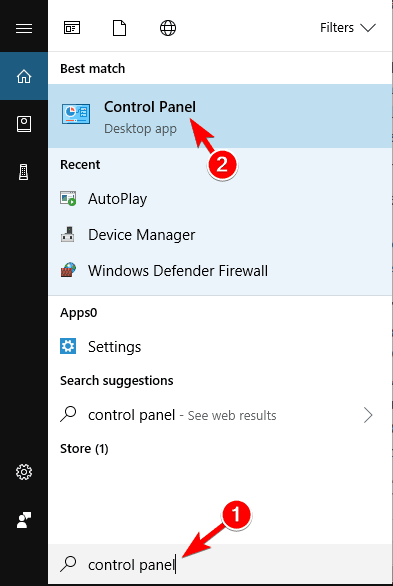
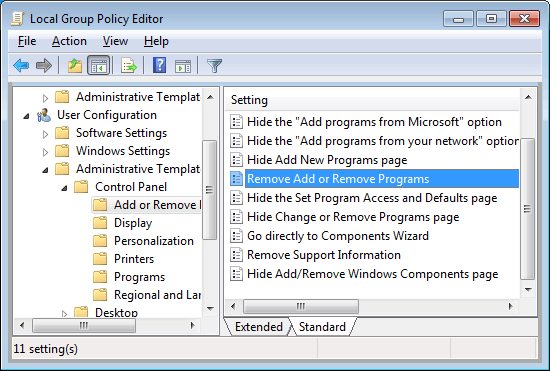
การดำเนินการนี้จะถอนการติดตั้งซอฟต์แวร์จากคอมพิวเตอร์ของคุณ และเพิ่มความเร็วคอมพิวเตอร์ของคุณ
3: ทำความสะอาดโฟลเดอร์ AppData
แค่ถอนการติดตั้งแอพก็ใช้ไม่ได้ เมื่อคุณถอนการติดตั้งแอพ ร่องรอยและรายการรีจิสตรีบางรายการถูกทิ้งไว้เบื้องหลัง
ตำแหน่งที่พบบ่อยที่สุดคือโฟลเดอร์ AppDataและโฟลเดอร์นั้นถูกซ่อนไว้ตามค่าเริ่มต้น คุณสามารถค้นหาC:\Users\[ชื่อผู้ใช้]\AppDataหรือพิมพ์%AppData%ในช่องค้นหาของ Windows
และภายในโฟลเดอร์นั้นมีสามโฟลเดอร์ย่อย – Local, LocalLow และ Roaming ผ่านทั้งสามโฟลเดอร์เพื่อค้นหารายการด้านซ้ายของซอฟต์แวร์เก่า แต่ก่อนที่จะลบสิ่งใดตรวจสอบให้แน่ใจว่าปลอดภัย
นี่เป็นเคล็ดลับที่คุ้มค่าสำหรับผู้ที่กำลังมองหาวิธีทำให้คอมพิวเตอร์ทำงานได้อย่างรวดเร็ว
อย่างไรก็ตาม วิธีที่ดีที่สุดคือไปที่โปรแกรมถอนการติดตั้ง ของบริษัทอื่น เพื่อลบแอปทั้งหมดสำหรับคอมพิวเตอร์ Windows ของคุณ
รับ Revo Uninstaller เพื่อถอนการติดตั้งโปรแกรมอย่างสมบูรณ์
4: ทำความสะอาดฮาร์ดแวร์:
การทำความสะอาดคอมพิวเตอร์เป็นงานที่สำคัญอีกประการหนึ่งในการทำให้ระบบทำงานเหมือนใหม่ เมื่อเวลาผ่านไป อุปกรณ์บางอย่างอาจเสียหาย และคุณต้องทำความสะอาดฝุ่นออกอย่างน้อยเดือนละครั้งเพื่อแก้ไขคอมพิวเตอร์ที่ทำงานช้าและทำให้คอมพิวเตอร์ของคุณเร็วขึ้น
เช็ดแป้นพิมพ์และหน้าจอและฝุ่นภายนอก หรือดูบทความฉบับสมบูรณ์เพื่อทำความสะอาดแล็ปท็อปและเดสก์ท็อปของคุณ นอกจากนี้ หลีกเลี่ยงการวางคอมพิวเตอร์ของคุณไว้ในบริเวณที่มีการระบายอากาศไม่ดี จำเป็นต้องชี้ให้เห็นถึงการบำรุงรักษาพีซี
5: สแกนไวรัสอย่างรวดเร็ว:
ด้วยเวลาที่คอมพิวเตอร์อาจติดไวรัสและนี่คือสิ่งที่ทำให้คอมพิวเตอร์ทำงานช้าเช่นกัน บางครั้งการท่องเว็บ ดาวน์โหลดซอฟต์แวร์ เกม และสิ่งอื่น ๆสามารถสร้างไวรัสในระบบของคุณได้
นอกจากนี้ ไวรัสบางตัวยังได้รับการติดตั้งในระบบของคุณโดยไม่แจ้งให้คุณทราบและปกปิดตัวเอง ดังนั้นจึงจำเป็นต้องสแกนระบบของคุณด้วยโปรแกรมป้องกันไวรัสที่ดีในช่วงเวลาปกติเพื่อซ่อมแซมคอมพิวเตอร์ที่ทำงานช้า
การทำเช่นนี้จะทำให้คอมพิวเตอร์ของคุณปลอดภัยจากแฮกเกอร์และทำให้คอมพิวเตอร์ของคุณทำงานได้อย่างรวดเร็ว
หากคุณกำลังคิดว่าจะใช้โปรแกรมแอนตี้ไวรัสแบบฟรีหรือเสียเงิน ทางที่ดีควรเลือกใช้ผลิตภัณฑ์แบบชำระเงิน โปรแกรมป้องกันมัลแวร์แบบชำระเงินมีการป้องกันที่สมบูรณ์และมาพร้อมกับการป้องกันเพิ่มเติม เช่น ไฟร์วอลล์และการสนับสนุนแบบสด
รับ SpyHunter เพื่อการป้องกันไวรัสที่สมบูรณ์
6: จำกัด โปรแกรมเริ่มต้น
การเริ่มต้นช้าเป็นปัญหาของระบบ Windows ที่น่าผิดหวังมากที่สุด การดำเนินการนี้ทำให้เกิดการระคายเคืองอย่างมาก และมักเกิดจากจำนวนโปรแกรมที่ Windows พยายามเปิดในขณะที่เริ่มทำงาน เรียนรู้วิธีลบแอพเริ่มต้นใน Windowsและทำให้คอมพิวเตอร์ของคุณทำงานเร็ว
ส่วนใหญ่ไม่จำเป็นและ Windows บางรุ่นมีแนวโน้มสูงที่จะเกิดเหตุการณ์นี้

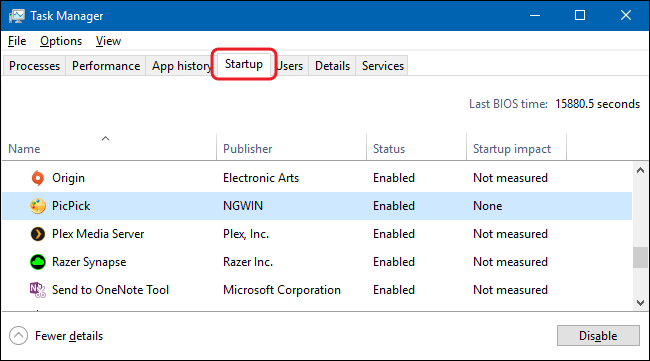
และด้วยวิธีนี้ คุณจะไม่ต้องรอนานขึ้นเพื่อให้ระบบ Windows ของคุณบูต
7: ลบไดรเวอร์อุปกรณ์เก่า
เช่นเดียวกับการอัปเดตหรือติดตั้งไดรเวอร์ใหม่ การลบไดรเวอร์เก่าถือเป็น งานบำรุง รักษาพีซี Windows มีไดรเวอร์เก่าและด้วยเหตุนี้ ไดรเวอร์ใหม่จึงไม่ทำงานตามที่คาดไว้
ดังนั้นจึงควรตรวจสอบเครื่องของคุณเนื่องจากอาจเต็มไปด้วยไดรเวอร์อุปกรณ์ที่คุณหยุดใช้งานไปนานแล้ว
มีสองวิธีง่ายๆ ในการลบไดรเวอร์เก่าก่อนคือใช้พรอมต์คำสั่งและวิธีที่สองโดยใช้ตัวจัดการอุปกรณ์
#1- ลบไดรเวอร์เก่าโดยใช้พรอมต์คำสั่ง:
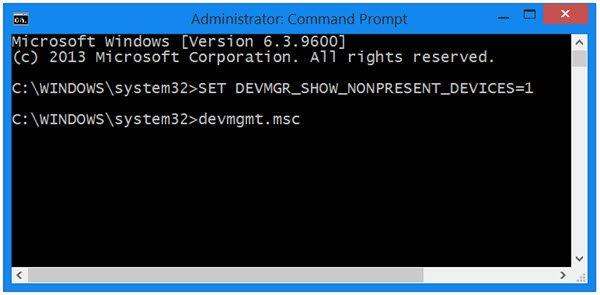
และนั่นคือทั้งหมด ไดรเวอร์อุปกรณ์เก่าจะถูกลบออก
#2 – ใช้ตัวจัดการอุปกรณ์
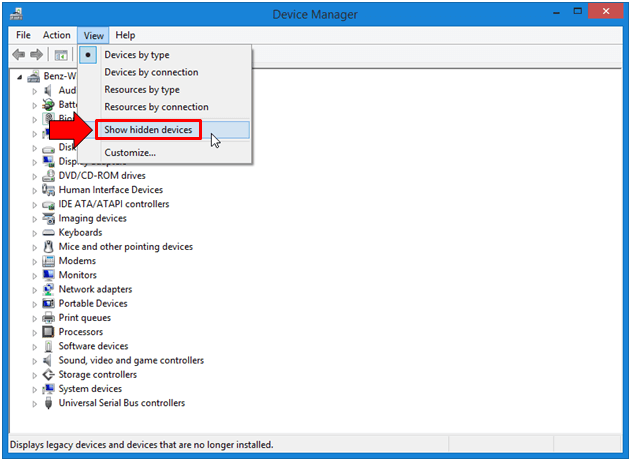
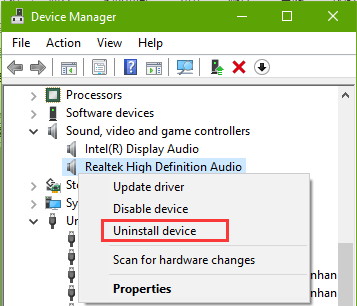
ทำตามขั้นตอนเดียวกันเพื่อถอนการติดตั้งแต่ละอุปกรณ์
และด้วยวิธีการนี้ โปรแกรมควบคุมอุปกรณ์เก่าจะถูกถอนการติดตั้งและงานบำรุงรักษาพีซีงานหนึ่งของคุณก็เสร็จสิ้น
ถ้าคุณไม่มีไดรเวอร์อุปกรณ์รุ่นเก่า ในกรณีนี้ การอัปเดตไดรเวอร์ก็สามารถทำงานได้สำหรับคุณ
รับ Driver Easy เพื่ออัปเดตไดรเวอร์โดยอัตโนมัติ
8: ล้างไฟล์แคชทั้งหมด
นี่เป็นงานบำรุงรักษาพีซีปกติที่คุณควรปฏิบัติตามหลังจากเริ่มระบบปฏิบัติการ Windows ของคุณ ระบบ Windows เต็มไปด้วยแคช(ไฟล์ไม่ถาวรที่คุณต้องการในอนาคต )
แต่สิ่งเหล่านี้ไม่จำเป็นและไฟล์ทั้งหมดเหล่านี้ทำให้ฮาร์ดไดรฟ์ยุ่งเหยิง ในระบบ Windows มีแคชประเภทต่างๆ ที่จัดเก็บไว้ เช่นการอัปเดตของ Windows, แคชของ Windows Store, แคชไฟล์ชั่วคราว, แคชภาพขนาดย่อ, การคืนค่าระบบ, แคชของเว็บเบราว์เซอร์, แคช DNS
และการลบแต่ละรายการมีขั้นตอนต่างกัน ดังนั้นโปรดอ่านบทความเพื่อล้างแคช แต่ละรายการ
ตรวจสอบให้แน่ใจว่าได้ล้างไฟล์แคชโดยเฉพาะสัปดาห์ละครั้งเพื่อแก้ไขพีซีที่ช้าและทำให้คอมพิวเตอร์ของคุณทำงานเร็วขึ้น
9: ปิดคอมพิวเตอร์ของคุณเป็นประจำ
หลังจากทำงานมาทั้งวัน จำเป็นต้องปิดเครื่องคอมพิวเตอร์ส่วนบุคคล/แล็ปท็อป การดูแลคอมพิวเตอร์อาจทำให้อายุการใช้งานฮาร์ดแวร์สั้นลง และอาจทำให้ฮาร์ดไดรฟ์เสียหายได้
ดังนั้นจึงคุ้มค่าเมื่อไม่ใช้งานคุณควรปิดเครื่องคอมพิวเตอร์เพื่อรักษาประสิทธิภาพของคอมพิวเตอร์
10: ข้อมูลถังรีไซเคิลที่ว่างเปล่าเป็นประจำ
นี่เป็นงานบำรุงรักษาพีซีครั้งสุดท้ายที่คุณต้องทำให้เสร็จก่อนปิดระบบปฏิบัติการ Windows ตรวจสอบให้แน่ใจว่าได้ล้างข้อมูลในถังรีไซเคิลเป็นประจำ เนื่องจากพื้นที่ว่างในดิสก์ของคอมพิวเตอร์ 10% จะถูกใช้เพื่อบันทึกข้อมูลที่เพิ่งลบไป
ดังนั้นเพื่อเพิ่มพื้นที่ว่างในถังรีไซเคิลหรือลบไฟล์ออกจากฮาร์ดไดรฟ์ที่คุณไม่ต้องการอย่างถาวร
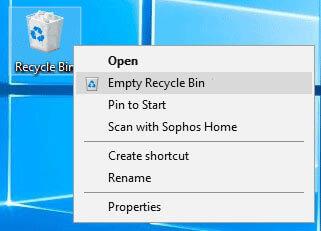
และนั่นคืองานบำรุงรักษาพีซีปกติที่คุณควรปฏิบัติตามเพื่อทำให้คอมพิวเตอร์ของคุณเร็วขึ้น
วิธีสร้างคอมพิวเตอร์อย่างรวดเร็ว - วิธีขั้นสูง
หลังจากงานบำรุงรักษาพีซีตามปกติ ก็ถึงเวลาเรียนรู้วิธีแก้ไขคอมพิวเตอร์ที่ช้าและทำให้คอมพิวเตอร์ทำงานเร็วขึ้น วิธีการที่ให้ไว้ไม่ใช่เทคนิคมากนักบุคคลที่มีความรู้ด้านคอมพิวเตอร์เพียงเล็กน้อยสามารถปฏิบัติตามได้
คุณเพียงแค่ต้องปฏิบัติตาม 3 ถึง 4 ครั้งต่อปีเพื่อเพิ่มประสิทธิภาพคอมพิวเตอร์ของคุณ มาดูวิธีทำคอมพิวเตอร์ให้เร็วกัน
1: ตรวจสอบพื้นที่ว่างในฮาร์ดดิสก์
เพื่อให้คอมพิวเตอร์ของคุณทำงานเร็วขึ้น คุณต้องมีพื้นที่ว่างในฮาร์ดดิสก์อย่างน้อย 15 % ดังนั้นหากฮาร์ดดิสก์ของคุณเกือบเต็ม จะทำให้คอมพิวเตอร์ของคุณช้าลง
ที่นี่การลบไฟล์และโปรแกรมจะปรับความเร็วของคอมพิวเตอร์ให้เหมาะสมที่สุด ลองเรียกใช้ เครื่องมือการล้างข้อมูลบนดิสก์แบบ inbuilt ซึ่ง จะทำการค้นหาไฟล์ทั้งหมดที่สามารถลบออกได้โดยไม่กระทบต่อการทำงานของระบบบนฮาร์ดดิสก์
ดังนั้น ให้ทำตามขั้นตอนต่อไปนี้เพื่อใช้เครื่องมือล้างข้อมูลบนดิสก์ใน Windows 7 และ Vista:
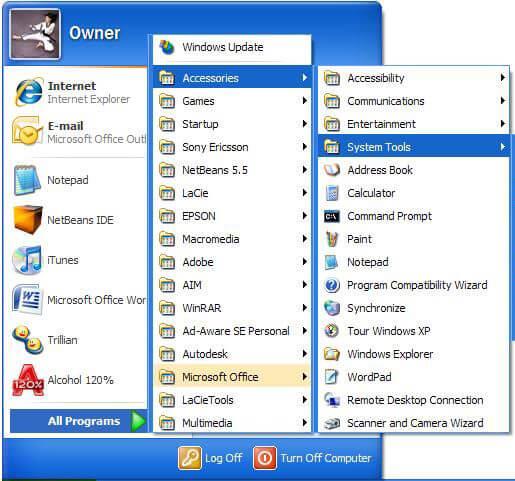
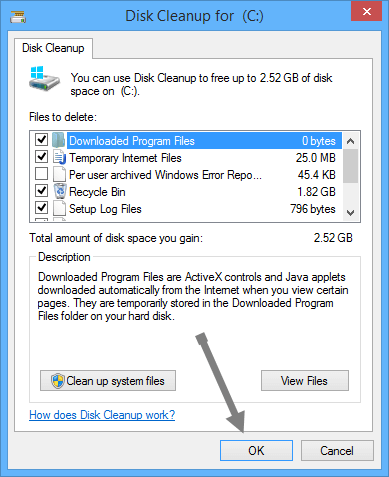
ถัดไปเพื่อเพิ่มพื้นที่ว่าง > คลิกแท็บตัวเลือกเพิ่มเติม :
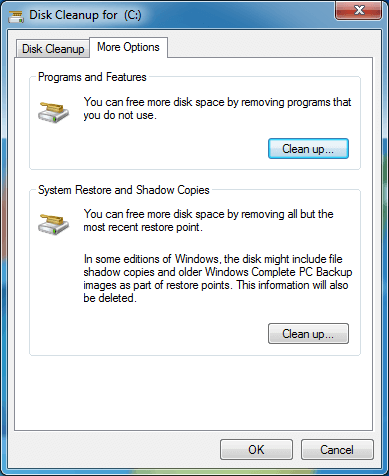
ดังนั้น ด้วยวิธีนี้ คุณสามารถเพิ่มพื้นที่ว่างในฮาร์ดดิสก์โดยใช้เครื่องมือล้างข้อมูลบนดิสก์ ขั้นตอนที่ระบุใช้งานได้เฉพาะสำหรับคุณ Windows 7 และ Vista และขั้นตอนอาจแตกต่างกันสำหรับ Windows รุ่นอื่น
2: ทำการจัดเรียงข้อมูลของฮาร์ดดิสก์ของคุณ
ดำเนินการแฟรกเมน ต์ ดิสก์ ปรับปรุงความเร็วพีซีของคุณโดยจัดเรียงข้อมูลที่กระจัดกระจายใหม่เพื่อให้ฮาร์ดดิสก์ทำงานได้อย่างเชี่ยวชาญ
อย่างไรก็ตาม เพื่อรักษาความน่าเชื่อถือของข้อมูล มีการทดสอบฮาร์ดไดรฟ์สองรายการที่คุณควรทำเดือนละครั้ง การ จัดเรียงข้อมูลเป็นรายการแรกและการเรียกใช้ ยูทิลิตี้ ตรวจสอบดิสก์เป็นรายการที่สอง และการจัดเรียงข้อมูลและตรวจสอบดิสก์ก็เป็นเครื่องมือในตัวเช่นกัน
ในการจัดเรียงข้อมูลบนฮาร์ดไดรฟ์ ให้คลิกที่Properties Window > เลือกTools > คลิกDefragment Now คุณยังสามารถกำหนดเวลาให้กระบวนการทำงานโดยอัตโนมัติสัปดาห์ละครั้ง ซึ่งจะทำให้คอมพิวเตอร์ของคุณทำงานได้รวดเร็วอย่างน่าทึ่ง
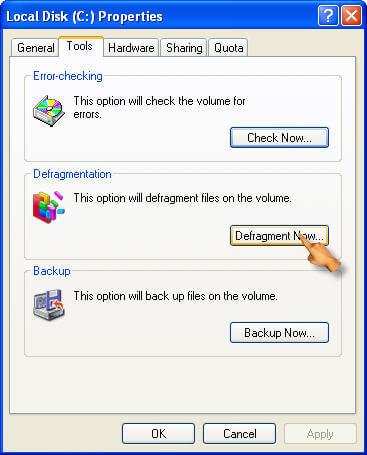
และประการที่สอง คุณต้องดำเนินการตรวจสอบยูทิลิตี้ดิสก์ซึ่งจะตรวจสอบปัญหาฮาร์ดไดรฟ์และพยายามซ่อมแซม หากต้องการเรียกใช้ยูทิลิตี้ดิสก์ตรวจสอบให้ไปที่ ส่วนการ ตรวจสอบข้อผิดพลาด > กดปุ่มตรวจสอบทันที การดำเนินการนี้จะช่วยลดความเสี่ยงของปัญหา เช่น คอมพิวเตอร์ทำงานช้า และปรับปรุงประสิทธิภาพของคอมพิวเตอร์
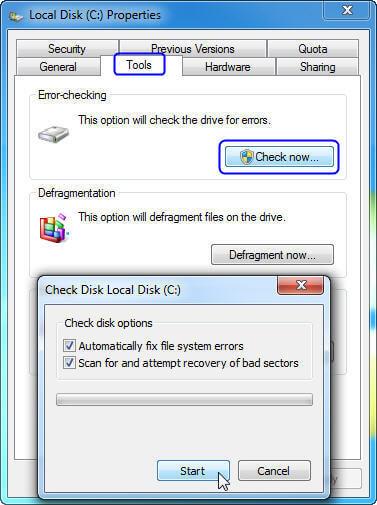
คุณยังสามารถทำให้กระบวนการที่ใช้เวลานานทั้งหมดเป็นเรื่องง่ายโดยใช้เครื่องมือจัดเรียงข้อมูลบนฮาร์ดดิสก์โดยอัตโนมัติ
รับ Defraggler จัดระเบียบฮาร์ดไดรฟ์หรือไฟล์แต่ละไฟล์เพื่อให้พีซีทำงานเร็วขึ้น
3: ปิดวิชวลเอฟเฟกต์
ในการเพิ่มความเร็วของคอมพิวเตอร์ คุณต้องปิดการใช้งานเอฟเฟกต์ภาพบางส่วน เอฟเฟ็กต์ภาพอาจดูสะดุดตา แต่ถ้าคุณต้องการใช้คอมพิวเตอร์ที่ทำงานได้รวดเร็ว ให้ปิดการใช้งานบางส่วนที่เหมาะกับคุณ
หากคุณพบว่าคอมพิวเตอร์ทำงานช้า ให้เลือกเอฟเฟกต์ภาพหรืออนุญาตให้ Windows เลือกให้คุณ
คุณสามารถเลือกปิดการใช้งานเอฟเฟกต์ภาพ เช่นแอนิเมชั่นบนแถบงาน, ทำให้ Windows เคลื่อนไหวในขณะที่ย่อและขยายใหญ่สุด, กระจกใส, รายการเมนูจางหลังจากคลิกและเลื่อนกล่องคำสั่งผสมที่เปิดและอื่นๆ
ทำตามขั้นตอนต่อไปนี้เพื่อปรับเอฟเฟกต์ภาพบน Windows
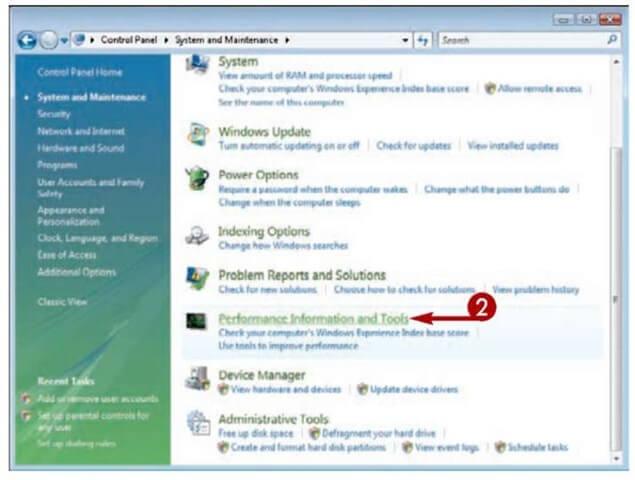
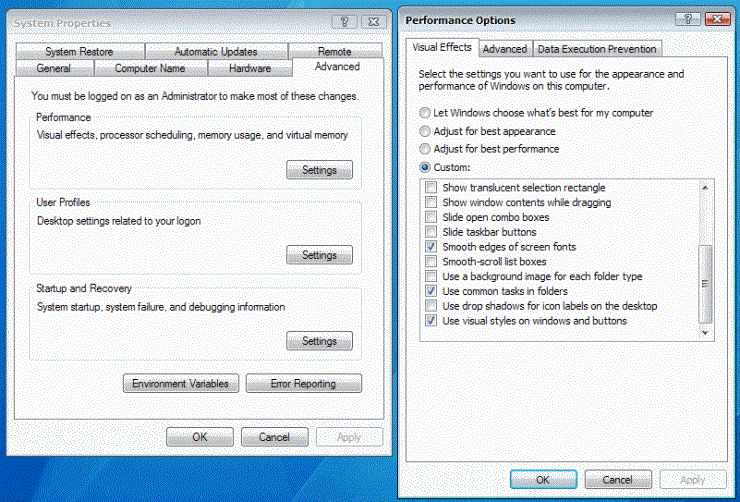
ด้วยวิธีนี้ คุณสามารถปิดเอฟเฟกต์ภาพใน Windows และทำให้คอมพิวเตอร์ของคุณเร็วขึ้นได้
4: เปลี่ยนขนาดหน่วยความจำเสมือน
ในหลายกรณี เนื่องจากหน่วยความจำเสมือนเหลือน้อย คอมพิวเตอร์ของคุณเริ่มทำงานช้า และคุณเริ่มได้รับข้อความเตือนหน่วยความจำเสมือนเหลือน้อย Windows ตั้งค่าขนาดไฟล์การเพจเริ่มต้นขั้นต่ำเป็นหน่วยความจำ RAM ที่ติดตั้งในระบบของคุณ
ทำตามขั้นตอนเพื่อเพิ่มขนาดหน่วยความจำเสมือน:
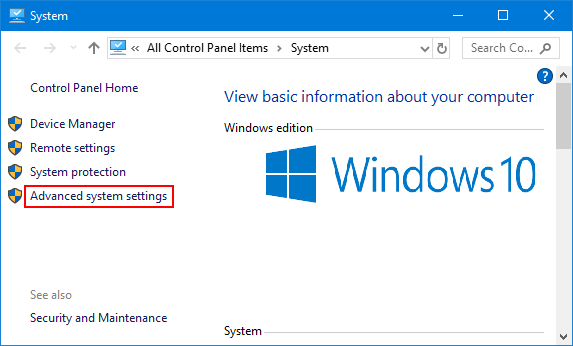
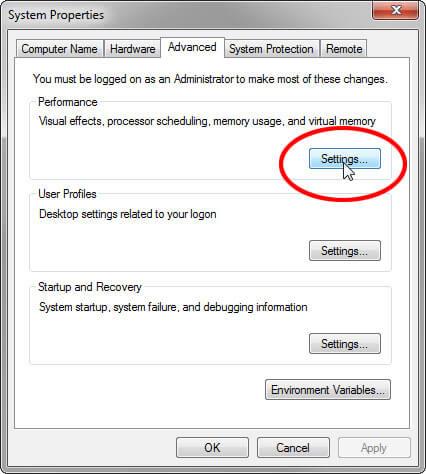
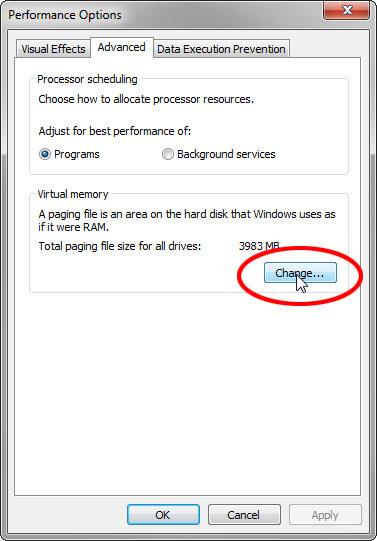
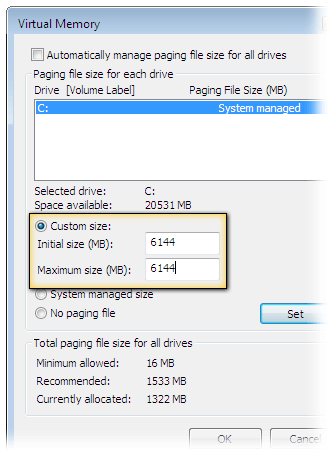
หวังว่าการเปลี่ยนขนาดหน่วยความจำเสมือนจะได้ผลสำหรับคุณในการแก้ไขคอมพิวเตอร์ที่ช้าและเร่งประสิทธิภาพของ Windows PC
5: เพิ่มหน่วยความจำเพิ่มเติม
การเพิ่มหน่วยความจำยังใช้ได้กับหลาย ๆ คนที่กำลังมองหาวิธีทำให้คอมพิวเตอร์เร็วขึ้น ที่นี่คุณต้องเพิ่ม RAM ให้กับพีซีเพื่อเพิ่มประสิทธิภาพพีซี Windows
คุณไม่จำเป็นต้องต่อสู้กับคอมพิวเตอร์ที่ช้า เพียงเพิ่ม RAM เพิ่มเติม
6: ติดตั้ง SSD
หากคุณกำลังใช้ฮาร์ดดิสก์ไดรฟ์ (HDD)ในการจัดเก็บข้อมูล ขอแนะนำให้แทนที่ด้วยSSD (Solid State Drive )
HDD นั้นใหญ่กว่า SSD และนั่นเป็นสาเหตุที่ทำให้อ่านและเขียนได้ช้ากว่ามาก แต่ SSD บูทอย่างรวดเร็ว แอปพลิเคชันจะโหลดอย่างรวดเร็วและดำเนินการหลายอย่างอย่างรวดเร็ว
คุณสามารถอ่านบทความเพื่อเรียนรู้เพิ่มเติมเกี่ยวกับSSD เทียบกับ HDD
และหลังจากตัดสินใจแล้ว หากต้องการติดตั้ง SSDแนะนำให้ปรึกษาช่างเทคนิคหรือร้านซ่อมคอมพิวเตอร์
การติดตั้ง SSD ต้องการความรู้ด้านเทคนิคมาก แต่ถ้าคุณมีความรู้ขั้นสูง ให้ทำตามขั้นตอนเพื่อติดตั้ง SSD ที่ให้ไว้ในบทความ
7: ถอนการติดตั้งส่วนขยายหรือปลั๊กอินของเบราว์เซอร์ที่คุณจะไม่ใช้
ปลั๊กอินและส่วนขยายของเบราว์เซอร์เป็นแอปพลิเคชั่นที่มีประโยชน์ แต่การติดตั้งมากเกินไปอาจทำให้เว็บเบราว์เซอร์ของคุณช้าลง
ดังนั้น ให้ตรวจสอบว่าคุณได้ติดตั้งส่วนขยายและปลั๊กอินของเบราว์เซอร์มากเกินไปหรือไม่ และไม่ได้ใช้งานส่วนใหญ่ จากนั้นจึงถอนการติดตั้งแต่ละส่วนขยาย
ซึ่งจะไม่เพียงเพิ่มความเร็วของเว็บเบราว์เซอร์เท่านั้น แต่ยังทำให้พีซี/แล็ปท็อปของคุณทำงานเร็วขึ้นด้วย ตรวจสอบให้แน่ใจว่าได้ทำงานเหล่านี้หลังจากสามถึงสี่เดือนเพื่อเพิ่มความเร็วคอมพิวเตอร์ของคุณ
8: จำกัดการใช้โปรแกรม
ขณะพูดคุยถึงวิธีทำให้คอมพิวเตอร์ทำงานเร็วหรือซ่อมคอมพิวเตอร์ที่ช้านี่เป็นจุดที่มีประโยชน์ที่สุดที่ผู้ใช้พีซีทุกคนควรปฏิบัติตาม
พวกเราส่วนใหญ่มีนิสัยชอบเปิดแท็บเบราว์เซอร์จำนวนมากและใช้โปรแกรมต่างๆ พร้อมกัน ซึ่งทำให้คอมพิวเตอร์ของคุณช้าลง
การเปิดแท็บและโปรแกรมจำนวนมากไว้ไม่ช่วยอะไรนอกจากกินหน่วยความจำระบบจำนวนมาก ดังนั้น นี่คือเวลาที่คุณต้องเปลี่ยนนิสัยและจำกัดการเปิดแท็บเว็บเบราว์เซอร์จำนวนมาก และเมื่อไม่ต้องการปิดแท็บเหล่านั้น
เช่นเดียวกับที่คุณต้องทำกับโปรแกรมที่รันโปรแกรมที่คุณต้องการและปิด โปรแกรมนี้จะรักษาประสิทธิภาพพีซีของคุณเหมือนใหม่
9: ปิดใช้งานบริการที่ไม่ใช่ของ Microsoft ที่ไม่จำเป็น
ระบบ Windows สร้างบริการต่างๆ ของบริษัทอื่นที่ทำให้คอมพิวเตอร์ทำงานช้าและล้าหลัง มีบริการต่างๆ ที่ไม่ใช่ของ Microsoft ที่ไม่มีประโยชน์และการปิดใช้งานจะไม่ทำให้เกิดปัญหากับระบบ Windows ของคุณ
เพื่อให้คอมพิวเตอร์ของคุณทำงานได้อย่างรวดเร็ว ปิดใช้งานบริการบางอย่างในระบบ Windows ของคุณ หากต้องการทราบข้อมูลเพิ่มเติมเกี่ยวกับบริการที่จะปิดใช้งานและไม่อ่านบทความ – บริการที่คุณต้องปิดใช้งานทันทีเพื่อเพิ่มประสิทธิภาพ
10: ทำความสะอาด Registry . ของคุณ
การทำความสะอาดรีจิสทรีค่อนข้างเป็นงานด้านเทคนิค แต่มีประโยชน์มากในการทำให้ระบบทำงานได้อย่างไม่มีที่ติและปราศจากข้อผิดพลาด การลบรีจิสทรีที่เสียหายและเสียหายจะทำให้คอมพิวเตอร์แก้ไขได้ช้าและเพิ่มความเร็วให้กับคอมพิวเตอร์ของคุณแต่ยังทำให้บูตได้เร็ว
ดังนั้น นี่จึงจำเป็นอย่างยิ่งในการทำความสะอาดรีจิสทรีที่รก และเพื่อใช้ตัวล้างรีจิสทรีของบุคคลที่สาม การทำความสะอาดรายการรีจิสตรีด้วยตนเองนั้นมีความเสี่ยงสูง เนื่องจากความผิดพลาดเล็กน้อยสามารถสร้างความเสียหายและส่งผลกระทบต่อประสิทธิภาพของระบบได้
ทางที่ดีควรเลือกใช้ซอฟต์แวร์ Registry Cleaner ที่เชื่อถือได้ ซึ่งจะตรวจจับและทำความสะอาดรายการรีจิสตรีที่เสียหาย เสียหาย และเสียหายอย่างง่ายดาย
รับ CCleaner เพื่อทำความสะอาดและซ่อมแซม Registry
มีหลายวิธีที่คุณสามารถพบได้บนเว็บเมื่อคุณค้นหาวิธีทำให้คอมพิวเตอร์ของคุณทำงานเร็วขึ้น แต่การติดตามทั้งหมดนั้นเป็นไปไม่ได้ ดังนั้นในที่นี้ ฉันได้แสดงรายการสิ่งที่ดีที่สุดที่คุณสามารถใช้เดือนละครั้ง และเพิ่มความเร็วคอมพิวเตอร์
ติดตามทีละรายการหากคุณมีความรู้เล็กน้อยเกี่ยวกับการใช้ระบบ Windows สิ่งเหล่านี้ไม่ใช่เทคนิคมากนักและสามารถติดตามได้ง่าย
มาเรียนรู้วิธีทำให้คอมพิวเตอร์ของคุณเร็วขึ้นโดยใช้ CMD
วิธีเพิ่มความเร็วพีซีโดยใช้ CMD
เมื่อพูดถึงการทำให้คอมพิวเตอร์ของคุณทำงานเร็วขึ้น มีวิธีการ เคล็ดลับ & เทคนิคต่างๆ มากมายที่เว็บเต็มไปด้วยข้อมูล
ในคู่มือนี้ ฉันได้อธิบายวิธีต่างๆ ในการทำให้คอมพิวเตอร์ของคุณทำงานเร็วด้วย แต่ในส่วนนี้ ฉันกำลังแบ่งปันวิธีทำให้คอมพิวเตอร์ของคุณทำงานเร็วขึ้นโดยใช้คำสั่ง CMD
ด้านล่างนี้ เรียนรู้คำสั่งเรียกใช้เพื่อใช้งานและเพิ่มความเร็วคอมพิวเตอร์ของคุณ สิ่งเหล่านี้ง่ายต่อการปฏิบัติตาม แต่อย่าลืมพิมพ์คำสั่งที่ถูกต้องเพื่อหลีกเลี่ยงข้อผิดพลาดเพิ่มเติม
1: เรียกใช้ Prefetch:คำสั่งนี้มีข้อมูลของไฟล์ที่โหลดโดยแอปพลิเคชัน และข้อมูลในไฟล์ Prefetch จะใช้เพื่อเพิ่มเวลาในการโหลดแอปพลิเคชันเมื่อคุณเรียกใช้ครั้งต่อไป
ไฟล์เหล่านี้เป็นไฟล์ชั่วคราวและควรทำชั่วขณะหนึ่ง ดังนั้นคุณสามารถลบไฟล์เหล่านี้ออกเพื่อเพิ่มประสิทธิภาพการทำงานของ Windows PC ได้:
ทำตามขั้นตอนดังนี้:
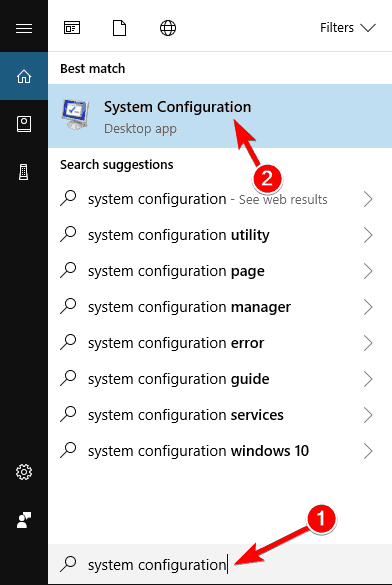
ตอนนี้ไฟล์ทั้งหมดจะถูกลบออกและอาจเพิ่มประสิทธิภาพของคอมพิวเตอร์
2: Run Temp Command : Alike prefetch temp command ใช้เพื่อลบไฟล์ชั่วคราวที่จัดเก็บโดยระบบ Windows การลบและทำให้คอมพิวเตอร์รวดเร็วปลอดภัย ดังนั้นจึงคุ้มค่าที่จะทำในอีกสักครู่
ทำตามขั้นตอนเพื่อเรียกใช้คำสั่ง temp:
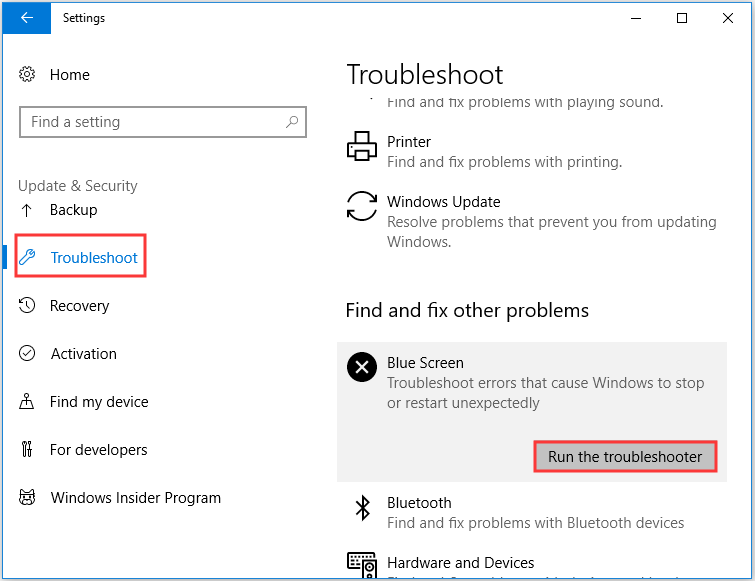
หากไฟล์ที่ใช้อยู่ให้ข้ามไฟล์เหล่านั้นและไฟล์ temp ทั้งหมดจะถูกลบอย่างง่ายดาย การเรียกใช้คำสั่งง่ายๆ นี้จะช่วยให้คุณทำให้คอมพิวเตอร์ทำงานได้อย่างรวดเร็ว
อย่างไรก็ตาม ยังมีคำสั่งอื่นๆ ที่คุณสามารถเรียกใช้เพื่อเพิ่มประสิทธิภาพคอมพิวเตอร์ได้
3: คำสั่ง Cleanmgr –นี่คือยูทิลิตี้การล้างข้อมูลบนดิสก์ที่ใช้ในการล้างไฟล์ที่ไม่จำเป็นออกจากฮาร์ดไดรฟ์
4: คำสั่ง dfrg.msc (Xp), dfrgui (Vista) –ใช้สำหรับจัดเรียงข้อมูลบนดิสก์
5: คำสั่ง appwiz.cpl – ใช้เพื่อเพิ่มหรือถอนการติดตั้งโปรแกรมใด ๆ ได้อย่างง่ายดาย
ดังนั้น นี่คือคำสั่ง CMD บางส่วนที่ทำงานให้คุณเพื่อเพิ่มประสิทธิภาพพีซี/แล็ปท็อป
วิธีเพิ่มความเร็วของ Windows 10
แม้ว่า Windows 10 จะเริ่มเร็วขึ้นด้วยคุณลักษณะที่อัปเกรดใหม่ทั้งหมด แต่ในท้ายที่สุด ประสิทธิภาพของคอมพิวเตอร์ของคุณจะช้าลงเนื่องจากปัจจัยที่ไม่พึงประสงค์ต่างๆ เช่นไวรัส ความล้มเหลวของฮาร์ดแวร์ ปัญหาความเข้ากันได้ และอื่นๆ
เพื่อเพิ่มความเร็วให้กับ Windows 10 ของคุณ คุณต้องใช้เคล็ดลับบางอย่างที่จะช่วยคุณแก้ไขคอมพิวเตอร์ Windows 10 ที่ทำงานช้า
ด้านล่างนี้คือวิธีแก้ปัญหาที่จะทำให้ Windows 10 เร็วขึ้นอย่างแน่นอน ผ่านพวกเขาและใช้แต่ละวิธีแก้ปัญหาทีละคน
1: ปิดเอฟเฟกต์พิเศษ
Windows 10 มีเอฟเฟกต์ภาพใหม่ เช่นความโปร่งใส เบลอ แอนิเมชั่น เงา และอื่นๆ แต่เอฟเฟกต์เหล่านี้ทำให้ Windows 10 ทำงานช้า
ดังนั้น ในการเร่งประสิทธิภาพของ Windows 10 คุณสามารถปิดการใช้งานเอฟเฟกต์เหล่านี้แล้วเปิดใช้งานอีกครั้งเมื่อใช้งาน ด้านล่างนี้เป็นขั้นตอนที่กำหนดให้ปิดการใช้งานเอฟเฟกต์เหล่านี้:
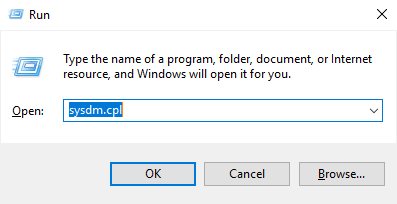
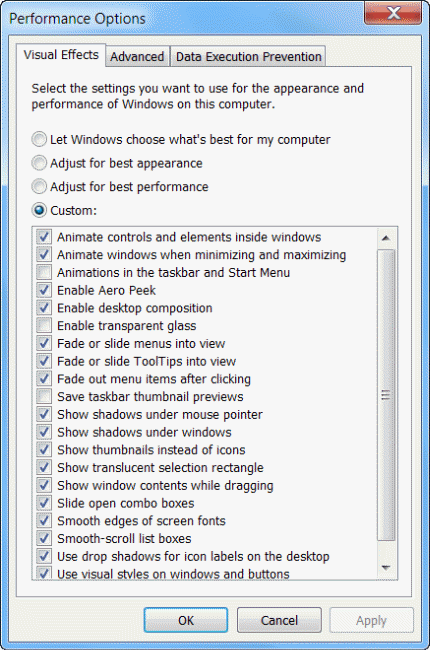
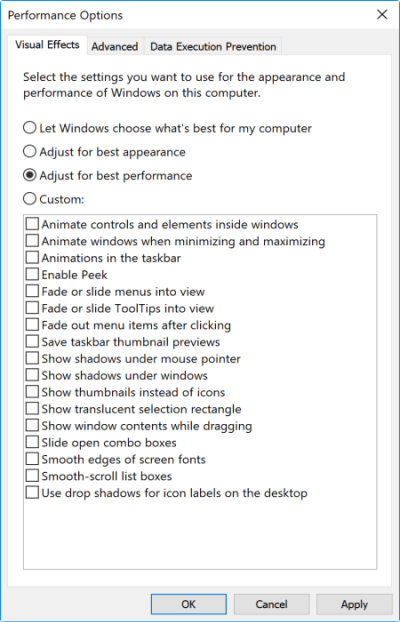
เมื่อคุณปิดใช้งานเอฟเฟกต์พิเศษแล้ว ให้ลองทำงานอีกครั้งในระบบของคุณและดูว่าขั้นตอนเหล่านี้ช่วยให้คุณทำให้ Windows 10 เร็วขึ้นหรือไม่
2: เรียกใช้ตัวแก้ไขปัญหาประสิทธิภาพ
Windows 10 ดำเนินการบำรุงรักษาระบบในระบบของคุณซึ่งจะแก้ไขปัญหาโดยอัตโนมัติ ตามค่าเริ่มต้น การบำรุงรักษาระบบจะทำงานทุกครั้งที่คุณเสียบปลั๊กไฟ
แต่ถ้าปิดโดยไม่ได้ตั้งใจ ระบบของคุณอาจทำงานช้า ในการแก้ไขปัญหาดังกล่าว มีตัวแก้ไขปัญหาประสิทธิภาพในตัวที่จะเร่งความเร็ว Windows 10 ของคุณ
ทำตามขั้นตอนเพื่อเรียกใช้ตัวแก้ไขปัญหาการแสดง:
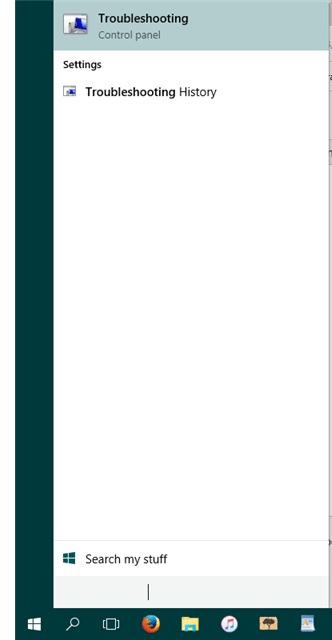
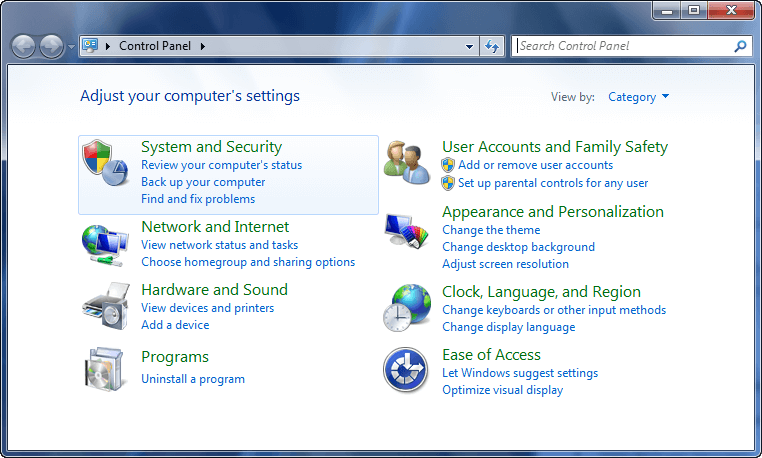
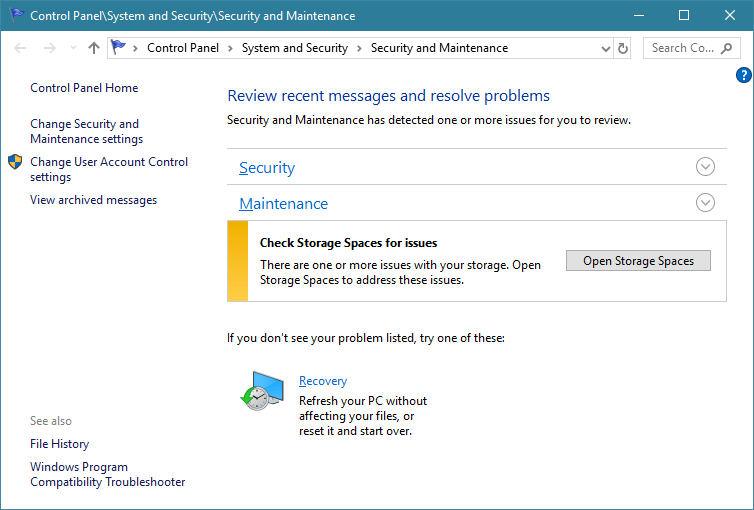
การดำเนินการนี้จะล้างไฟล์และทางลัดที่ไม่ได้ใช้ และดำเนินการบำรุงรักษาอื่นๆ และ เพิ่มความเร็วใน การทำงานของคอมพิวเตอร์ Windows 10
3: ลดการหมดเวลาของเมนูบูต
เมื่อคอมพิวเตอร์เริ่มทำงานก่อนที่จะโหลดเมนูการบู๊ตจะแสดงระยะเวลาหนึ่ง ในเวลานี้ คุณสามารถบูต Windowsได้ ในเซฟโหมด คุณสามารถตัดเวลาสองสามวินาทีจากเวลาเริ่มต้นของคุณ และทำการเปลี่ยนแปลงในการหมดเวลาของเมนูการบู๊ตซึ่งโดยค่าเริ่มต้นจะตั้งไว้ที่ 30 วินาที
ทำตามขั้นตอนเกี่ยวกับวิธีเพิ่มความเร็วในการบู๊ต Windows 10โดยลดการหมดเวลา:
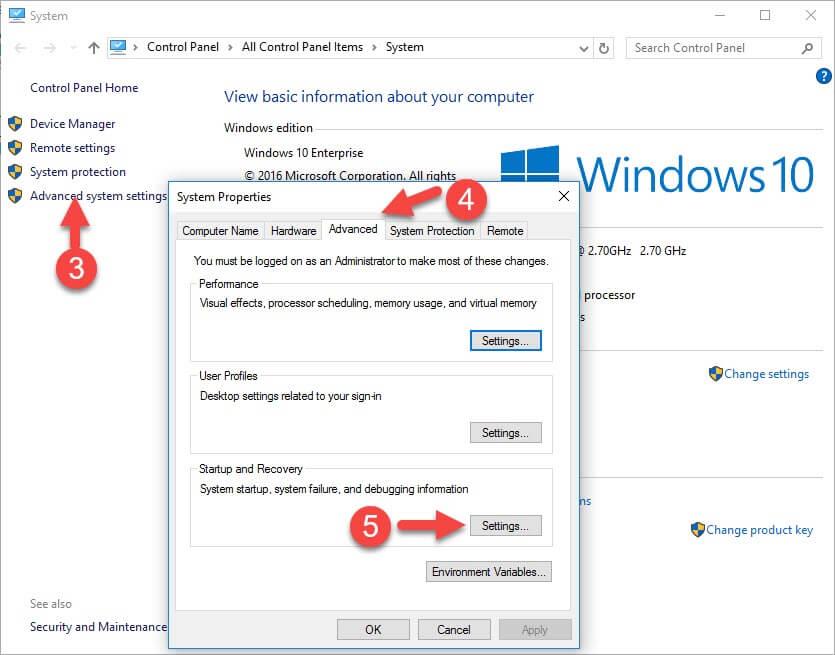
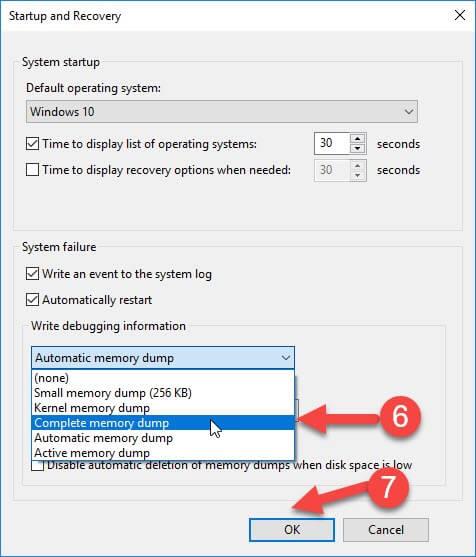
เมื่อเปลี่ยนเวลาหมดเวลาของเมนู Boot แล้ว ให้ทำงานบน Windows ของคุณและดูว่าหยุดทำงานอีกครั้งหรือไม่ และเพิ่มความเร็วให้กับ Windows 10หรือไม่
4: หยุดการให้ทิป
Windows 10 เสนอการแจ้งเตือนเพื่อรับประโยชน์เพิ่มเติมจากระบบปฏิบัติการ มันสแกนระบบของคุณและในกระบวนการนี้จะมีผลเล็กน้อยต่อประสิทธิภาพของ Windows 10
เพื่อให้ Windows ของคุณทำงานได้อย่างถูกต้อง คุณสามารถปิดคำแนะนำเหล่านี้ได้ ทำตามขั้นตอนดังนี้:
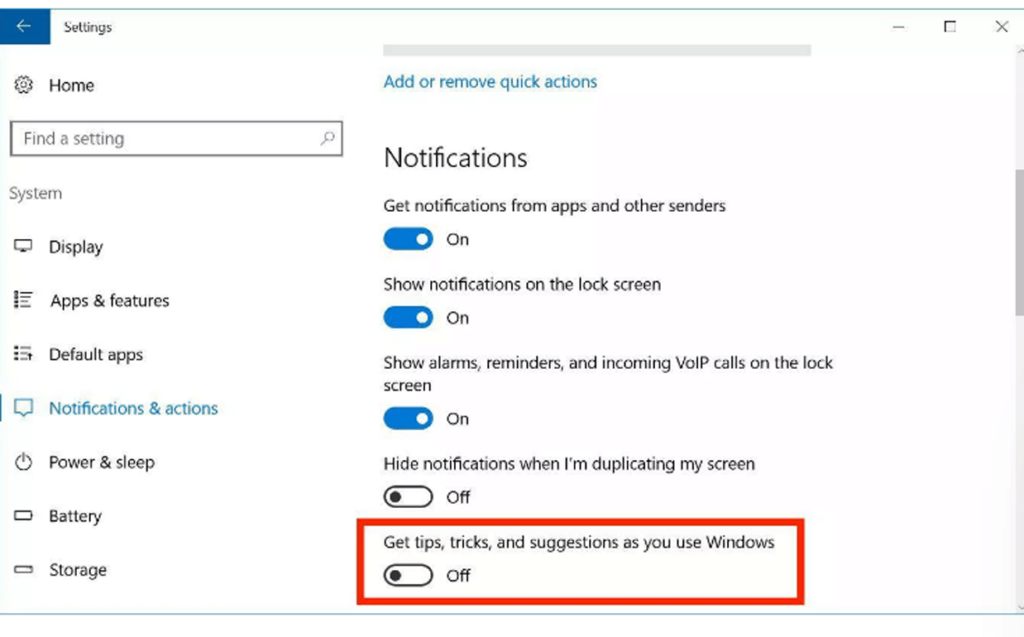
การปิดการให้ทิปจะไม่อนุญาตให้ Windows สแกนคอมพิวเตอร์ของคุณด้วยตัวเอง และประสิทธิภาพของ Windows 10 จะได้รับการปรับปรุง
5: กำจัด Bloatware
Bloatware มาพร้อมกับแอพที่ติดตั้งไว้ล่วงหน้าในพีซี/แล็ปท็อปของคุณ หรือหากคุณติดตั้งแอพบางตัวที่ไม่ได้ใช้งานแล้ว ให้ลบออกจะดีกว่า เนื่องจากแอปเหล่านี้ไม่ทำอะไรเลยนอกจากทำให้ Windows 10 ของคุณทำงานช้า
หากต้องการเร่งประสิทธิภาพของ Windows 10 และลบ bloatware ออกจากอุปกรณ์ของคุณ โปรดอ่านบทความ: วิธีกำจัด Windows 10 Bloatware
6: เปลี่ยนแผนการใช้พลังงาน
ตรวจสอบให้แน่ใจว่าคุณไม่ได้ใช้แผนประหยัดพลังงานหากไม่จำเป็น บางครั้งตัวเลือกการประหยัดพลังงานของฟีเจอร์เดสก์ท็อปก็ไร้ประโยชน์ เว้นแต่คุณจะพยายามประหยัดแบตเตอรี่
เพื่อปรับปรุงประสิทธิภาพของคอมพิวเตอร์ Windows 10 คุณควรใช้ ตัวเลือก ประสิทธิภาพสูงที่ช่วยให้พีซีของคุณทำงานได้เร็วขึ้นด้วยพลังงานที่มากขึ้น
ในการเลือกแผนการใช้พลังงานอื่นสำหรับพีซีของคุณ ให้ทำตามขั้นตอน:

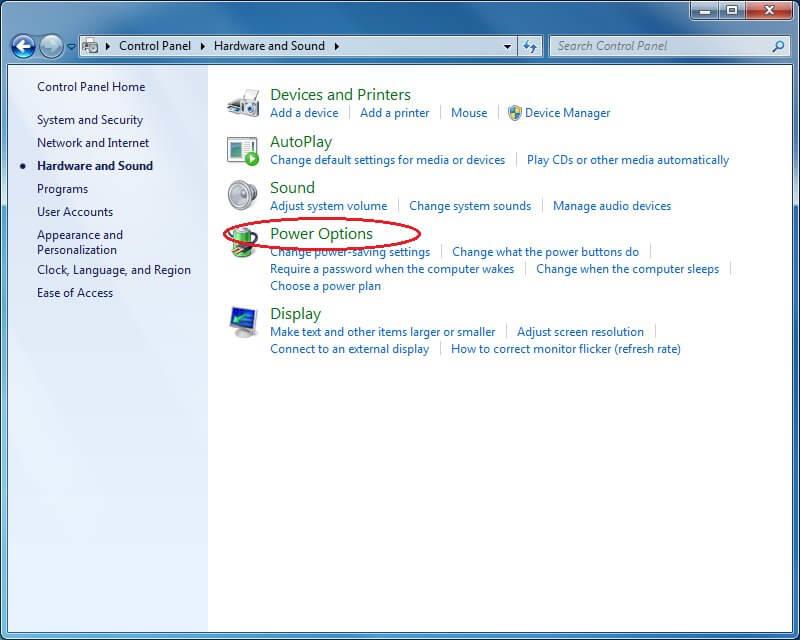
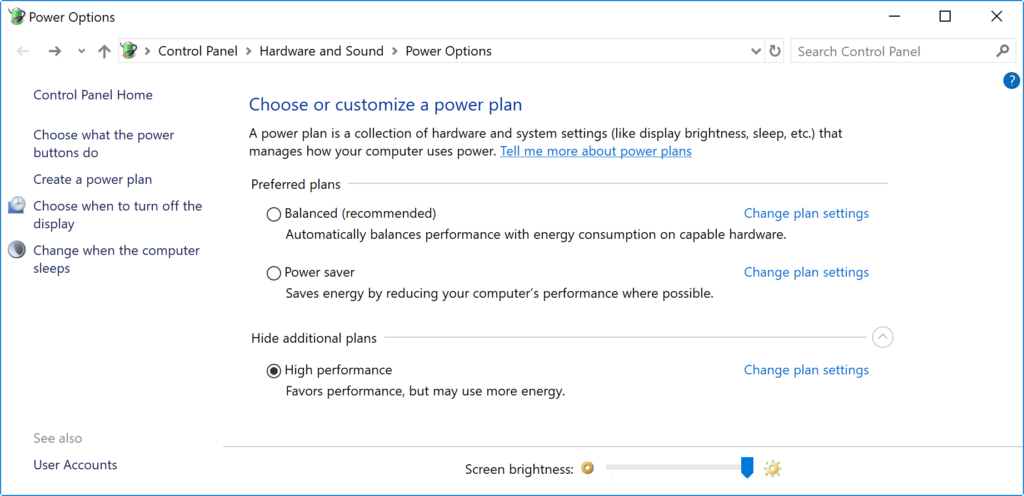
หากแผนการใช้พลังงานไม่พร้อมใช้งานที่คุณต้องการใช้ คุณสามารถสร้างแผนการใช้พลังงานที่กำหนดเองเพื่อเร่งประสิทธิภาพโดยใช้ การ ตั้งค่า " ประสิทธิภาพสูง "
หากคุณกำลังใช้แล็ปท็อป คุณสามารถเปลี่ยน " โหมดพลังงาน " เพื่อเพิ่มประสิทธิภาพโดยคลิกที่ไอคอนแบตเตอรี่ในพื้นที่แจ้งเตือนด้านล่างและตั้งค่าตัวเลื่อนไปที่ตัวเลือกประสิทธิภาพที่ดีที่สุด
7: ปิดการจัดทำดัชนีการค้นหา
การค้นหาเป็นส่วนสำคัญของ Windows 10 ส่วนการจัดทำดัชนีอาจใช้ทรัพยากรระบบจำนวนมากชั่วคราว ซึ่งอาจส่งผลต่อประสิทธิภาพการทำงานบนอุปกรณ์
หากคุณทราบตำแหน่งของไฟล์ของคุณ คุณสามารถหลีกเลี่ยงการสร้างดัชนีในคอมพิวเตอร์ของคุณให้ช้าลงได้ ทำตามขั้นตอนเพื่อปิดใช้งานการสร้างดัชนี:
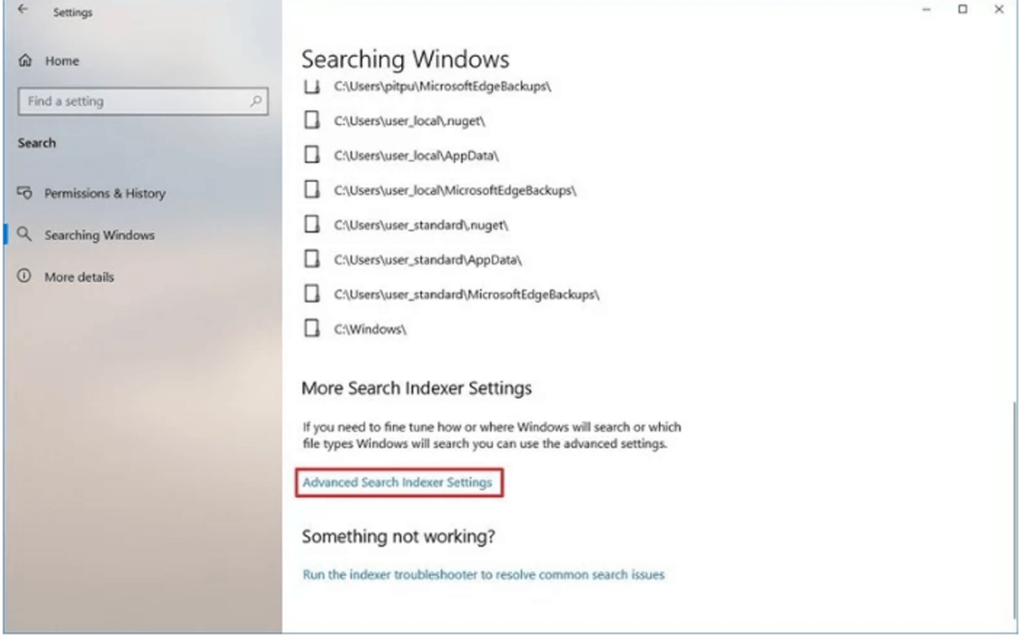
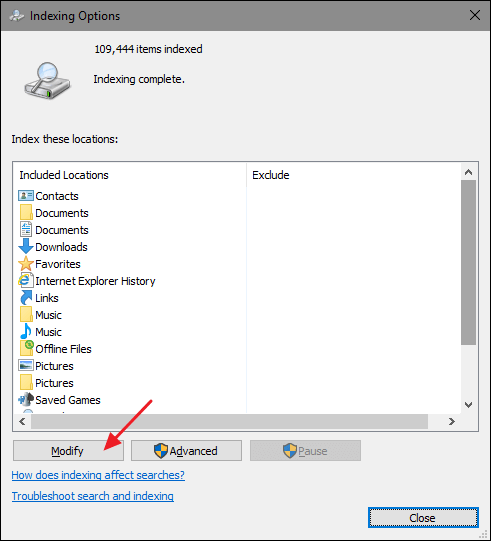
เมื่อทำตามขั้นตอนเสร็จแล้ว Windows จะยังคงทำงานบนอุปกรณ์ต่อไป แต่ไม่สามารถจัดทำดัชนีตำแหน่งของไฟล์ที่คุณระบุได้อีกต่อไป
แต่ก็คุ้มค่าที่จะปรับปรุงประสิทธิภาพโดยรวมของคอมพิวเตอร์ Windows 10 และแก้ไขประสิทธิภาพของพีซีที่ช้า
8: ทำการสแกน Windows Defender แบบออฟไลน์
บังเอิญWindows Defender Antivirus ของคุณไม่เริ่มทำงานและไม่สามารถสแกนปัญหาได้ มีโอกาสที่พีซี/แล็ปท็อปของคุณติดมัลแวร์
ในกรณีดังกล่าว ให้ลองใช้คุณลักษณะการสแกนแบบออฟไลน์เพื่อกำจัดมัน ทำตามขั้นตอนเพื่อทำการสแกนแบบออฟไลน์:
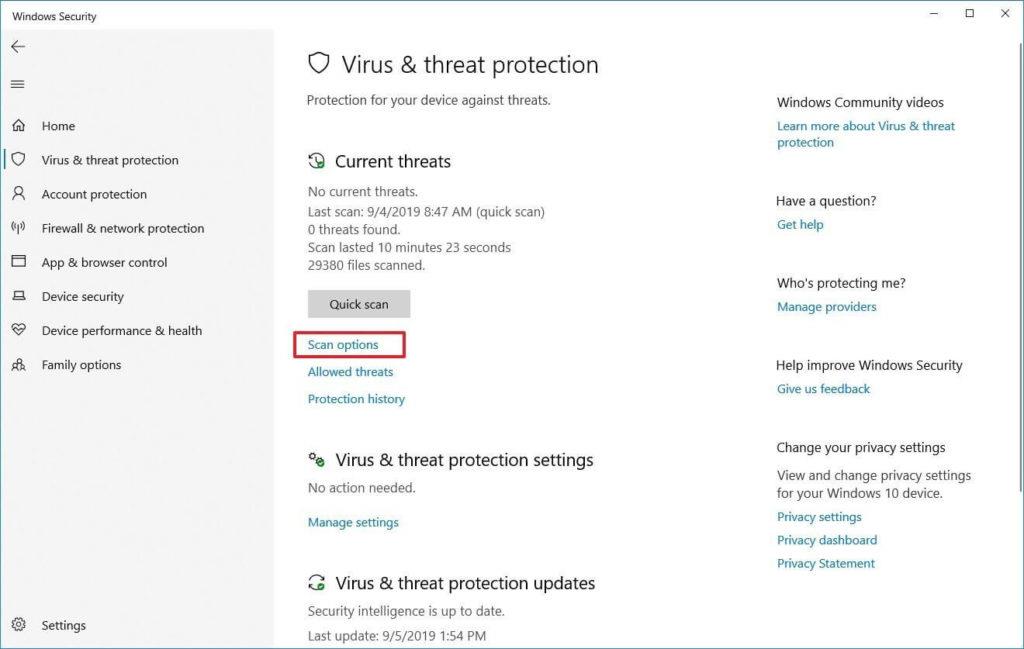
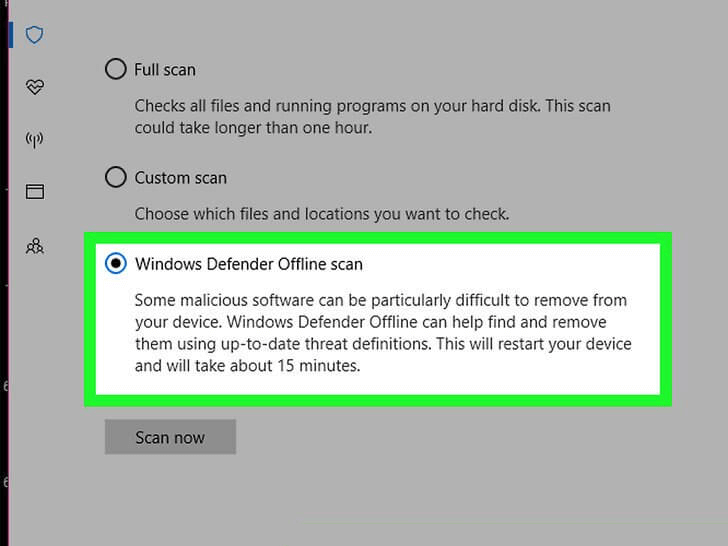
เมื่อขั้นตอนเหล่านี้เสร็จสิ้น คอมพิวเตอร์ของคุณจะรีบูตโดยอัตโนมัติและทำการสแกนออฟไลน์เพื่อค้นหาและแก้ไขภัยคุกคาม
หากคุณกำลังใช้โปรแกรมป้องกันมัลแวร์อื่นๆ เช่นBitdefender, Norton, Malwarebytes หรือ Trend Microอย่าลืมตรวจสอบเอกสารสนับสนุนของโปรแกรมป้องกันมัลแวร์เหล่านี้เพื่อลบโปรแกรมที่เป็นอันตรายและไวรัสอื่นๆ
การสแกนแบบออฟไลน์จะทำให้ Windows 10 ของคุณ ทำงาน เร็ว
ซอฟต์แวร์เพิ่มประสิทธิภาพพีซีที่ดีที่สุด
ฉันพยายามอย่างดีที่สุดเพื่อลงรายการโซลูชันทั้งหมด รวมถึงวิธีการขั้นสูง r egular ตลอดจนการรันคำสั่ง cmdเกี่ยวกับวิธีทำให้คอมพิวเตอร์ทำงานได้อย่างรวดเร็ว
แต่ถ้าคุณไม่ต้องการทำตามขั้นตอนด้วยตนเองเพื่อปรับประสิทธิภาพของ Windows PC ให้เหมาะสม ฉันกำลังแบ่งปันซอฟต์แวร์เพิ่มประสิทธิภาพพีซี กับ คุณ
การเรียกใช้เครื่องมือเพิ่มประสิทธิภาพพีซีสามารถช่วยให้งานของคุณสำเร็จลุล่วงได้ด้วยการลบไฟล์ขยะ แคชที่ไม่ต้องการ คุกกี้ และเพิ่มประสิทธิภาพการทำงานของพีซี ลองดูซอฟต์แวร์เพิ่มประสิทธิภาพพีซีที่ดีที่สุดเพื่อให้คอมพิวเตอร์ทำงานได้อย่างรวดเร็ว
ซอฟต์แวร์เพิ่มประสิทธิภาพพีซีที่ดีที่สุดสำหรับ Windows 10, 8, 7
1: เครื่องมือเพิ่มประสิทธิภาพระบบขั้นสูง:นี่เป็นเครื่องมือเพิ่มประสิทธิภาพขั้นสูงสำหรับ Windows 10 และมีทั้งเวอร์ชันฟรีและจ่ายเงิน หากต้องการทราบข้อมูลเพิ่มเติมเกี่ยวกับซอฟต์แวร์ปรับแต่งพีซีนี้ โปรดไปที่เว็บไซต์ทางการ
2: AVG PC TuneUp:เป็นซอฟต์แวร์มัลติฟังก์ชั่นที่ไม่เพียงแต่เป็นเครื่องมือ Windows Optimizer แต่ยังมีคุณสมบัติอื่นๆ มากมาย เช่นโปรแกรมถอนการติดตั้ง เรียนรู้เพิ่มเติมเกี่ยวกับซอฟต์แวร์นี้โดยไปที่เว็บไซต์อย่างเป็นทางการ
3: Piriform CCleaner: CCleaner เป็นเครื่องมือเพิ่มประสิทธิภาพที่ไม่เพียงทำความสะอาดพีซี แต่ยังช่วยให้ระบบมีระเบียบ หากต้องการทราบเกี่ยวกับซอฟต์แวร์เพิ่มประสิทธิภาพพีซีนี้ โปรดไปที่เว็บไซต์ทางการ
4: Norton Utilities:ซอฟต์แวร์ปรับแต่งพีซีนี้อัดแน่นไปด้วยคุณสมบัติที่น่าทึ่งหลายอย่าง เช่น ปรับระบบให้เหมาะสม รักษาความเป็นส่วนตัวทางดิจิตอล เพิ่มประสิทธิภาพฮาร์ดไดรฟ์ หน่วยความจำ ฮาร์ดไดรฟ์ และอื่นๆ อีกมากมาย เรียนรู้เพิ่มเติมเกี่ยวกับเรื่องนี้บน เว็บไซต์ อย่างเป็นทางการ
5: Ashampoo WinOptimizer 2019:ช่วยให้คุณเพิ่มประสิทธิภาพ ปกป้องพีซีของคุณ และเพิ่มประสิทธิภาพพีซี มันเป็นเครื่องมือขั้นสูงและให้บริการฟรีเช่นเดียวกับรุ่นที่ต้องชำระเงิน เรียนรู้เพิ่มเติมเกี่ยวกับมันในเว็บไซต์ทางการนี้
ทำให้พีซี Windows/แล็ปท็อปของคุณปราศจากข้อผิดพลาด
คุณสามารถเรียกใช้PC Repair Tool ที่แนะนำโดยผู้เชี่ยวชาญ ซึ่งเป็นยูทิลิตี้ขั้นสูงที่เพียงแค่สแกนเมื่อตรวจพบและแก้ไขปัญหาต่างๆ ของคอมพิวเตอร์ ด้วยวิธีนี้ คุณสามารถแก้ไขข้อผิดพลาดต่างๆ ของ Windows ที่ดื้อรั้น ป้องกันไฟล์สูญหาย มัลแวร์ ข้อผิดพลาดของฮาร์ดไดรฟ์ ปัญหารีจิสทรี และอื่นๆ อีกมากมาย ซึ่งไม่เพียงแต่แก้ไขข้อผิดพลาดเท่านั้น แต่ยังเพิ่มประสิทธิภาพพีซี/แล็ปท็อปและทำให้ทำงานได้รวดเร็ว
รับ PC Repair Tool เพื่อแก้ไขข้อผิดพลาดและทำให้คอมพิวเตอร์ของคุณรวดเร็ว
บทสรุป:
คอมพิวเตอร์ที่ทำงานช้าเป็นปัญหาที่ใหญ่ที่สุดในหมู่ผู้ใช้พีซี/แล็ปท็อป เมื่อเวลาผ่านไประบบจะช้าลงและมีเหตุผลมากมายที่รับผิดชอบในเรื่องนี้
ดังนั้นในคู่มือนี้ ฉันจึงพยายามลงรายการวิธีแก้ปัญหาที่เป็นไปได้ทั้งหมดเกี่ยวกับวิธีทำให้คอมพิวเตอร์ทำงานอย่างรวดเร็ว
เรียนรู้ข้อมูลทั้งหมดเพื่อแก้ไขปัญหาคอมพิวเตอร์ช้าและทำให้คอมพิวเตอร์ของคุณทำงานเร็วขึ้นจากงานบำรุงรักษาพีซีทั่วไป วิธีขั้นสูง โดยใช้ CMD และเครื่องมือเพิ่มประสิทธิภาพพีซีของบริษัทอื่น
โซลูชันที่ให้มานั้นง่ายเพื่อให้ผู้ใช้คอมพิวเตอร์ทั่วไปสามารถปฏิบัติตามเพื่อเพิ่มประสิทธิภาพการ ทำงานของพีซีที่ช้า
บทความนี้เป็นแนวทางที่สมบูรณ์ในการรักษาประสิทธิภาพของคอมพิวเตอร์ให้เหมือนใหม่ ตรวจสอบให้แน่ใจว่าได้ปฏิบัติตามอย่างชาญฉลาดและทำให้คอมพิวเตอร์ Windows 7/8/8.1 และ 10 ของคุณทำงานได้อย่างรวดเร็วโดยไม่ต้องเสียเงินแม้แต่น้อย
หวังว่าบทความนี้จะเหมาะกับคุณ หากคุณมีความคิดเห็น ข้อเสนอแนะ ข้อสงสัย อย่าลังเลที่จะแบ่งปันกับเราในส่วนความคิดเห็นด้านล่าง
โชคดี!!!
เรียนรู้วิธีแปลอีเมลขาเข้าผ่าน Microsoft Outlook อย่างง่ายดาย โดยปรับการตั้งค่าเพื่อแปลอีเมลหรือดำเนินการแปลแบบครั้งเดียว
อ่านคำแนะนำเพื่อปฏิบัติตามวิธีแก้ปัญหาทีละขั้นตอนสำหรับผู้ใช้และเจ้าของเว็บไซต์เพื่อแก้ไขข้อผิดพลาด NET::ERR_CERT_AUTHORITY_INVALID ใน Windows 10
ค้นหาข้อมูลเกี่ยวกับ CefSharp.BrowserSubprocess.exe ใน Windows พร้อมวิธีการลบและซ่อมแซมข้อผิดพลาดที่เกี่ยวข้อง มีคำแนะนำที่เป็นประโยชน์
ค้นพบวิธีแก้ไขปัญหาเมื่อคุณไม่สามารถจับภาพหน้าจอได้เนื่องจากนโยบายความปลอดภัยในแอป พร้อมเทคนิคที่มีประโยชน์มากมายในการใช้ Chrome และวิธีแชร์หน้าจออย่างง่ายๆ.
ในที่สุด คุณสามารถติดตั้ง Windows 10 บน M1 Macs โดยใช้ Parallels Desktop 16 สำหรับ Mac นี่คือขั้นตอนที่จะทำให้เป็นไปได้
ประสบปัญหาเช่น Fallout 3 จะไม่เปิดขึ้นหรือไม่ทำงานบน Windows 10? อ่านบทความนี้เพื่อเรียนรู้วิธีทำให้ Fallout 3 ทำงานบน Windows 10 ได้อย่างง่ายดาย
วิธีแก้ไขข้อผิดพลาด Application Error 0xc0000142 และ 0xc0000005 ด้วยเคล็ดลับที่มีประสิทธิภาพและการแก้ปัญหาที่สำคัญ
เรียนรู้วิธีแก้ไข Microsoft Compatibility Telemetry ประมวลผลการใช้งาน CPU สูงใน Windows 10 และวิธีการปิดการใช้งานอย่างถาวร...
หากพบข้อผิดพลาดและข้อบกพร่องของ World War Z เช่น การหยุดทำงาน ไม่โหลด ปัญหาการเชื่อมต่อ และอื่นๆ โปรดอ่านบทความและเรียนรู้วิธีแก้ไขและเริ่มเล่นเกม
เมื่อคุณต้องการให้ข้อความในเอกสารของคุณโดดเด่น คุณสามารถใช้เครื่องมือในตัวที่มีประโยชน์ได้ ต่อไปนี้คือวิธีการเน้นข้อความใน Word




![Fallout 3 จะไม่เปิด/ไม่ทำงานบน Windows 10 [แก้ไขด่วน] Fallout 3 จะไม่เปิด/ไม่ทำงานบน Windows 10 [แก้ไขด่วน]](https://luckytemplates.com/resources1/images2/image-6086-0408150423606.png)
![[แก้ไขแล้ว] จะแก้ไขข้อผิดพลาดแอปพลิเคชัน 0xc0000142 และ 0xc0000005 ได้อย่างไร [แก้ไขแล้ว] จะแก้ไขข้อผิดพลาดแอปพลิเคชัน 0xc0000142 และ 0xc0000005 ได้อย่างไร](https://luckytemplates.com/resources1/images2/image-9974-0408150708784.png)

![[แก้ไขแล้ว] ข้อผิดพลาดของ World War Z – หยุดทำงาน ไม่เปิดตัว หน้าจอดำและอื่น ๆ [แก้ไขแล้ว] ข้อผิดพลาดของ World War Z – หยุดทำงาน ไม่เปิดตัว หน้าจอดำและอื่น ๆ](https://luckytemplates.com/resources1/images2/image-8889-0408150514063.png)
