วิธีแปลอีเมลขาเข้าใน Microsoft Outlook

เรียนรู้วิธีแปลอีเมลขาเข้าผ่าน Microsoft Outlook อย่างง่ายดาย โดยปรับการตั้งค่าเพื่อแปลอีเมลหรือดำเนินการแปลแบบครั้งเดียว
หนึ่งในการเปลี่ยนแปลงด้านความงามใน Windows 11 คือทาสก์บาร์ที่อยู่กึ่งกลางใหม่ ขณะที่คุณสามารถย้ายแถบงานและปุ่มเริ่ม ไปทางซ้ายคุณไม่สามารถปรับขนาดผ่านการตั้งค่าได้เหมือนกับใน Windows เวอร์ชันก่อนหน้า
ข่าวดีก็คือคุณสามารถแฮ็ค Registry เพื่อทำให้ทาสก์บาร์และไอคอนมีขนาดเล็กลง (หรือใหญ่กว่า) แนวคิดนี้คล้ายกับการทำให้แถบงานซ่อนอัตโนมัติ มันจะช่วยให้คุณมีอสังหาริมทรัพย์บนหน้าจอมากขึ้นสำหรับแอพอื่น ๆ คุณยังสามารถทำให้มันใหญ่ขึ้นสำหรับคนที่สายตาไม่ดี
สำคัญ:ขั้นตอนต่อไปนี้กำหนดให้คุณปรับแต่งค่าใน Registry การเปลี่ยนแปลงรีจิสทรีอย่างไม่ถูกต้องอาจทำให้พีซีของคุณไม่เสถียรหรือหยุดทำงานโดยสิ้นเชิง นี่ไม่ใช่สำหรับผู้เริ่มต้น ไม่ว่าคุณจะมีประสบการณ์หรือไม่ก็ตาม อย่าลืมสำรองข้อมูล Registryสร้างจุดคืนค่าหรือสำรองข้อมูลระบบของคุณก่อน
วิธีทำให้ทาสก์บาร์ของ Windows 11 เล็กลงหรือใหญ่ขึ้น
ในการปรับขนาดทาสก์บาร์ของ Windows 11 คุณจะต้องแก้ไข Registry
ในการดำเนินการนี้ ให้กด แป้น Windowsแล้วพิมพ์ regedit วางเมาส์เหนือ ตัวเลือก การจับคู่ที่ดีที่สุดจากนั้นเลือก เรียกใช้ในฐานะผู้ดูแลระบบ ทางด้านขวา หากข้อความการควบคุมบัญชีผู้ใช้ปรากฏขึ้น ให้ กดใช่
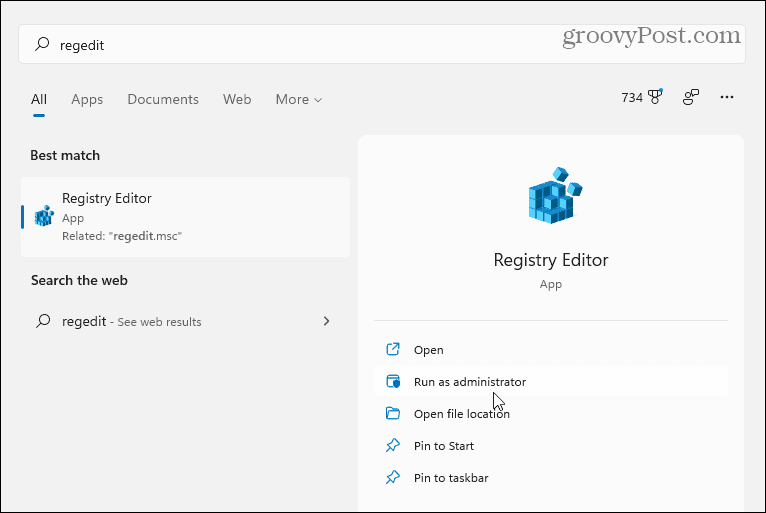
ถัดไป ไปที่เส้นทางต่อไปนี้ในRegistry Editor - คุณสามารถคัดลอกและวางลงในแถบที่อยู่ที่ด้านบน:
HKEY_CURRENT_USER\Software\Microsoft\Windows\CurrentVersion\Explorer\Advanced
หลังจากที่คุณเข้าสู่เส้นทางด้านบน หน้าจอของคุณควรมีลักษณะเหมือนภาพต่อไปนี้
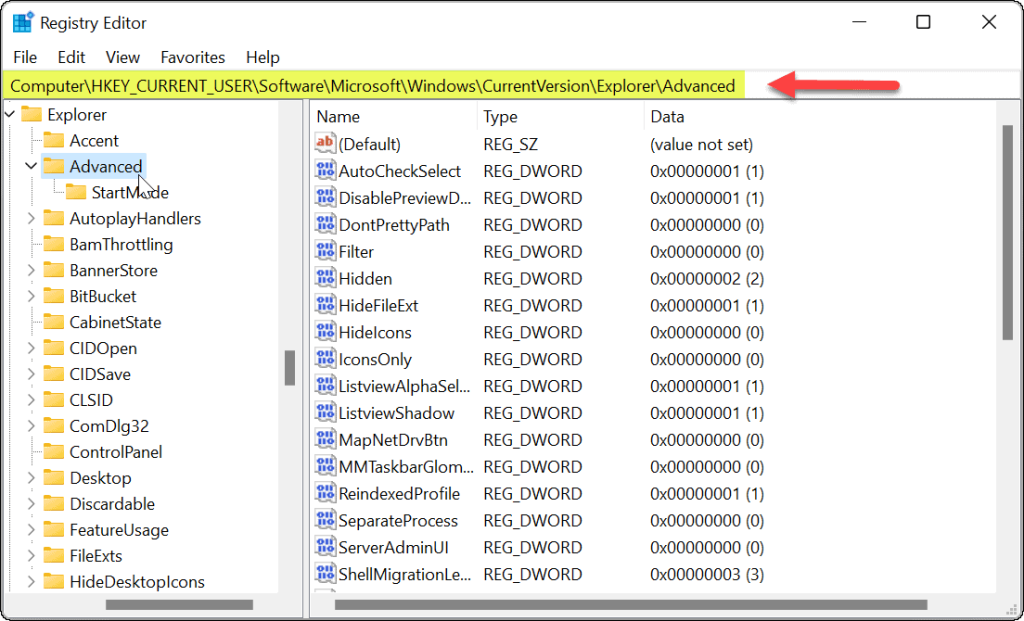
คลิกขวาที่ คีย์ Advancedแล้วเลือกNew > DWORD (32-bit) Value
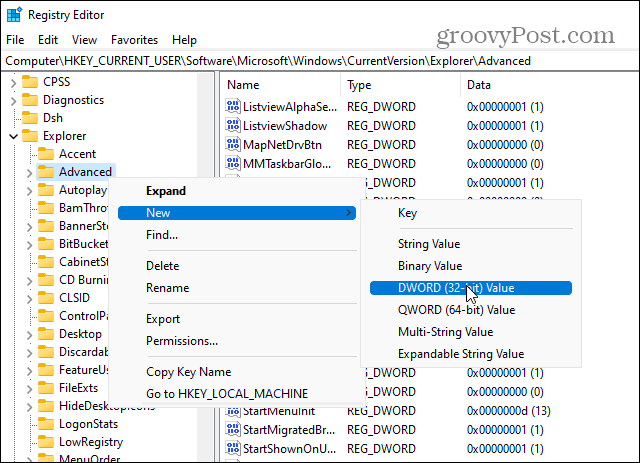
ตั้งชื่อค่าใหม่เป็นTaskbarSi
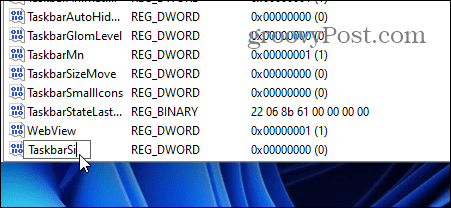
ดับเบิลคลิกที่ ค่า TaskbarSi ที่ คุณเพิ่งสร้างขึ้น จากนั้นในฟิลด์ “ Value Data ” ให้ กำหนดค่าเป็น0, 1หรือ2 นี่คือรายละเอียดของค่า:
ป้อนค่าที่คุณต้องการใช้แล้วคลิกตกลง ปิด Registry Editor และรีบูตพีซีของคุณ
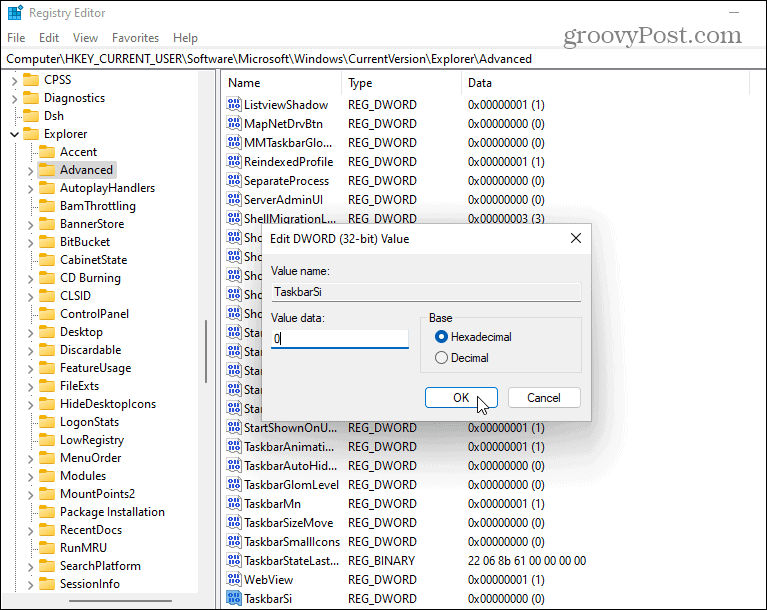
หลังจากรีสตาร์ทพีซีของคุณแล้ว ให้ลงชื่อเข้าใช้อีกครั้ง แล้วคุณจะเห็นขนาดของแถบงานได้รับการแก้ไข นี่คือตัวอย่างของการทำให้มันเล็กลง

และนี่คือตัวอย่างการใช้ข้อมูลค่าของ2เพื่อให้มีค่ามากที่สุด

หากคุณเปลี่ยนใจในภายหลัง ให้กลับไปที่:
HKEY_CURRENT_USER\Software\Microsoft\Windows\CurrentVersion\Explorer\Advanced\TaskbarSi
คุณสามารถเปลี่ยนValue Dataเพื่อเปลี่ยนกลับเป็นขนาดอื่นได้ อีกครั้ง ข้อมูลค่า1คือขนาดเริ่มต้น
ข้อมูลเพิ่มเติมเกี่ยวกับแถบงานใน Windows 11
สำหรับข้อมูลเพิ่มเติมในหัวข้อนี้ โปรดอ่านเคล็ดลับในการปรับแต่งแถบงาน
ตัวอย่างเช่น คุณเบื่อกับไอคอนวิดเจ็ตหรือไม่? ดูวิธีลบวิดเจ็ตออกจากแถบงาน หากคุณต้องการปรับแต่งรูปลักษณ์ ให้ดูวิธีการ เปลี่ยนสีทาสก์บาร์ ของWindows 11
เรียนรู้วิธีแปลอีเมลขาเข้าผ่าน Microsoft Outlook อย่างง่ายดาย โดยปรับการตั้งค่าเพื่อแปลอีเมลหรือดำเนินการแปลแบบครั้งเดียว
อ่านคำแนะนำเพื่อปฏิบัติตามวิธีแก้ปัญหาทีละขั้นตอนสำหรับผู้ใช้และเจ้าของเว็บไซต์เพื่อแก้ไขข้อผิดพลาด NET::ERR_CERT_AUTHORITY_INVALID ใน Windows 10
ค้นหาข้อมูลเกี่ยวกับ CefSharp.BrowserSubprocess.exe ใน Windows พร้อมวิธีการลบและซ่อมแซมข้อผิดพลาดที่เกี่ยวข้อง มีคำแนะนำที่เป็นประโยชน์
ค้นพบวิธีแก้ไขปัญหาเมื่อคุณไม่สามารถจับภาพหน้าจอได้เนื่องจากนโยบายความปลอดภัยในแอป พร้อมเทคนิคที่มีประโยชน์มากมายในการใช้ Chrome และวิธีแชร์หน้าจออย่างง่ายๆ.
ในที่สุด คุณสามารถติดตั้ง Windows 10 บน M1 Macs โดยใช้ Parallels Desktop 16 สำหรับ Mac นี่คือขั้นตอนที่จะทำให้เป็นไปได้
ประสบปัญหาเช่น Fallout 3 จะไม่เปิดขึ้นหรือไม่ทำงานบน Windows 10? อ่านบทความนี้เพื่อเรียนรู้วิธีทำให้ Fallout 3 ทำงานบน Windows 10 ได้อย่างง่ายดาย
วิธีแก้ไขข้อผิดพลาด Application Error 0xc0000142 และ 0xc0000005 ด้วยเคล็ดลับที่มีประสิทธิภาพและการแก้ปัญหาที่สำคัญ
เรียนรู้วิธีแก้ไข Microsoft Compatibility Telemetry ประมวลผลการใช้งาน CPU สูงใน Windows 10 และวิธีการปิดการใช้งานอย่างถาวร...
หากพบข้อผิดพลาดและข้อบกพร่องของ World War Z เช่น การหยุดทำงาน ไม่โหลด ปัญหาการเชื่อมต่อ และอื่นๆ โปรดอ่านบทความและเรียนรู้วิธีแก้ไขและเริ่มเล่นเกม
เมื่อคุณต้องการให้ข้อความในเอกสารของคุณโดดเด่น คุณสามารถใช้เครื่องมือในตัวที่มีประโยชน์ได้ ต่อไปนี้คือวิธีการเน้นข้อความใน Word




![Fallout 3 จะไม่เปิด/ไม่ทำงานบน Windows 10 [แก้ไขด่วน] Fallout 3 จะไม่เปิด/ไม่ทำงานบน Windows 10 [แก้ไขด่วน]](https://luckytemplates.com/resources1/images2/image-6086-0408150423606.png)
![[แก้ไขแล้ว] จะแก้ไขข้อผิดพลาดแอปพลิเคชัน 0xc0000142 และ 0xc0000005 ได้อย่างไร [แก้ไขแล้ว] จะแก้ไขข้อผิดพลาดแอปพลิเคชัน 0xc0000142 และ 0xc0000005 ได้อย่างไร](https://luckytemplates.com/resources1/images2/image-9974-0408150708784.png)

![[แก้ไขแล้ว] ข้อผิดพลาดของ World War Z – หยุดทำงาน ไม่เปิดตัว หน้าจอดำและอื่น ๆ [แก้ไขแล้ว] ข้อผิดพลาดของ World War Z – หยุดทำงาน ไม่เปิดตัว หน้าจอดำและอื่น ๆ](https://luckytemplates.com/resources1/images2/image-8889-0408150514063.png)
