วิธีแปลอีเมลขาเข้าใน Microsoft Outlook

เรียนรู้วิธีแปลอีเมลขาเข้าผ่าน Microsoft Outlook อย่างง่ายดาย โดยปรับการตั้งค่าเพื่อแปลอีเมลหรือดำเนินการแปลแบบครั้งเดียว
พนักงานสำนักงานเกือบทุกคนต้องจัดการกับกล่องจดหมายอีเมลเทอะทะในคราวเดียว โชคดีที่ผู้ใช้ Microsoft Outlook สามารถใช้ประโยชน์จากคุณลักษณะต่างๆ ที่ออกแบบมาเพื่อให้อีเมลที่สำคัญโดดเด่น
ซึ่งรวมถึงการจัดรูปแบบตามเงื่อนไขและหมวดหมู่สีเพื่อเพิ่มแบบอักษรและสีต่างๆ ให้กับอีเมลของคุณ ต่อไปนี้คือวิธีใช้ฟีเจอร์เหล่านี้ใน Outlook
การใช้การจัดรูปแบบตามเงื่อนไขใน Outlook
การจัดรูปแบบตามเงื่อนไขช่วยให้คุณสามารถกำหนดกฎการจัดรูปแบบสำหรับอีเมล Outlook คุณสามารถตั้งค่าสี ฟอนต์ และสไตล์ต่างๆ ให้กับข้อความอีเมลของคุณตามที่ปรากฏในกล่องจดหมายของคุณ ในการเริ่มต้น คุณจะต้องสร้างกฎการจัดรูปแบบตามเงื่อนไขใหม่
ใน Outlook คลิก มุมมอง >ดูการตั้งค่าในประเภทมุมมองปัจจุบัน ใน หน้าต่าง การตั้งค่ามุมมองขั้นสูงคลิกการจัดรูปแบบตามเงื่อนไข

การสร้างกฎการจัดรูปแบบตามเงื่อนไขใหม่
Outlook ใช้กฎการจัดรูปแบบตามเงื่อนไขสำหรับสถานการณ์เฉพาะแล้ว ดังที่คุณเห็นจากหน้าต่างการตั้งค่าการจัดรูปแบบตามเงื่อนไข ตัวอย่างเช่น อีเมลที่ยังไม่ได้อ่านจะปรากฏขึ้นพร้อมข้อความสีน้ำเงินโดยใช้แบบอักษร Segoe UI
หากต้องการเพิ่มกฎการจัดรูปแบบตามเงื่อนไขของคุณเอง ให้คลิกปุ่มเพิ่ม

ตั้งชื่อที่เหมาะสมให้กับกฎของคุณ จากนั้นคลิก แบบอักษรเพื่อตั้งค่าตัวเลือกการจัดรูปแบบ เช่น แบบอักษร สี และขนาด
คลิก ตกลง เพื่อยืนยันการตั้งค่าแบบอักษรของคุณ
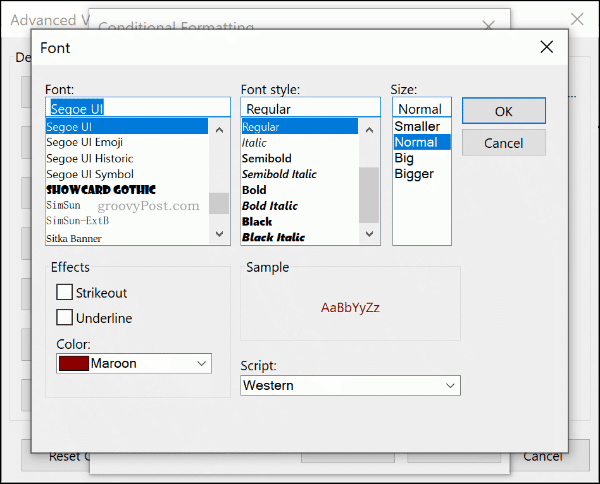
เมื่อกำหนดรูปแบบการจัดรูปแบบสำหรับกฎของคุณแล้ว ให้คลิก ปุ่มเงื่อนไข
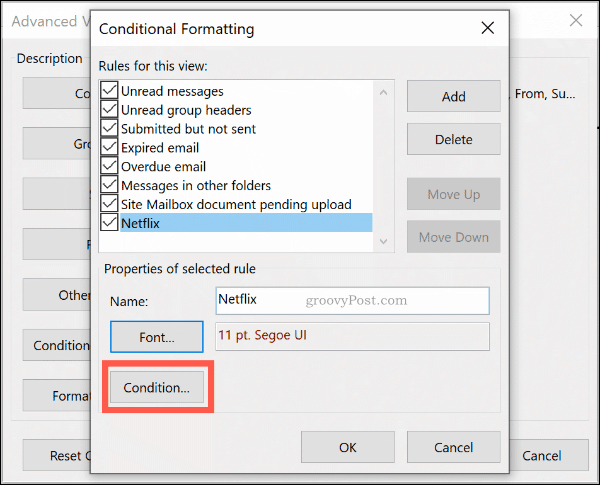
จากที่นี่ คุณสามารถตั้งค่ากฎเพื่อใช้กับอีเมลที่มีคำหลักบางคำหรืออีเมลที่ส่งไปยังหรือจากที่อยู่อีเมลบางรายการโดยอัตโนมัติ
การจัดรูปแบบตามที่อยู่อีเมล
เมื่อต้องการเพิ่มกฎที่ใช้กับอีเมลจากผู้ส่งที่ระบุ ให้พิมพ์ที่อยู่อีเมลใน กล่อง จากแยกที่อยู่อีเมลหลายรายการด้วยเครื่องหมายอัฒภาค คุณสามารถใช้สิ่งนี้กับอีเมลทั้งหมดที่ส่งจากเว็บไซต์เดียวโดยพิมพ์@domain.comแทนที่ domain.com ด้วยชื่อโดเมนที่ถูกต้อง
คุณยังสามารถทำสิ่งนี้กับอีเมลที่คุณส่งแทนที่จะได้รับ โดยพิมพ์ที่อยู่อีเมลในกล่องส่งไป ที่ แทน
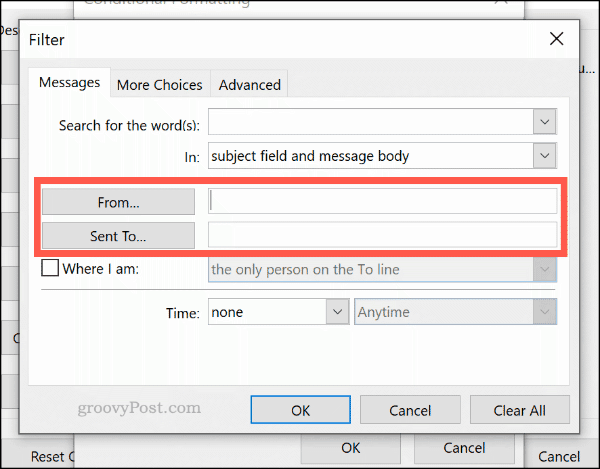
การจัดรูปแบบตามการค้นหาคำสำคัญ
เมื่อต้องการนำกฎการจัดรูปแบบตามเงื่อนไขของคุณไปใช้กับอีเมลที่มีคำ ให้พิมพ์คำสำคัญ (หรือคำสำคัญ) ในกล่องค้นหาคำ
เลือกตัวเลือกช่องหัวเรื่องเท่านั้นในเมนูแบบเลื่อนลงด้านล่างเพื่อค้นหาเฉพาะช่องหัวเรื่องสำหรับคำหลักที่คุณเลือก หรือช่องหัวเรื่องและตัวเลือกเนื้อหาข้อความเพื่อค้นหาอีเมลทั้งหมด
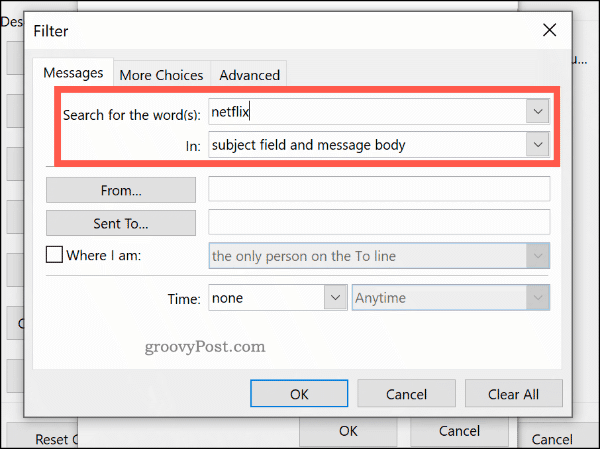
กฎการจัดรูปแบบตามเงื่อนไขขั้นสูง
คุณสามารถสร้างกฎการจัดรูปแบบที่ซับซ้อนเพิ่มเติมได้ในแท็บตัวเลือกเพิ่มเติมและขั้นสูง จากที่นี่ คุณสามารถใช้กฎใหม่กับอีเมลตามสถานะการอ่าน ความสำคัญ การติดธงติดตามผล ขนาด และอื่นๆ
ตัวอย่างเช่น ในการตั้งค่ากฎของคุณให้ใช้เฉพาะกับอีเมลที่ยังไม่ได้อ่าน ให้คลิก กล่องกาเครื่องหมาย เฉพาะรายการที่อยู่ในแท็บตัวเลือกเพิ่มเติม จากนั้นเลือกตัวเลือกที่ยังไม่ได้ อ่านจากเมนูดรอปดาวน์

ใน แท็บ ขั้นสูงคุณสามารถสร้างการค้นหาเฉพาะสำหรับกฎของคุณโดยใช้ข้อมูล Outlook ที่มีอยู่เกือบทั้งหมด การคลิก ตัวเลือก ฟิลด์จะทำให้คุณมีตัวเลือกหลายร้อยรายการ ฟิลด์ทั่วไปส่วนใหญ่จะแสดงอยู่ในหมวดหมู่ฟิลด์ที่ใช้บ่อย
คลิก เพิ่มในรายการเพื่อเพิ่มเกณฑ์การค้นหาขั้นสูงนี้ให้กับกฎการจัดรูปแบบของคุณ ตัวอย่างด้านล่างแสดงการค้นหาขั้นสูงสำหรับอีเมลทั้งหมดที่มี “เบ็น” ใน ช่องหัวเรื่อง
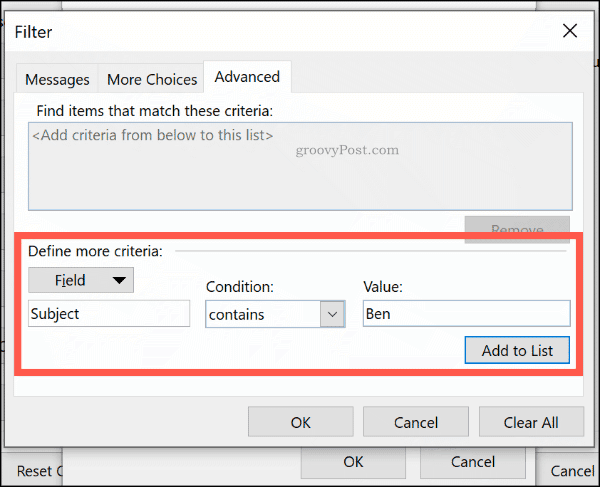
เมื่อคุณพอใจกับกฎของคุณแล้ว ให้คลิก ตกลงเพื่อยืนยัน จากนั้น คลิกตกลงเพื่อปิด หน้าต่างการตั้งค่าการจัดรูปแบบตามเงื่อนไข
การใช้หมวดหมู่อีเมล
แม้ว่าจะสามารถจัดหมวดหมู่อีเมล Outlook โดยใช้โฟลเดอร์การค้นหาอีกวิธีหนึ่งในการเน้นย้ำอีเมลสำคัญของคุณคือการใช้หมวดหมู่ หมวดหมู่มีชื่อและแท็กสีแยกกัน ช่วยให้คุณดูแยกกันได้
ระบบสีเขียว-เหลือง-แดงสามารถช่วยให้คุณจัดลำดับความสำคัญของอีเมลที่สำคัญที่สุดได้ เป็นต้น ตามค่าเริ่มต้น Outlook มีประเภทเป็นสีน้ำเงิน เขียว ส้ม ม่วง แดง และเหลือง คุณสามารถแก้ไขสิ่งเหล่านี้หรือสร้างของคุณเองโดยใช้สีและชื่ออื่น
การสร้างหรือแก้ไขหมวดหมู่
หากต้องการสร้างหมวดหมู่ใหม่หรือแก้ไขหมวดหมู่ที่มีอยู่ ให้คลิกหน้าแรก> จัดหมวดหมู่ > หมวดหมู่ทั้งหมด

คลิก ใหม่เพื่อสร้างหมวดหมู่ใหม่ เลือกสีหมวดหมู่ของคุณจากเมนูแบบเลื่อนลง ตั้งชื่อใน ช่อง ชื่อด้านบน
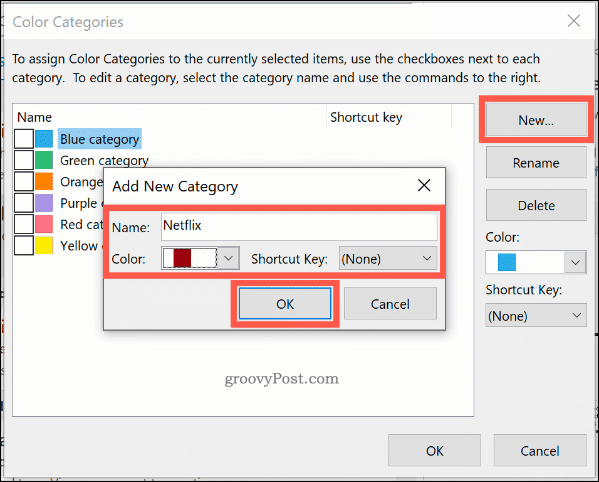
คลิก ตกลงเพื่อบันทึกหมวดหมู่ของคุณ
การใช้หมวดหมู่กับอีเมล Outlook ด้วยตนเอง
เมื่อต้องการนำประเภทไปใช้กับอีเมล Outlook ด้วยตนเอง ให้เลือกประเภทนั้นในมุมมองโฟลเดอร์ Outlook คลิกหน้าแรก > จัดหมวดหมู่จากนั้นคลิกที่หมวดหมู่ของคุณ
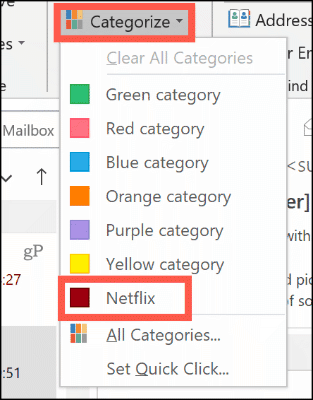
หมวดหมู่ของคุณจะปรากฏเป็นสี่เหลี่ยมสีในมุมมองโฟลเดอร์ Outlook เริ่มต้น เหนือเวลาและวันที่รับ ชื่อหมวดหมู่ของคุณจะปรากฏใต้หัวเรื่องอีเมลในมุมมองอีเมล
ในการดูอีเมลตามประเภท คลิก ดู > หมวดหมู่และเลื่อนไปที่ส่วนที่เหมาะสมสำหรับหมวดหมู่ของคุณ
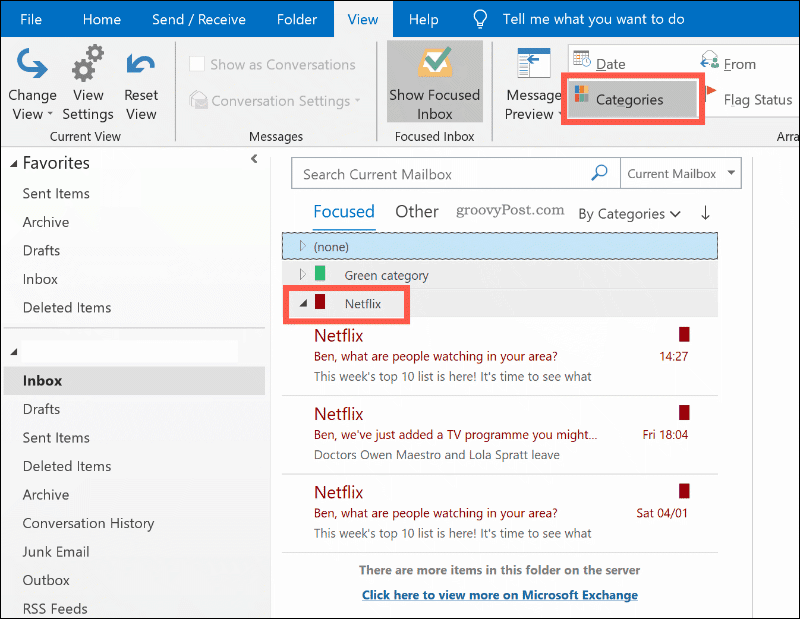
ใช้หมวดหมู่ Outlook โดยอัตโนมัติ
คุณยังสามารถใช้กฎของ Outlook เพื่อนำหมวดหมู่ไปใช้กับอีเมลบางฉบับได้โดยอัตโนมัติ ในการทำเช่นนั้น คลิกไฟล์ > ข้อมูล > จัดการกฎและการแจ้งเตือน
ใน แท็บกฎอีเมล ของเมนู กฎและการแจ้งเตือน ให้คลิกปุ่มกฎใหม่

เลือก ใช้กฎกับข้อความที่ฉันได้รับก่อนคลิก ถัดไป
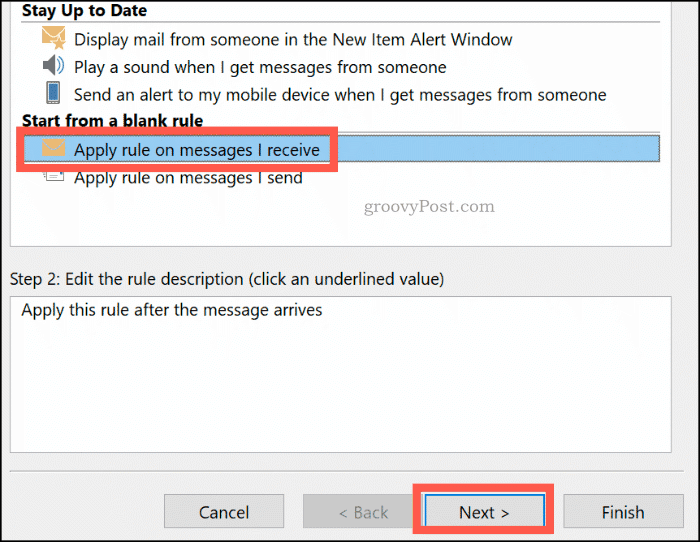
เลือกเกณฑ์การค้นหาสำหรับกฎหมวดหมู่สีของคุณ ตัวอย่างเช่น เมื่อต้องการใช้กฎกับอีเมลจากที่อยู่อีเมลหรือชื่อโดเมน ให้คลิกกล่องกาเครื่องหมายจากบุคคลหรือกลุ่มสาธารณะ
ในพื้นที่ ขั้นตอนที่ 2ด้านล่าง ให้คลิกที่เกณฑ์อีกครั้ง (ขีดเส้นใต้สีน้ำเงิน) ถัด จากตัวเลือกจากด้านล่าง ให้พิมพ์ที่อยู่อีเมลหรือชื่อโดเมนของคุณ
ถ้า Outlook สามารถค้นหาที่อยู่อีเมลในกล่องจดหมายที่มีอยู่ของคุณ ให้เลือกจากรายการที่ปรากฏขึ้น จากนั้น คลิกตกลง หากไม่สามารถทำได้ ให้ คลิกยกเลิก กฎจะถูกสร้างขึ้นโดยไม่คำนึงถึง คลิก ถัดไปเพื่อดำเนินการต่อ
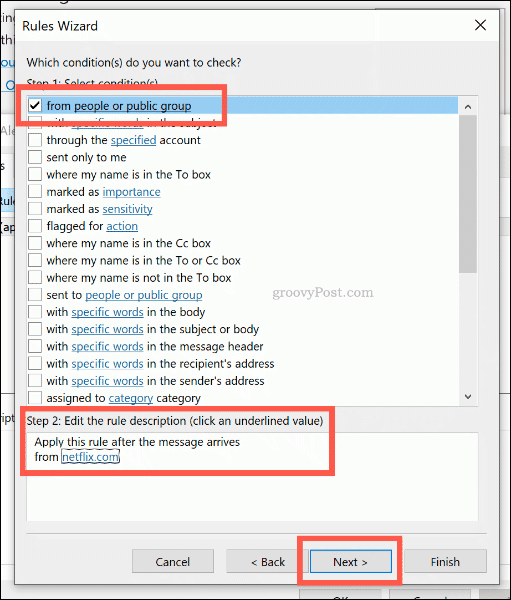
คุณสามารถตั้งค่าการดำเนินการสำหรับกฎของคุณในขั้นต่อไป คลิกเพื่อเปิดใช้งานตัวเลือก “ กำหนดให้กับหมวดหมู่หมวดหมู่ ” ในส่วนขั้นตอนที่ 1
เลือกหมวดหมู่ที่จะกำหนดให้กับกฎนี้โดยคลิกที่หมวดหมู่ในส่วน ขั้นตอนที่ 2ด้านล่าง ก่อนคลิกตกลงจากนั้น คลิก ถัดไป
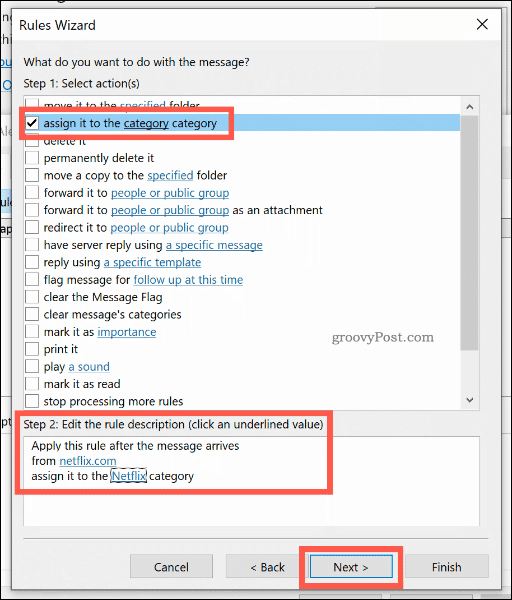
ขั้นตอนต่อไปให้คุณเลือกข้อยกเว้นสำหรับกฎนี้ เลือกสิ่งเหล่านี้ ดังที่กล่าวไว้ข้างต้น หรือคลิก ถัดไปเพื่อดำเนินการต่อ
ในขั้นตอนสุดท้าย ให้ตั้งชื่อกฎหมวดหมู่สีของคุณ จากนั้นเลือกกล่องกา เครื่องหมาย เรียกใช้กฎนี้ทันทีในข้อความที่อยู่ใน "กล่องจดหมาย"เพื่อนำไปใช้กับอีเมลที่มีอยู่ทั้งหมดของคุณย้อนหลัง
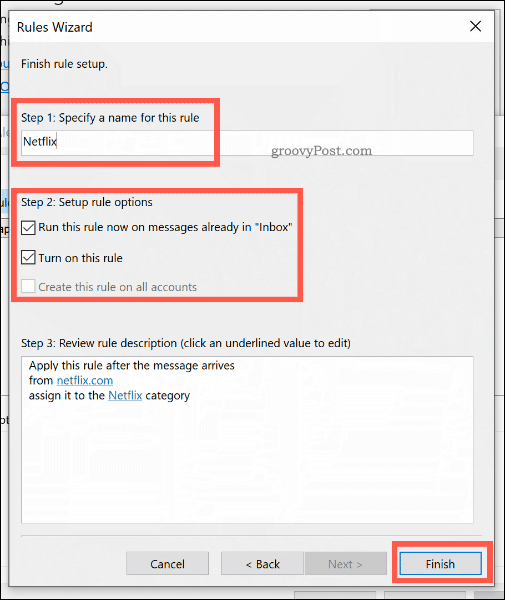
คลิก เสร็จสิ้นเพื่อสร้างและเรียกใช้กฎ หมวดหมู่สีจะถูกนำไปใช้กับอีเมลของคุณตามเกณฑ์ที่คุณเลือก
อย่าพลาดอีเมล Outlook ที่สำคัญของคุณ
การใช้ประเภทสีและกฎการจัดรูปแบบตามเงื่อนไขเป็นวิธีที่ยอดเยี่ยมในการทำให้อีเมลสำคัญที่คุณส่งและรับมีความโดดเด่นใน Outlook อย่าลืมเพิ่มประสิทธิภาพการทำงานของ Outlook ให้ดียิ่งขึ้นไปอีกโดยใช้กฎ Outlook เพิ่มเติมและแฟล็กการติดตามเพื่อติดตามกลุ่มอีเมลและงานที่สำคัญ
คุณยังสามารถใช้ Quick Parts ใน Outlookเพื่อเพิ่มคำสั่งทั่วไปในการตอบกลับอีเมลของคุณได้อย่างรวดเร็ว
เรียนรู้วิธีแปลอีเมลขาเข้าผ่าน Microsoft Outlook อย่างง่ายดาย โดยปรับการตั้งค่าเพื่อแปลอีเมลหรือดำเนินการแปลแบบครั้งเดียว
อ่านคำแนะนำเพื่อปฏิบัติตามวิธีแก้ปัญหาทีละขั้นตอนสำหรับผู้ใช้และเจ้าของเว็บไซต์เพื่อแก้ไขข้อผิดพลาด NET::ERR_CERT_AUTHORITY_INVALID ใน Windows 10
ค้นหาข้อมูลเกี่ยวกับ CefSharp.BrowserSubprocess.exe ใน Windows พร้อมวิธีการลบและซ่อมแซมข้อผิดพลาดที่เกี่ยวข้อง มีคำแนะนำที่เป็นประโยชน์
ค้นพบวิธีแก้ไขปัญหาเมื่อคุณไม่สามารถจับภาพหน้าจอได้เนื่องจากนโยบายความปลอดภัยในแอป พร้อมเทคนิคที่มีประโยชน์มากมายในการใช้ Chrome และวิธีแชร์หน้าจออย่างง่ายๆ.
ในที่สุด คุณสามารถติดตั้ง Windows 10 บน M1 Macs โดยใช้ Parallels Desktop 16 สำหรับ Mac นี่คือขั้นตอนที่จะทำให้เป็นไปได้
ประสบปัญหาเช่น Fallout 3 จะไม่เปิดขึ้นหรือไม่ทำงานบน Windows 10? อ่านบทความนี้เพื่อเรียนรู้วิธีทำให้ Fallout 3 ทำงานบน Windows 10 ได้อย่างง่ายดาย
วิธีแก้ไขข้อผิดพลาด Application Error 0xc0000142 และ 0xc0000005 ด้วยเคล็ดลับที่มีประสิทธิภาพและการแก้ปัญหาที่สำคัญ
เรียนรู้วิธีแก้ไข Microsoft Compatibility Telemetry ประมวลผลการใช้งาน CPU สูงใน Windows 10 และวิธีการปิดการใช้งานอย่างถาวร...
หากพบข้อผิดพลาดและข้อบกพร่องของ World War Z เช่น การหยุดทำงาน ไม่โหลด ปัญหาการเชื่อมต่อ และอื่นๆ โปรดอ่านบทความและเรียนรู้วิธีแก้ไขและเริ่มเล่นเกม
เมื่อคุณต้องการให้ข้อความในเอกสารของคุณโดดเด่น คุณสามารถใช้เครื่องมือในตัวที่มีประโยชน์ได้ ต่อไปนี้คือวิธีการเน้นข้อความใน Word




![Fallout 3 จะไม่เปิด/ไม่ทำงานบน Windows 10 [แก้ไขด่วน] Fallout 3 จะไม่เปิด/ไม่ทำงานบน Windows 10 [แก้ไขด่วน]](https://luckytemplates.com/resources1/images2/image-6086-0408150423606.png)
![[แก้ไขแล้ว] จะแก้ไขข้อผิดพลาดแอปพลิเคชัน 0xc0000142 และ 0xc0000005 ได้อย่างไร [แก้ไขแล้ว] จะแก้ไขข้อผิดพลาดแอปพลิเคชัน 0xc0000142 และ 0xc0000005 ได้อย่างไร](https://luckytemplates.com/resources1/images2/image-9974-0408150708784.png)

![[แก้ไขแล้ว] ข้อผิดพลาดของ World War Z – หยุดทำงาน ไม่เปิดตัว หน้าจอดำและอื่น ๆ [แก้ไขแล้ว] ข้อผิดพลาดของ World War Z – หยุดทำงาน ไม่เปิดตัว หน้าจอดำและอื่น ๆ](https://luckytemplates.com/resources1/images2/image-8889-0408150514063.png)
