วิธีแปลอีเมลขาเข้าใน Microsoft Outlook

เรียนรู้วิธีแปลอีเมลขาเข้าผ่าน Microsoft Outlook อย่างง่ายดาย โดยปรับการตั้งค่าเพื่อแปลอีเมลหรือดำเนินการแปลแบบครั้งเดียว
Google Chrome และ Microsoft Edge มี "โหมดการเรียกดูแบบผู้เยี่ยมชม" ที่ช่วยให้คุณสามารถป้องกันเซสชันการเรียกดูได้ เป็นวิธีที่ดีในการให้เพื่อนหรือเพื่อนร่วมงานใช้เบราว์เซอร์เพื่อค้นหาบางสิ่งอย่างรวดเร็ว อาจจะเป็นเส้นทางไปร้านอาหารเพื่อไปหาอะไรกิน เป็นต้น ต่อไปนี้คือวิธีทำให้เบราว์เซอร์ Edge หรือ Chrome ของคุณเปิดในโหมดผู้เยี่ยมชมบนเดสก์ท็อปเสมอ
การใช้โหมดผู้มาเยือน
เมื่อคุณเปิดใช้งานโหมดผู้มาเยือนบนเบราว์เซอร์หรืออุปกรณ์ของคุณ โหมดผู้มาเยือนจะทำหน้าที่เป็นเซสชันที่จำกัด ตัวอย่างเช่นโหมดผู้มาเยือนบน Androidให้คุณยืมโทรศัพท์ให้เพื่อนหรือแม้แต่คนแปลกหน้า และยังคงรักษาข้อมูลของคุณให้ปลอดภัย มันสร้างบัญชีชั่วคราวสำหรับแขกคนนั้นเท่านั้น คุณยังสามารถสร้างบัญชีผู้เยี่ยมชมบน Windows 10ได้ อนุญาตให้บุคคลใช้อุปกรณ์แต่ไม่สามารถเข้าถึงข้อมูลของคุณหรือเก็บบันทึกของตนเองได้
มันเป็นสิ่งเดียวกันกับเบราว์เซอร์ เบราว์เซอร์ไม่โหลดโปรไฟล์ ไม่เก็บประวัติการเข้าชม การตั้งค่า หรือคุกกี้ รายการไฟล์ที่คุณดาวน์โหลดจะถูกลบออก แต่ตัวไฟล์เองยังคงอยู่ในโฟลเดอร์ดาวน์โหลด
ตัวอย่างเช่น บน Edge คุณสามารถเปิดเบราว์เซอร์ คลิกที่ไอคอนโปรไฟล์ แล้วคลิกเรียกดูในฐานะผู้เยี่ยมชม

จากนั้นจะบอกคุณว่าคุณกำลังท่องเว็บในฐานะผู้เยี่ยมชมและรายการใดที่ Edge จะบันทึกหรือไม่บันทึกขณะอยู่ในโหมดผู้เยี่ยมชม
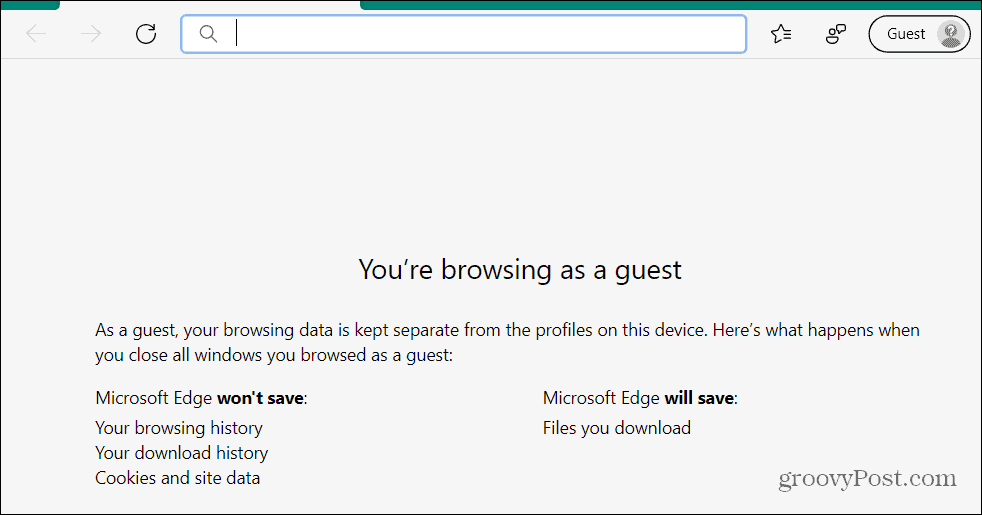
คุณจะได้รับประสบการณ์ที่คล้ายคลึงกันกับ Google Chrome เมื่อคุณเปิดใช้งานในโหมดผู้มาเยือน
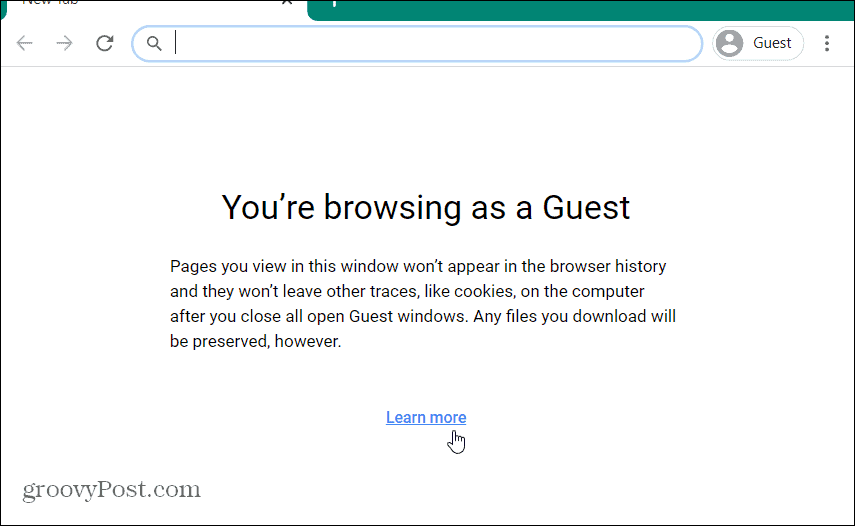
ทำให้ Edge หรือ Chrome เปิดใช้งานโดยอัตโนมัติในโหมดผู้เยี่ยมชม
หากต้องการเปิด Chrome หรือ Edge ด้วยตนเองในโหมดผู้เยี่ยมชม คุณต้องคลิกปุ่มโปรไฟล์ ด้วยตนเองแล้วคลิก โหมดผู้เยี่ยมชม แต่คุณสามารถเปิดใช้งานในโหมดผู้เยี่ยมชมได้โดยอัตโนมัติด้วยเคล็ดลับทางลัดง่ายๆ
คลิกขวาที่ทางลัดบนเดสก์ท็อปของ Google Chrome หรือ Microsoft Edge แล้วเลือกคุณสมบัติจากเมนู ในตัวอย่างนี้ ฉันใช้ Edge แต่กระบวนการนี้เหมือนกันสำหรับ Google Chrome

เมื่อเมนูคุณสมบัติทางลัดของเบราว์เซอร์เปิดขึ้น ตรวจสอบให้แน่ใจว่าได้เลือก แท็บ ทางลัดแล้ว หากยังไม่ได้เลือก จากนั้นในฟิลด์ "เป้าหมาย" ให้วางเคอร์เซอร์ของคุณหลังเส้นทางเป้าหมายและกดแป้นเว้นวรรคหนึ่งครั้ง จากนั้นเพิ่มข้อความต่อไปนี้:
- - แขก
หลังจากนั้นจะเพิ่มลงในฟิลด์เป้าหมาย คลิกApplyจากนั้นคลิก OKเพื่อบันทึกการเปลี่ยนแปลง
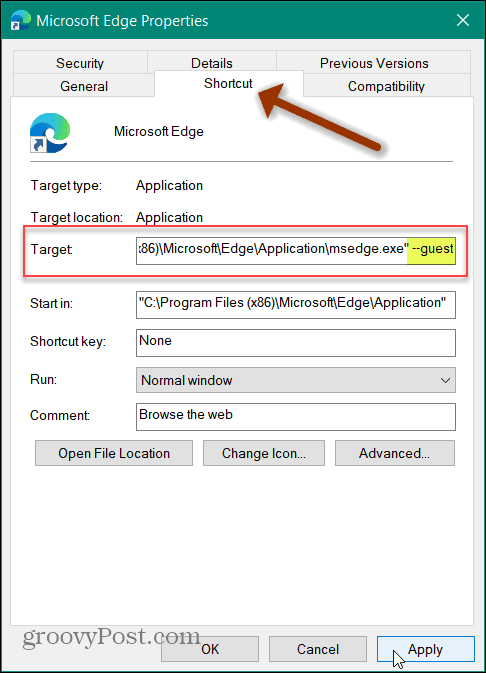
นั่นคือทั้งหมดที่มีให้ ครั้งต่อไปที่คุณเปิด Chrome หรือ Edge หลังจากเพิ่ม:
--แขก
เบราว์เซอร์จะเปิดขึ้นโดยอัตโนมัติในโหมดผู้เยี่ยมชม
โปรดทราบว่าคุณอาจได้รับข้อความว่าต้องการสิทธิ์ของผู้ดูแลระบบเพื่อเปลี่ยนการตั้งค่า หากคุณเป็นผู้ดูแลระบบ เพียงคลิก ปุ่ม ดำเนิน การต่อ และคุณก็ควรไปต่อ
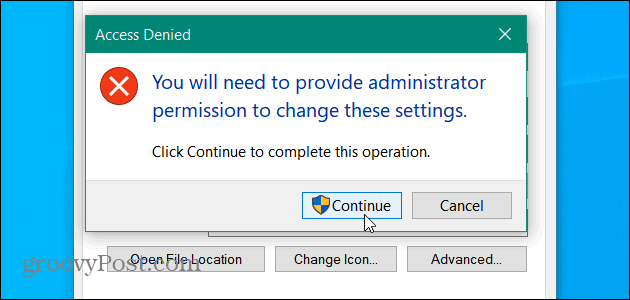
กระบวนการสำหรับ Google Chrome จะเหมือนกัน คลิกขวาที่ไอคอนเดสก์ท็อปแล้วเลือกProperties > Shortcut จากนั้นเพิ่ม “ – – guest ” หลังไอคอนใบเสนอราคาในช่อง Target จากนั้นคลิก Apply และ OK เพื่อให้การเปลี่ยนแปลงมีผล
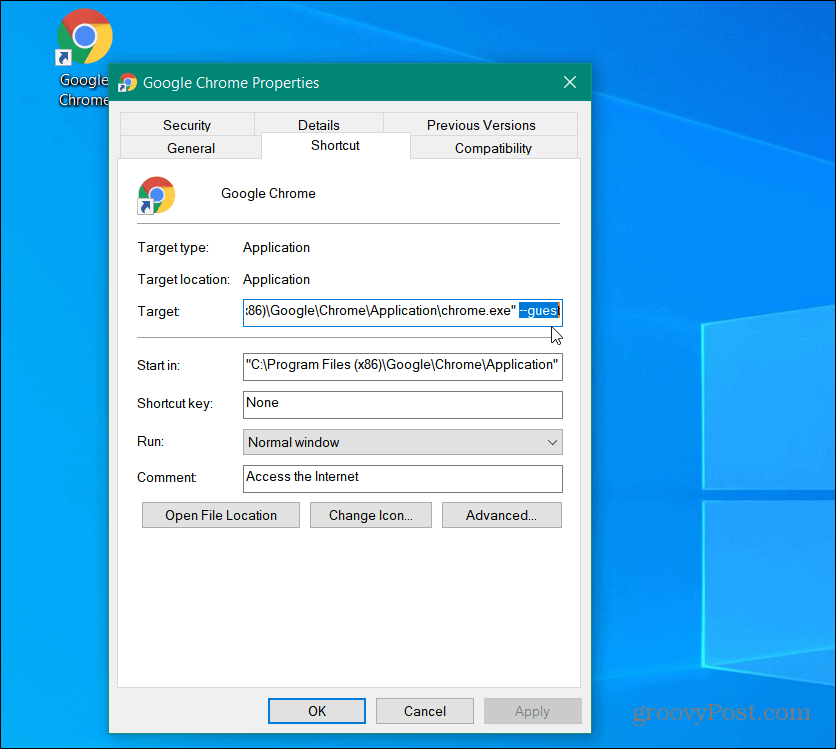
หากไม่ได้ผล สาเหตุปกติคือคุณไม่ได้เว้นวรรคหนึ่งช่องหลังใบเสนอราคาของฟิลด์เป้าหมาย เพียงหนึ่งช่องว่างแล้วเพิ่ม:
--แขก
นอกจากนี้ อย่าลืมคลิกApplyและOKเพื่อให้มีผลใช้งาน
สร้างทางลัดต่างๆ
คุณอาจไม่ต้องการให้ทางลัด Edge หรือ Chrome หลักของคุณเปิดในโหมดผู้เยี่ยมชมเสมอ ดังนั้น คุณสามารถสร้างทางลัดต่างๆ ได้ หนึ่งเปิดในโหมดผู้เยี่ยมชมและอีกอันเปิดตามปกติ ในการสร้างทางลัดใหม่ ให้กดปุ่ม Start และค้นหา Chrome หรือ Edge คลิกขวาที่ผลการค้นหาและเลือกOpen File Location

จากนั้นคลิกขวาที่ทางลัดแล้วเลือก ส่งไป ที่> Desktop
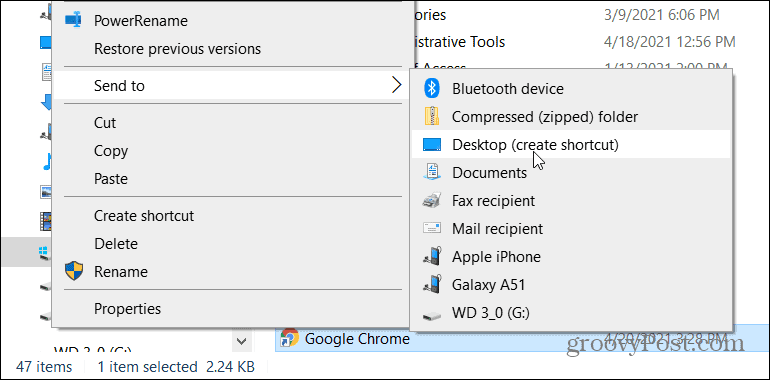
จากนั้นคุณสามารถเปลี่ยนชื่อที่คุณแก้ไขเป็นโหมดผู้เยี่ยมชมและใช้อีกอันหนึ่งสำหรับการท่องเว็บตามปกติ
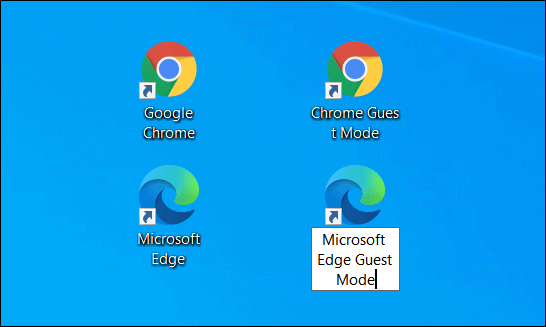
สำหรับเคล็ดลับที่คล้ายกันในการเปิดใช้เบราว์เซอร์ของคุณในโหมดเฉพาะ โปรดดูวิธีเปิดใช้งาน Edge ในโหมด InPrivate หรือดูวิธีทำให้Chrome เริ่มทำงานในโหมด InCognitoเสมอ และพูดถึงโหมดต่างๆ หากคุณมีลูก ลองดูวิธีใช้ Kids Mode ใน Microsoft Edge
เรียนรู้วิธีแปลอีเมลขาเข้าผ่าน Microsoft Outlook อย่างง่ายดาย โดยปรับการตั้งค่าเพื่อแปลอีเมลหรือดำเนินการแปลแบบครั้งเดียว
อ่านคำแนะนำเพื่อปฏิบัติตามวิธีแก้ปัญหาทีละขั้นตอนสำหรับผู้ใช้และเจ้าของเว็บไซต์เพื่อแก้ไขข้อผิดพลาด NET::ERR_CERT_AUTHORITY_INVALID ใน Windows 10
ค้นหาข้อมูลเกี่ยวกับ CefSharp.BrowserSubprocess.exe ใน Windows พร้อมวิธีการลบและซ่อมแซมข้อผิดพลาดที่เกี่ยวข้อง มีคำแนะนำที่เป็นประโยชน์
ค้นพบวิธีแก้ไขปัญหาเมื่อคุณไม่สามารถจับภาพหน้าจอได้เนื่องจากนโยบายความปลอดภัยในแอป พร้อมเทคนิคที่มีประโยชน์มากมายในการใช้ Chrome และวิธีแชร์หน้าจออย่างง่ายๆ.
ในที่สุด คุณสามารถติดตั้ง Windows 10 บน M1 Macs โดยใช้ Parallels Desktop 16 สำหรับ Mac นี่คือขั้นตอนที่จะทำให้เป็นไปได้
ประสบปัญหาเช่น Fallout 3 จะไม่เปิดขึ้นหรือไม่ทำงานบน Windows 10? อ่านบทความนี้เพื่อเรียนรู้วิธีทำให้ Fallout 3 ทำงานบน Windows 10 ได้อย่างง่ายดาย
วิธีแก้ไขข้อผิดพลาด Application Error 0xc0000142 และ 0xc0000005 ด้วยเคล็ดลับที่มีประสิทธิภาพและการแก้ปัญหาที่สำคัญ
เรียนรู้วิธีแก้ไข Microsoft Compatibility Telemetry ประมวลผลการใช้งาน CPU สูงใน Windows 10 และวิธีการปิดการใช้งานอย่างถาวร...
หากพบข้อผิดพลาดและข้อบกพร่องของ World War Z เช่น การหยุดทำงาน ไม่โหลด ปัญหาการเชื่อมต่อ และอื่นๆ โปรดอ่านบทความและเรียนรู้วิธีแก้ไขและเริ่มเล่นเกม
เมื่อคุณต้องการให้ข้อความในเอกสารของคุณโดดเด่น คุณสามารถใช้เครื่องมือในตัวที่มีประโยชน์ได้ ต่อไปนี้คือวิธีการเน้นข้อความใน Word




![Fallout 3 จะไม่เปิด/ไม่ทำงานบน Windows 10 [แก้ไขด่วน] Fallout 3 จะไม่เปิด/ไม่ทำงานบน Windows 10 [แก้ไขด่วน]](https://luckytemplates.com/resources1/images2/image-6086-0408150423606.png)
![[แก้ไขแล้ว] จะแก้ไขข้อผิดพลาดแอปพลิเคชัน 0xc0000142 และ 0xc0000005 ได้อย่างไร [แก้ไขแล้ว] จะแก้ไขข้อผิดพลาดแอปพลิเคชัน 0xc0000142 และ 0xc0000005 ได้อย่างไร](https://luckytemplates.com/resources1/images2/image-9974-0408150708784.png)

![[แก้ไขแล้ว] ข้อผิดพลาดของ World War Z – หยุดทำงาน ไม่เปิดตัว หน้าจอดำและอื่น ๆ [แก้ไขแล้ว] ข้อผิดพลาดของ World War Z – หยุดทำงาน ไม่เปิดตัว หน้าจอดำและอื่น ๆ](https://luckytemplates.com/resources1/images2/image-8889-0408150514063.png)
