วิธีแปลอีเมลขาเข้าใน Microsoft Outlook

เรียนรู้วิธีแปลอีเมลขาเข้าผ่าน Microsoft Outlook อย่างง่ายดาย โดยปรับการตั้งค่าเพื่อแปลอีเมลหรือดำเนินการแปลแบบครั้งเดียว
เบื่อกับการปลุกพีซีของคุณในแต่ละวัน? พีซีของคุณจะเข้าสู่โหมดสลีปโดยอัตโนมัติเพื่อประหยัดพลังงาน อย่างไรก็ตาม การปลุกระบบหลังจากนั้นอาจใช้เวลานานกว่าที่คุณต้องการ
คุณอาจต้องการให้พีซีของคุณเริ่มทำงานโดยอัตโนมัติ หากคุณใช้ Windows 11 คุณสามารถตั้งค่าให้พีซีของคุณเริ่มทำงานโดยอัตโนมัติในเวลาที่กำหนดในแต่ละวัน หากคุณตั้งเวลาอย่างถูกต้อง คุณสามารถเตรียมพีซีและแอปของคุณให้พร้อมทำงานเมื่อคุณนั่งลงที่หน้าคอมพิวเตอร์ของคุณ
ขึ้นอยู่กับสภาพแวดล้อมการทำงานของคุณ คุณอาจต้องการให้พีซีบูทจากระยะไกลเมื่อเริ่มต้นแต่ละวัน เพื่อให้คุณสามารถ เชื่อมต่อจากระยะ ไกลโดยใช้ RDP ในการดำเนินการทั้งหมดนี้ คุณสามารถทำให้ Windows 11 เริ่มทำงานโดยอัตโนมัติด้วยไม่กี่ขั้นตอนใน Task Scheduler โดยใช้ขั้นตอนด้านล่าง
วิธีทำให้ Windows 11 เริ่มทำงานโดยอัตโนมัติ
ในการกำหนดเวลาให้พีซี Windows 11 ของคุณเริ่มทำงานโดยอัตโนมัติ คุณต้องใช้เครื่องมือTask Scheduler
ในการใช้Task Schedulerเพื่อปลุก Windows 11 ให้ใช้ขั้นตอนต่อไปนี้:
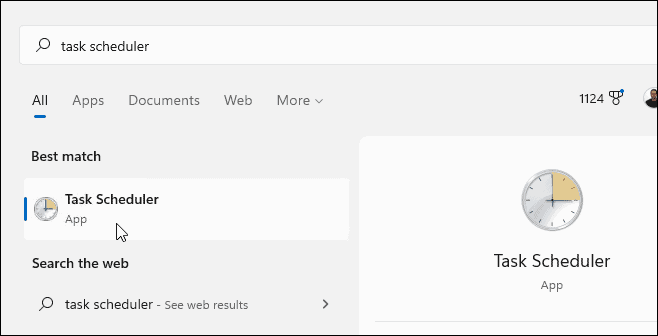
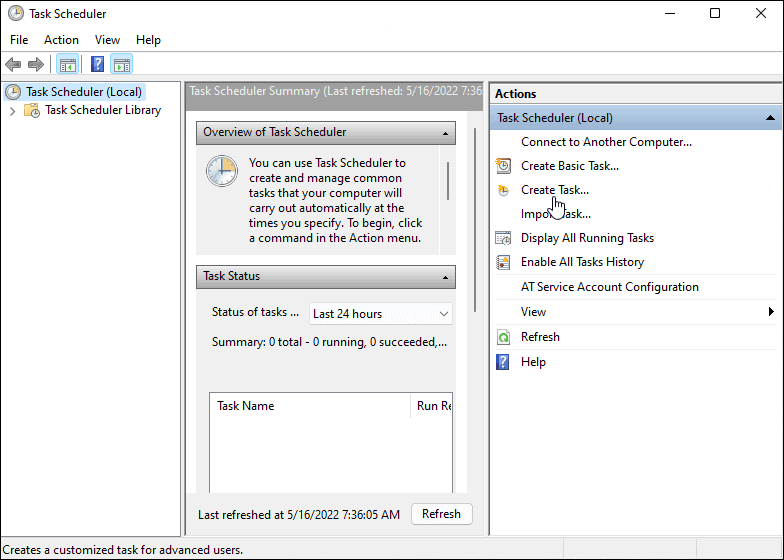
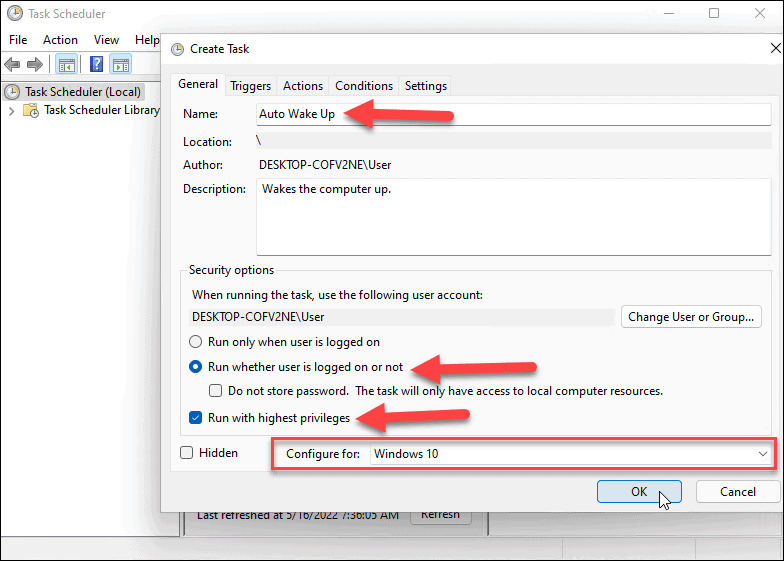
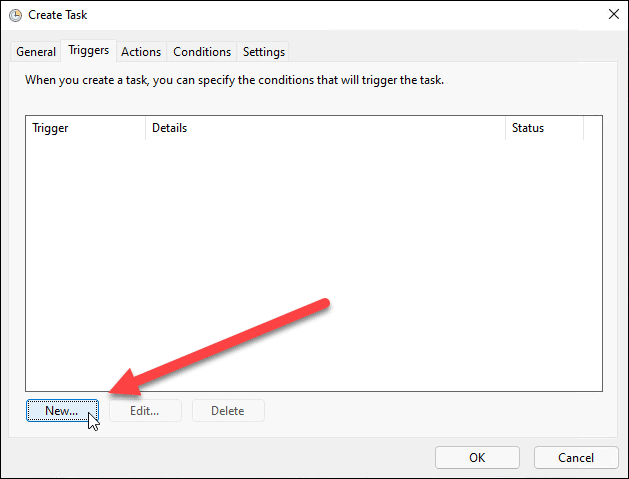
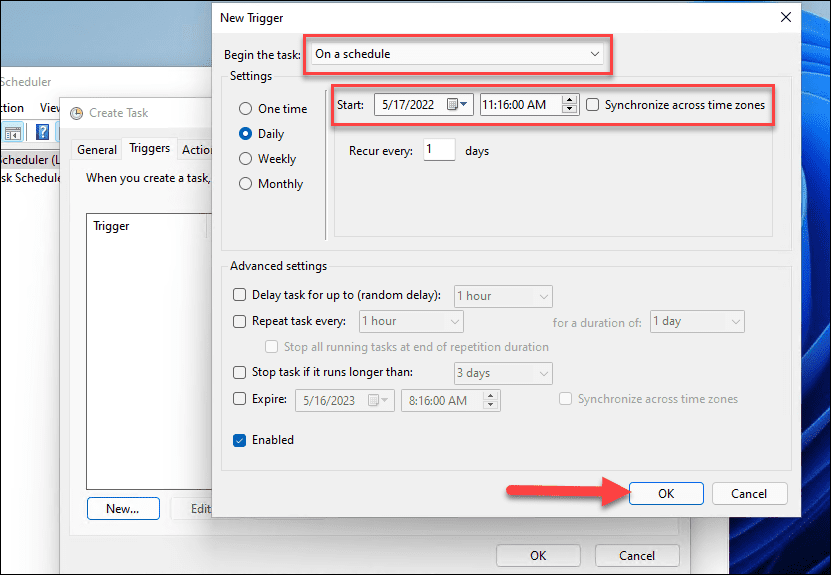
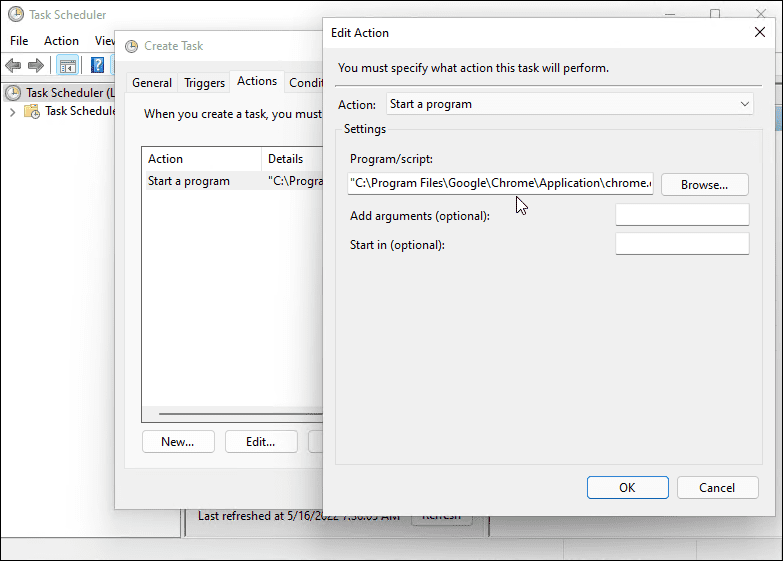
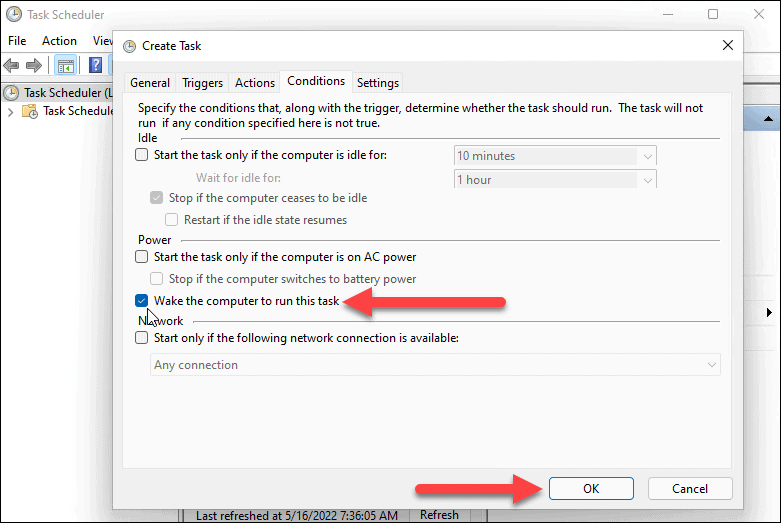
วิธีตั้งค่าการตั้งค่าพลังงานบน Windows 11
เพื่อให้ Windows 11 เริ่มทำงานโดยอัตโนมัติ คุณจะต้องตรวจสอบว่า มีการเปิดใช้งาน ตัวตั้งเวลาปลุกในการตั้งค่าพลังงานของคุณ
ใช้ขั้นตอนต่อไปนี้เพื่อจัดการตัวตั้งเวลาปลุกใน Windows 11:
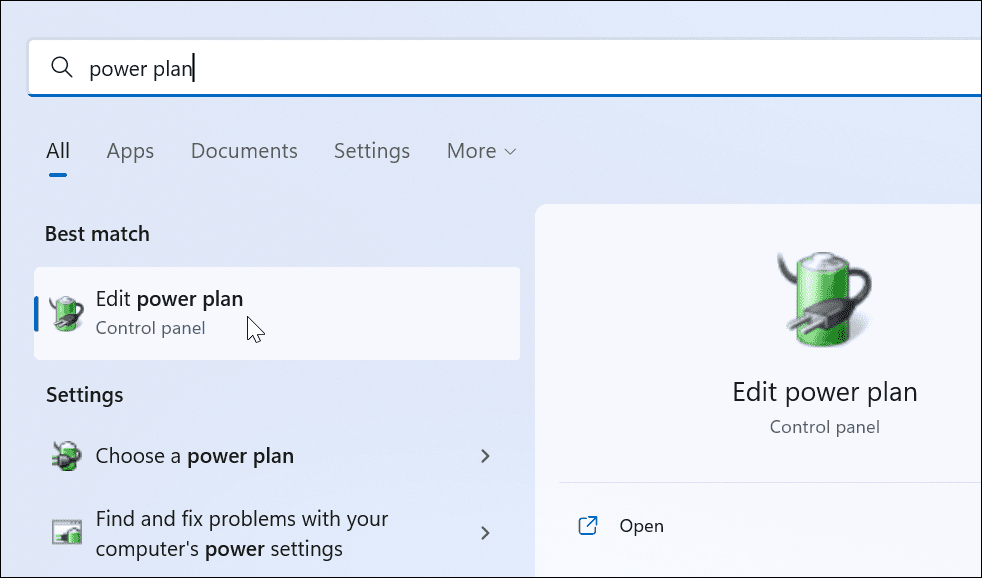
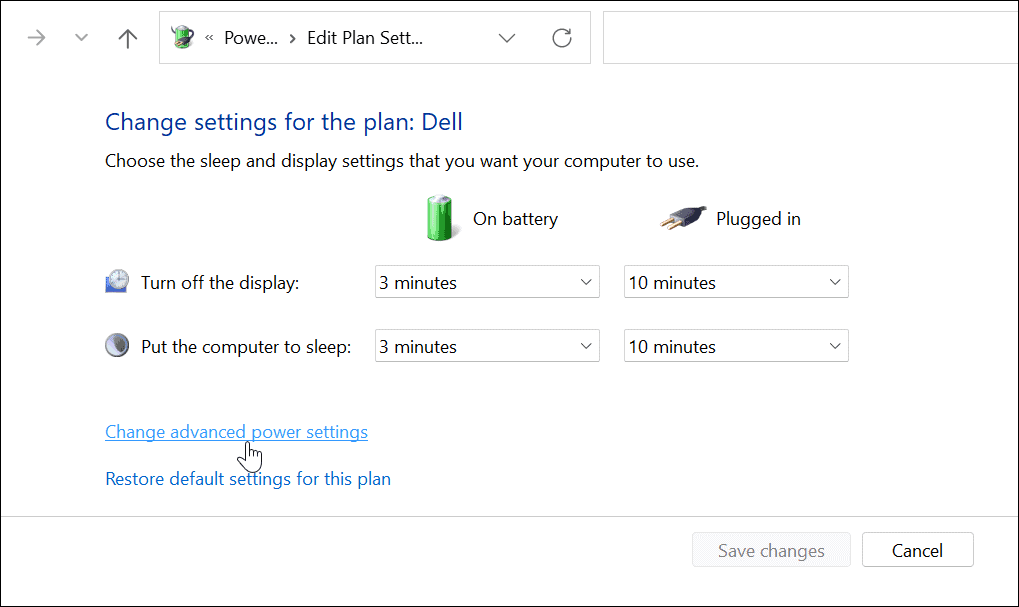

ปลุกพีซีของคุณบน Windows 11
หากคุณต้องการปลุกระบบ Windows 11 ของคุณโดยอัตโนมัติ ให้ทำตามขั้นตอนด้านบน หากคุณต้องการเปิดโปรแกรมเพิ่มเติม คุณไม่จำเป็นต้องตั้งค่าใน Task Scheduler คุณสามารถตั้งค่าแอปให้เปิดระหว่างการเริ่มต้นระบบใน Windows 11แทนได้
สำหรับเคล็ดลับเพิ่มเติมเกี่ยวกับ Windows 11 โปรดดูการทำให้แล็ปท็อปของคุณเร็วขึ้นด้วยโหมดพลังงาน และสำหรับประสบการณ์ที่ปราศจากสิ่งรบกวน เรียนรู้เกี่ยวกับ การเปิดใช้ งานFocus Assist Windows 11 นั้นเสถียรกว่ารุ่นก่อนหน้า แต่ก็ไม่ได้ไม่มีปัญหา หากเกิดปัญหา อ่านวิธีแก้ไข Windows 11 หยุดทำงานอย่างต่อเนื่อง
เรียนรู้วิธีแปลอีเมลขาเข้าผ่าน Microsoft Outlook อย่างง่ายดาย โดยปรับการตั้งค่าเพื่อแปลอีเมลหรือดำเนินการแปลแบบครั้งเดียว
อ่านคำแนะนำเพื่อปฏิบัติตามวิธีแก้ปัญหาทีละขั้นตอนสำหรับผู้ใช้และเจ้าของเว็บไซต์เพื่อแก้ไขข้อผิดพลาด NET::ERR_CERT_AUTHORITY_INVALID ใน Windows 10
ค้นหาข้อมูลเกี่ยวกับ CefSharp.BrowserSubprocess.exe ใน Windows พร้อมวิธีการลบและซ่อมแซมข้อผิดพลาดที่เกี่ยวข้อง มีคำแนะนำที่เป็นประโยชน์
ค้นพบวิธีแก้ไขปัญหาเมื่อคุณไม่สามารถจับภาพหน้าจอได้เนื่องจากนโยบายความปลอดภัยในแอป พร้อมเทคนิคที่มีประโยชน์มากมายในการใช้ Chrome และวิธีแชร์หน้าจออย่างง่ายๆ.
ในที่สุด คุณสามารถติดตั้ง Windows 10 บน M1 Macs โดยใช้ Parallels Desktop 16 สำหรับ Mac นี่คือขั้นตอนที่จะทำให้เป็นไปได้
ประสบปัญหาเช่น Fallout 3 จะไม่เปิดขึ้นหรือไม่ทำงานบน Windows 10? อ่านบทความนี้เพื่อเรียนรู้วิธีทำให้ Fallout 3 ทำงานบน Windows 10 ได้อย่างง่ายดาย
วิธีแก้ไขข้อผิดพลาด Application Error 0xc0000142 และ 0xc0000005 ด้วยเคล็ดลับที่มีประสิทธิภาพและการแก้ปัญหาที่สำคัญ
เรียนรู้วิธีแก้ไข Microsoft Compatibility Telemetry ประมวลผลการใช้งาน CPU สูงใน Windows 10 และวิธีการปิดการใช้งานอย่างถาวร...
หากพบข้อผิดพลาดและข้อบกพร่องของ World War Z เช่น การหยุดทำงาน ไม่โหลด ปัญหาการเชื่อมต่อ และอื่นๆ โปรดอ่านบทความและเรียนรู้วิธีแก้ไขและเริ่มเล่นเกม
เมื่อคุณต้องการให้ข้อความในเอกสารของคุณโดดเด่น คุณสามารถใช้เครื่องมือในตัวที่มีประโยชน์ได้ ต่อไปนี้คือวิธีการเน้นข้อความใน Word




![Fallout 3 จะไม่เปิด/ไม่ทำงานบน Windows 10 [แก้ไขด่วน] Fallout 3 จะไม่เปิด/ไม่ทำงานบน Windows 10 [แก้ไขด่วน]](https://luckytemplates.com/resources1/images2/image-6086-0408150423606.png)
![[แก้ไขแล้ว] จะแก้ไขข้อผิดพลาดแอปพลิเคชัน 0xc0000142 และ 0xc0000005 ได้อย่างไร [แก้ไขแล้ว] จะแก้ไขข้อผิดพลาดแอปพลิเคชัน 0xc0000142 และ 0xc0000005 ได้อย่างไร](https://luckytemplates.com/resources1/images2/image-9974-0408150708784.png)

![[แก้ไขแล้ว] ข้อผิดพลาดของ World War Z – หยุดทำงาน ไม่เปิดตัว หน้าจอดำและอื่น ๆ [แก้ไขแล้ว] ข้อผิดพลาดของ World War Z – หยุดทำงาน ไม่เปิดตัว หน้าจอดำและอื่น ๆ](https://luckytemplates.com/resources1/images2/image-8889-0408150514063.png)
