วิธีแปลอีเมลขาเข้าใน Microsoft Outlook

เรียนรู้วิธีแปลอีเมลขาเข้าผ่าน Microsoft Outlook อย่างง่ายดาย โดยปรับการตั้งค่าเพื่อแปลอีเมลหรือดำเนินการแปลแบบครั้งเดียว
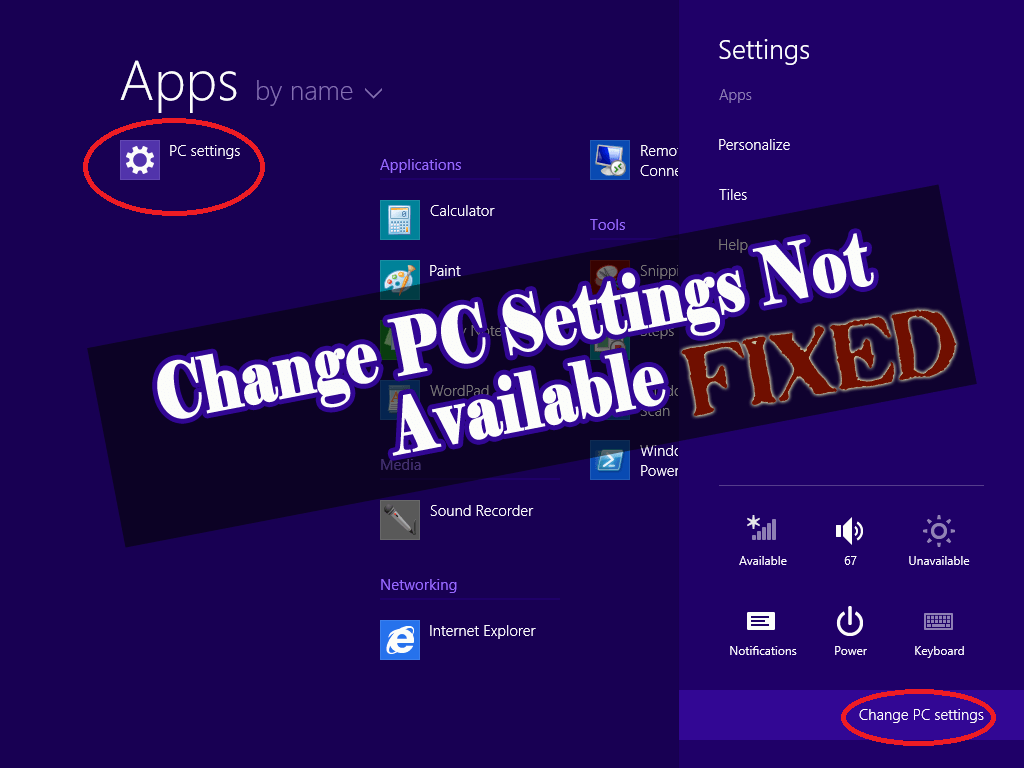
นับตั้งแต่หลายปีที่ผ่านมาControl Panelได้ครอบงำการตั้งค่าระบบด้วยความสำเร��จที่ไม่มีใครเทียบได้และมีประสิทธิภาพ แต่ด้วยการเปิดตัว Metro UI ใน Windows 8.1 ดูเหมือนว่าฮับกำลังจะเปลี่ยนไป
การเปิดตัวครั้งนี้นำเสนอแผงใหม่ทั้งหมดที่เรียกว่าการตั้งค่าพีซี ซึ่งอนุญาตให้ผู้ใช้ควบคุมการตั้งค่าคอมพิวเตอร์ที่สำคัญ และเพลิดเพลินกับอินเทอร์เฟซที่คล่องตัวและไม่มีการเพิ่มเติม
แผงควบคุมยังคงอยู่ในโหมดเดสก์ท็อป รายการล่าสุดนี้ได้รับความเคารพอย่างรวดเร็วในหมู่ผู้ใช้ที่กำลังมองหาวิธีที่ไม่เป็นทางการในการทำงาน รวมถึงการค้นหา การตั้งค่าการซิงค์ การปรับแต่งหน้าจอส่วนบุคคล พร้อมกับดำเนินการตัวเลือกขั้นสูง เช่น รีเฟรช รีเซ็ตพีซี , การตั้งค่ากิจวัตรความเป็นส่วนตัว, การเข้าสู่ระบบในการเริ่มต้นขั้นสูงฯลฯ
แต่ก่อนที่จะตื่นเต้น โปรดใช้เวลาสักครู่สำหรับผู้ใช้ Windows 8.1 ที่ถูกลิดรอนซึ่งทำลายเครื่องมือที่ยอดเยี่ยมนี้หรือประสบปัญหาที่น่าหนักใจอื่น ๆ แน่นอนว่าพวกเขาต้องการบางสิ่งมากกว่าคำอธิษฐานและความหวัง
อ่านบทความนี้เพื่อรับคำตอบสำหรับคำถาม วิธีแก้ปัญหา: “ Change PC Settings Not Available ”
วิธีการแก้ไข “เปลี่ยนการตั้งค่าพีซีไม่พร้อมใช้งาน” ใน Windows 8.1
วิธีที่ 1: ใช้การสแกน SFC
ลิงก์ที่ใช้งานไม่ได้ส่วนใหญ่เกิดจากไฟล์ระบบเสียหายหรือสูญหาย สามารถแก้ไขได้ง่ายๆ ด้วยความช่วยเหลือของเครื่องมือ SFC จากพรอมต์คำสั่ง ซึ่งตรวจสอบด้านล่าง:

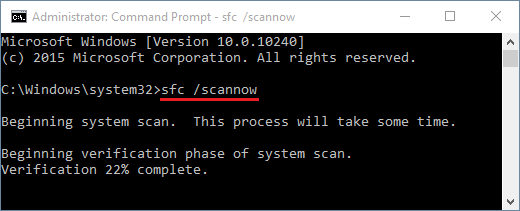
ตอนนี้ลองกดลิงก์เปลี่ยนการตั้งค่าพีซีในแถบเสน่ห์อีกครั้ง ดูว่าวิธีนี้แก้ไข การ ตั้งค่าพีซี Windows 8.1 ที่ไม่เปิดหรือไม่
วิธีที่ 2: ลงทะเบียนลิงก์อีกครั้ง
วิธีการนี้เกี่ยวข้องกับการลง ทะเบียนแผงควบคุมในระบบของคุณอีกครั้งโดยใช้คำสั่ง Powershell ทำตามขั้นตอนด้านล่างเพื่อลงทะเบียนลิงค์อีกครั้ง:
ExecutionPolicy Add-AppxPackage ที่ไม่ จำกัด – ปิดใช้งานโหมดการพัฒนา – ลงทะเบียน $ Env: SystemRoot \ ImmersiveControlPanel \ AppxManifest.xml
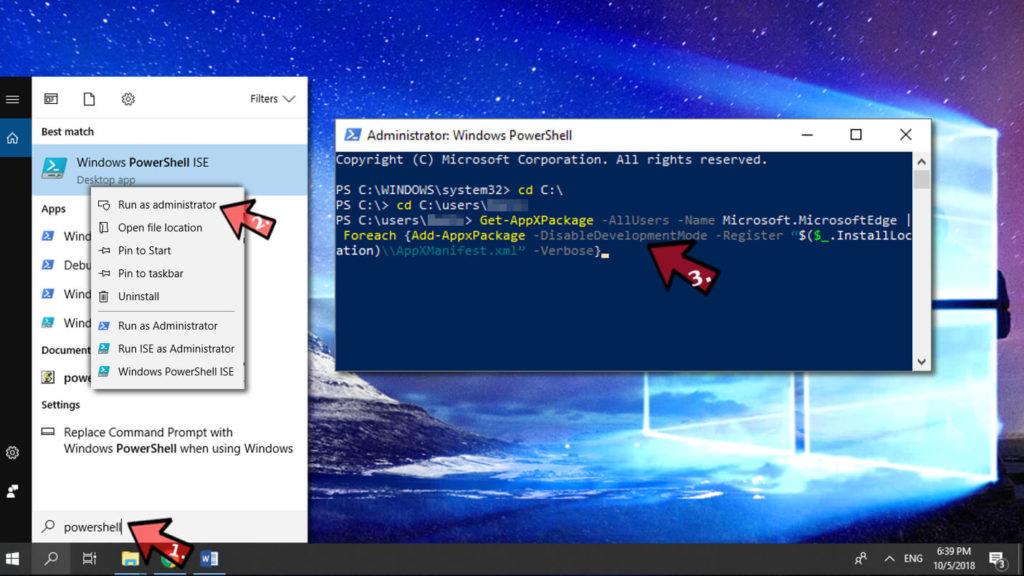
ตอนนี้เข้าสู่แถบการตั้งค่าอีกครั้งและดูวิธีการด้านบนเพื่อแก้ไขปัญหา ในกรณีส่วนใหญ่ นี่เป็นวิธีที่ดีที่สุดในการแก้ไขการตั้งค่าพีซีที่ Windows 8 ไม่ทำงาน แต่ถ้าคุณยังไม่สามารถแก้ไขปัญหาได้คุณสามารถดำเนินการต่อไปได้
วิธีที่ 3: เข้าสู่ระบบบัญชีอื่น
ในกรณีส่วนใหญ่ ปัญหาจะเชื่อมโยงกับโปรไฟล์ที่เสียหายแทนที่จะเป็นซอฟต์แวร์ สามารถแก้ไขได้โดยการออกจากระบบบัญชีปัจจุบันและเปลี่ยนไปใช้บัญชีอื่น
คุณสามารถทำได้โดยการรีบูตระบบของคุณและเลือกโปรไฟล์ที่เหมาะสมเป็นตัวเลือก เมื่อเข้ามาแล้วจะเห็นเมนู หากไม่สามารถเปลี่ยนการตั้งค่าพีซีได้ ให้ดำเนินการต่อไป
วิธีที่ 4: รีเซ็ตแคชของร้านค้า
หากคุณกำลังเผชิญกับการตั้งค่าพีซี Windows 8 ไม่ทำงานปัญหากับ Store Cache สามารถเป็นส่วนหนึ่งของการทำงานของ Metro Interface ทั้งหมด ดังนั้นจึงขอแนะนำให้คุณรีเซ็ตข้อมูลเป็นประจำและตรวจดูให้แน่ใจว่ากระดานชนวนสะอาดขึ้น คุณสามารถใช้ เครื่องมือ WSReset.exeเพื่อดำเนินงานและดูว่าปัญหาได้รับการแก้ไขหรือไม่:
คุณจะถูกนำไปที่ Windows Store ซึ่งคุณสามารถมั่นใจได้ในคำชี้แจงการแข่งขัน: ตอนนี้แคชสำหรับ Store จะถูกล้าง
วิธีที่ 5: ลองใช้ Registry Editor
การตั้งค่าพีซี Windows 8.1 ของคุณไม่เปิดปัญหาสามารถแก้ไขได้โดยการจัดการรีจิสทรี แต่ควรระวังในขณะที่ทำการเปลี่ยนแปลงในรีจิสทรีเนื่องจากข้อผิดพลาดเพียงครั้งเดียวอาจส่งผลต่อระบบทั้งหมดของคุณ ทำตามขั้นตอนต่อไปนี้:
HKEY_CLASSES_ROOT\.exe
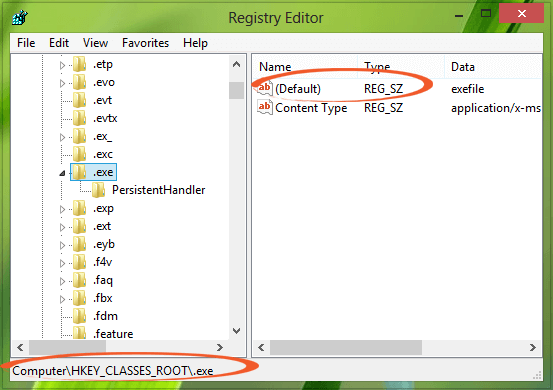
HKEY_CLASSES_ROOT\exefile\shell\open
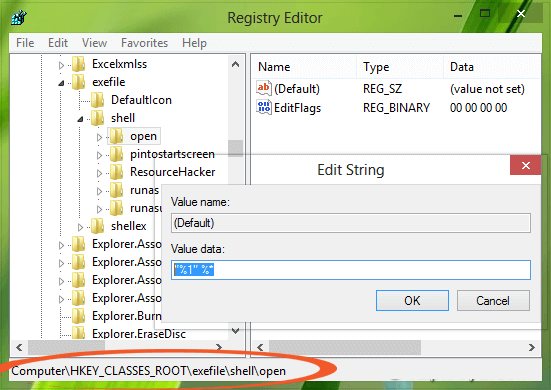
หลังจากดำเนินการตามขั้นตอนข้างต้นแล้ว ให้ตรวจสอบว่าการตั้งค่าพีซี Windows 8.1 ที่ไม่เปิดขึ้นได้รับการแก้ไขหรือไม่
ขั้นตอนในการรีเฟรชพีซี:
ใช้ตัวเลือกการใช้พลังงาน
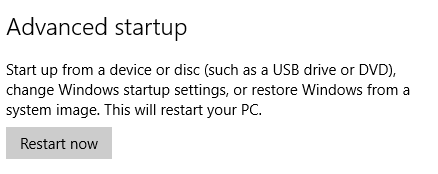
ใช้พรอมต์คำสั่ง
ทำให้พีซี/แล็ปท็อปของคุณมีสุขภาพที่ดี
วิธีแก้ปัญหาข้างต้นควรใช้กับคุณในการแก้ไขปัญหาการเปลี่ยนแปลงการตั้งค่าพีซีใน Windows 8.1 บางครั้งมันเกิดขึ้นว่าแม้หลังจากลองใช้คู่มือแล้ว ปัญหาก็ไม่ได้รับการแก้ไข เพื่อให้กระบวนการทั้งหมดเป็นเรื่องง่ายสำหรับคุณ
ลองเรียกใช้เครื่องมือซ่อมแซมพีซี เครื่องมือนี้มีส่วนต่อประสานกับผู้ใช้ที่ใช้งานง่ายและไม่ต้องใช้มืออาชีพ เครื่องมือซ่อมแซมนี้แก้ไขข้อผิดพลาดที่เกี่ยวข้องกับพีซีทุกประเภท เช่นข้อผิดพลาด DLLข้อผิดพลาดรีจิสทรี ข้อผิดพลาด BSOD ข้อผิดพลาดในการอัปเดตและอื่นๆ
ไม่เพียงแต่แก้ไขข้อผิดพลาดเท่านั้น แต่ยังซ่อมแซมไฟล์ที่เสียหาย เสียหาย และปรับปรุงประสิทธิภาพของพีซีของคุณอีกด้วย
บทสรุป
ที่นี่ฉันได้ให้ข้อมูลมากมายเกี่ยวกับการเปลี่ยนแปลงการตั้งค่าพีซีที่จะช่วยคุณแก้ไขปัญหาของคุณ
หากคุณใช้ Windows 8.1 และได้รับข้อผิดพลาดเช่น“เปลี่ยนการตั้งค่าพีซีไม่พร้อมใช้งาน”คุณสามารถลองใช้วิธีอื่นเพื่อแก้ไขปัญหานี้ได้
วิธีการทั้งหมดนั้นทำได้ง่ายมากจนในไม่ช้าคุณจะสังเกตเห็นว่าปัญหาได้รับการแก้ไขแล้ว
หวังว่าบทความนี้จะช่วยคุณในการแก้ปัญหาการตั้งค่าพีซีของคุณที่ไม่เปิดขึ้นใน Windows 8.1 นอกเหนือจากนี้ หากคุณมีข้อสงสัยหรือข้อเสนอแนะใด ๆ ที่เกี่ยวข้องกับปัญหานี้หรือบทความนี้ คุณสามารถแบ่งปันกับเราได้ในส่วนความคิดเห็นด้านล่าง
เรียนรู้วิธีแปลอีเมลขาเข้าผ่าน Microsoft Outlook อย่างง่ายดาย โดยปรับการตั้งค่าเพื่อแปลอีเมลหรือดำเนินการแปลแบบครั้งเดียว
อ่านคำแนะนำเพื่อปฏิบัติตามวิธีแก้ปัญหาทีละขั้นตอนสำหรับผู้ใช้และเจ้าของเว็บไซต์เพื่อแก้ไขข้อผิดพลาด NET::ERR_CERT_AUTHORITY_INVALID ใน Windows 10
ค้นหาข้อมูลเกี่ยวกับ CefSharp.BrowserSubprocess.exe ใน Windows พร้อมวิธีการลบและซ่อมแซมข้อผิดพลาดที่เกี่ยวข้อง มีคำแนะนำที่เป็นประโยชน์
ค้นพบวิธีแก้ไขปัญหาเมื่อคุณไม่สามารถจับภาพหน้าจอได้เนื่องจากนโยบายความปลอดภัยในแอป พร้อมเทคนิคที่มีประโยชน์มากมายในการใช้ Chrome และวิธีแชร์หน้าจออย่างง่ายๆ.
ในที่สุด คุณสามารถติดตั้ง Windows 10 บน M1 Macs โดยใช้ Parallels Desktop 16 สำหรับ Mac นี่คือขั้นตอนที่จะทำให้เป็นไปได้
ประสบปัญหาเช่น Fallout 3 จะไม่เปิดขึ้นหรือไม่ทำงานบน Windows 10? อ่านบทความนี้เพื่อเรียนรู้วิธีทำให้ Fallout 3 ทำงานบน Windows 10 ได้อย่างง่ายดาย
วิธีแก้ไขข้อผิดพลาด Application Error 0xc0000142 และ 0xc0000005 ด้วยเคล็ดลับที่มีประสิทธิภาพและการแก้ปัญหาที่สำคัญ
เรียนรู้วิธีแก้ไข Microsoft Compatibility Telemetry ประมวลผลการใช้งาน CPU สูงใน Windows 10 และวิธีการปิดการใช้งานอย่างถาวร...
หากพบข้อผิดพลาดและข้อบกพร่องของ World War Z เช่น การหยุดทำงาน ไม่โหลด ปัญหาการเชื่อมต่อ และอื่นๆ โปรดอ่านบทความและเรียนรู้วิธีแก้ไขและเริ่มเล่นเกม
เมื่อคุณต้องการให้ข้อความในเอกสารของคุณโดดเด่น คุณสามารถใช้เครื่องมือในตัวที่มีประโยชน์ได้ ต่อไปนี้คือวิธีการเน้นข้อความใน Word




![Fallout 3 จะไม่เปิด/ไม่ทำงานบน Windows 10 [แก้ไขด่วน] Fallout 3 จะไม่เปิด/ไม่ทำงานบน Windows 10 [แก้ไขด่วน]](https://luckytemplates.com/resources1/images2/image-6086-0408150423606.png)
![[แก้ไขแล้ว] จะแก้ไขข้อผิดพลาดแอปพลิเคชัน 0xc0000142 และ 0xc0000005 ได้อย่างไร [แก้ไขแล้ว] จะแก้ไขข้อผิดพลาดแอปพลิเคชัน 0xc0000142 และ 0xc0000005 ได้อย่างไร](https://luckytemplates.com/resources1/images2/image-9974-0408150708784.png)

![[แก้ไขแล้ว] ข้อผิดพลาดของ World War Z – หยุดทำงาน ไม่เปิดตัว หน้าจอดำและอื่น ๆ [แก้ไขแล้ว] ข้อผิดพลาดของ World War Z – หยุดทำงาน ไม่เปิดตัว หน้าจอดำและอื่น ๆ](https://luckytemplates.com/resources1/images2/image-8889-0408150514063.png)
