วิธีแปลอีเมลขาเข้าใน Microsoft Outlook

เรียนรู้วิธีแปลอีเมลขาเข้าผ่าน Microsoft Outlook อย่างง่ายดาย โดยปรับการตั้งค่าเพื่อแปลอีเมลหรือดำเนินการแปลแบบครั้งเดียว
Microsoft Office Picture Manager รวมอยู่ใน Office 2010 และเวอร์ชันก่อนหน้า คุณสามารถใช้เพื่อดู แก้ไข และจัดการรูปภาพของคุณ
Office 2010 เป็น Office เวอร์ชันสุดท้ายที่รวม Picture Manager และ Microsoft ไม่ได้อัปเดต Picture Manager ตั้งแต่ Office 2003 ด้วยเหตุนี้ โปรแกรมจึงเก่าและล้าสมัย
แต่ถ้าคุณชอบ Picture Manager และฟีเจอร์ของมันคือทั้งหมดที่คุณต้องการ คุณสามารถติดตั้งบนคอมพิวเตอร์ของคุณโดยไม่ต้องถอนการติดตั้ง Office เวอร์ชันปัจจุบันของคุณ คุณสามารถติดตั้ง Picture Manager จากแผ่นดิสก์การติดตั้ง Office 2010, 2007 หรือ 2003 ได้ หากมี ถ้าไม่ คุณสามารถดาวน์โหลด SharePoint Designer 2010 และติดตั้งได้จากที่นั่น
เราจะแสดงให้คุณเห็นว่าคุณสามารถดาวน์โหลด SharePoint Designer 2010 ได้ที่ไหนและจะติดตั้งตัวจัดการรูปภาพได้อย่างไร
ดาวน์โหลด SharePoint Designer 2010
SharePoint Designer 2010 สามารถดาวน์โหลดได้ฟรีจาก Microsoft ใช้ลิงค์ใดลิงค์หนึ่งด้านล่างเพื่อดาวน์โหลด
ติดตั้ง Microsoft Picture Manager โดยใช้ SharePoint Designer 2010
ขั้นตอนการติดตั้ง Picture Manager จาก Office เวอร์ชันก่อนหน้าหรือ SharePoint Designer 2010 จะเหมือนกัน ดังนั้นจึงไม่สำคัญว่าคุณจะใช้วิธีใด
ดาวน์โหลดโปรแกรมติดตั้ง SharePoint Designer 2010 โดยใช้ลิงก์ใดลิงก์หนึ่งด้านบน แล้วดับเบิลคลิกที่ไฟล์เพื่อเรียกใช้
หากกล่องโต้ตอบการควบคุมบัญชีผู้ใช้ ปรากฏขึ้น ให้คลิก ใช่เพื่อดำเนินการต่อ
หมายเหตุ:คุณอาจไม่เห็นกล่องโต้ตอบนี้ ทั้งนี้ขึ้นอยู่กับการตั้งค่าการควบคุมบัญชีผู้ใช้ของ คุณ แต่เราไม่แนะนำให้ปิดการใช้งาน UAC ทั้งหมด
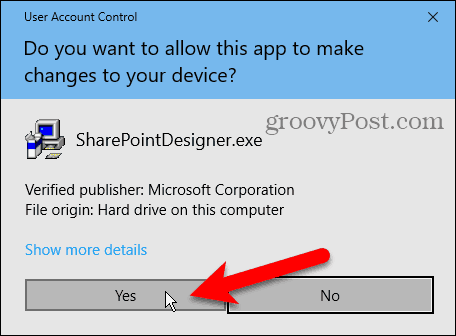
ในหน้าจอ อ่านข้อกำหนดสิทธิ์การใช้งานซอฟต์แวร์ของ Microsoft ให้อ่านข้อกำหนดและทำเครื่องหมายที่ช่อง ฉันยอมรับข้อกำหนดของข้อตกลงนี้
จากนั้นคลิก ดำเนิน การต่อ
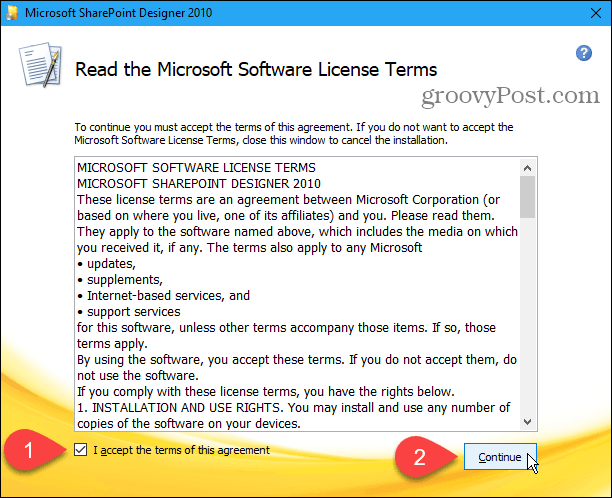
บนเลือกการติดตั้งที่คุณต้องการและคลิกกำหนดเอง
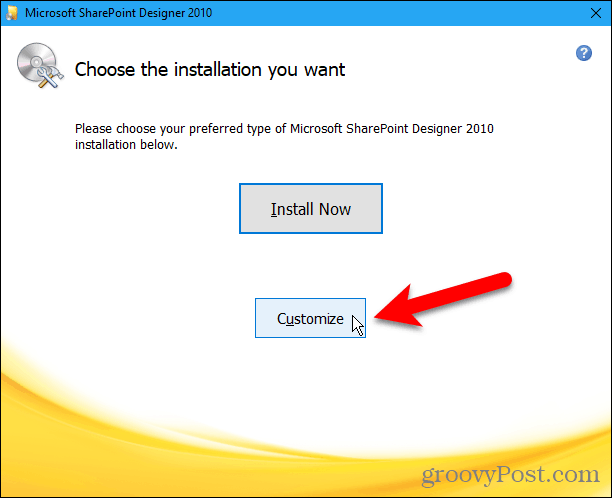
สำหรับแต่ละโมดูลที่แสดงรายการภายใต้Microsoft Officeบน แท็บ ตัวเลือกการติดตั้งให้คลิกปุ่มและเลือกไม่พร้อมใช้งาน
การดำเนินการนี้จะปิดทุกส่วนของ Sharepoint Designer แต่ต่อไป เราจะเปิดใช้อีกครั้ง
หากคุณกำลังติดตั้ง Microsoft Office Picture Manager จาก Office 2010, 2007 หรือ 2003 โมดูลเพิ่มเติมจะพร้อมใช้งาน ตรวจสอบให้แน่ใจว่าคุณทำให้โมดูลทั้งหมดไม่พร้อมใช้งาน
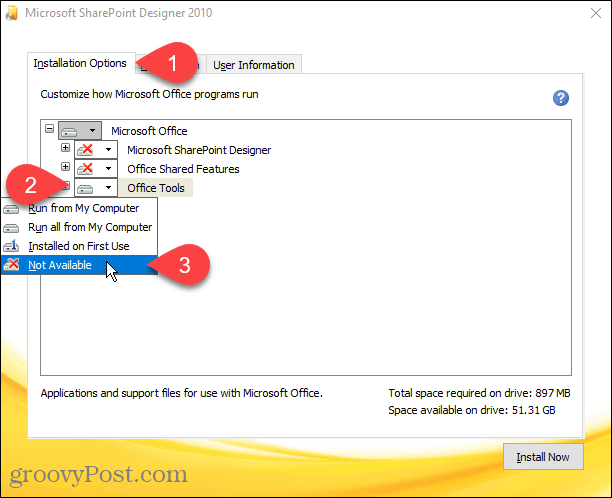
เมื่อต้องการเลือก Microsoft Office Picture Manager สำหรับการติดตั้ง ให้คลิกไอคอนเครื่องหมายบวกทางด้านซ้ายของโมดูลOffice Tools เพื่อขยาย
ทุก อย่างถูกตั้งค่าเป็นNot Availableแม้แต่Microsoft Office Picture Manager คลิกปุ่มถัดจากMicrosoft Office Picture Managerแล้วเลือกเรียกใช้จากคอมพิวเตอร์ของฉัน
หากคุณกำลังใช้การติดตั้ง Office 2010, 2007 หรือ 2003 Microsoft Office Picture Managerควรอยู่ภายใต้Office Tools
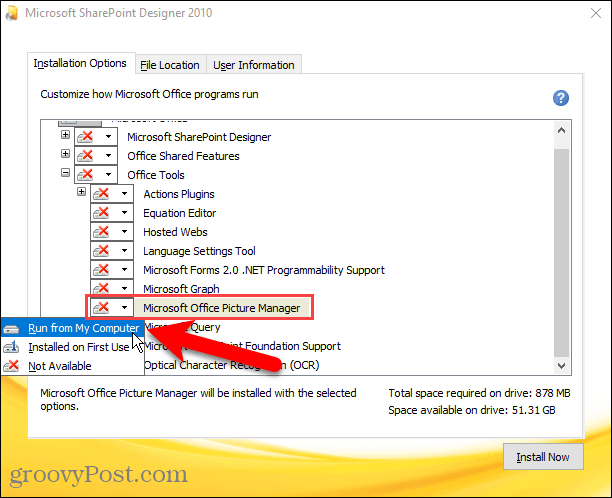
เมื่อต้องการติดตั้งเฉพาะMicrosoft Office Picture Managerให้คลิกติดตั้งทันที
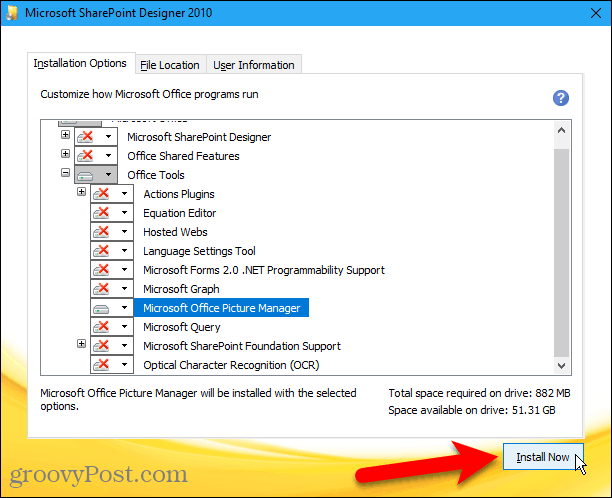
ความคืบหน้าของการติดตั้งจะปรากฏขึ้น
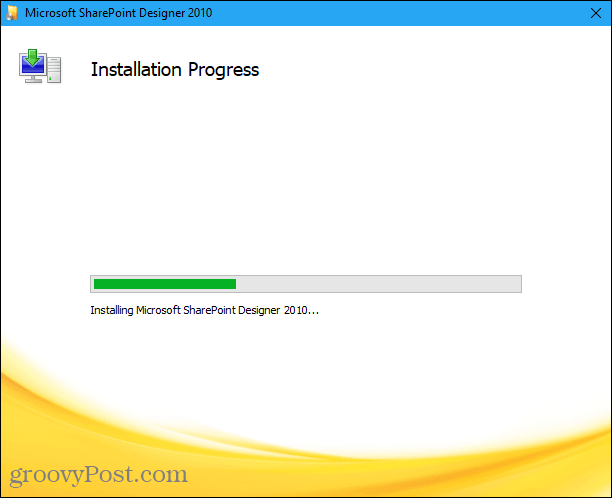
บน หน้าจอ ประสบการณ์ใช้งาน Office ของคุณเสร็จสมบูรณ์ให้คลิกปิดเพื่อปิดโปรแกรมติดตั้ง
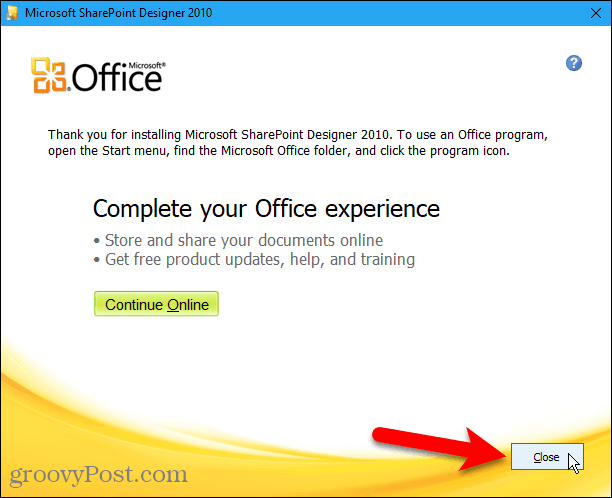
เรียกใช้ Microsoft Office Picture Manager
เราพบว่าเราไม่จำเป็นต้องรีบูตเครื่องคอมพิวเตอร์เพื่อให้การตั้งค่าเสร็จสมบูรณ์ แต่คุณอาจต้องการรีบูตอยู่ดีเพื่อให้แน่ใจว่ากระบวนการติดตั้งเสร็จสมบูรณ์
เมื่อคุณรีบูทแล้ว คุณจะพบMicrosoft Office Picture Managerภายใต้เพิ่มล่าสุดบนเมนู Start ใน Windows 10 นอกจากนี้Microsoft Office Picture Managerยังมีอยู่ในเมนู Start ในกลุ่มMicrosoft Office
หากคุณกำลังใช้ Windows 8 Microsoft Office Picture Managerอาจไม่ถูกเพิ่มลงในหน้าจอเริ่ม แต่คุณสามารถค้นหาบนหน้าจอเริ่มต้นสำหรับ "ตัวจัดการรูปภาพ" เพื่อค้นหาและเปิดมัน
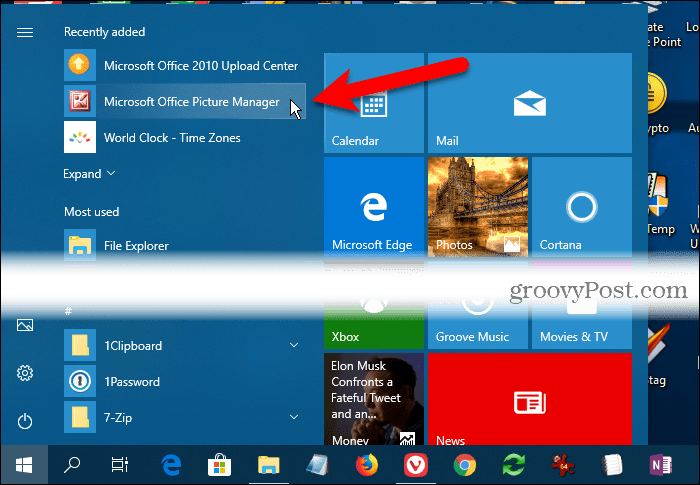
ตอนนี้คุณสามารถใช้ Microsoft Office Picture Manager เพื่อจัดระเบียบ แก้ไข และดูรูปถ่ายของคุณได้
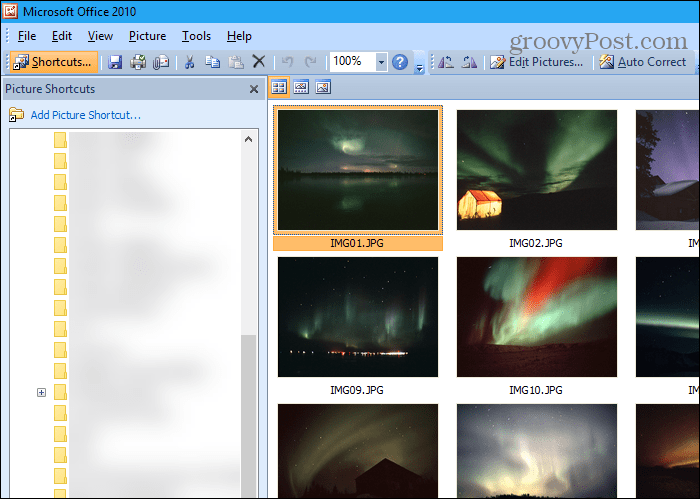
อยู่กับสิ่งที่เหมาะกับคุณ
Microsoft Office Picture Manager อาจไม่มีเสียงระฆังและนกหวีดทั้งหมดที่มีอยู่ในเครื่องมือการจัดการภาพถ่ายที่ทันสมัย อย่างไรก็ตาม หากมีทุกสิ่งที่คุณต้องการ คุณสามารถติดตั้งและใช้เพื่อจัดการภาพถ่ายและรูปภาพของคุณ
SharePoint Designer 2010 เป็นเวอร์ชันสุดท้ายที่รวม Picture Manager คุณควรบันทึกไฟล์การติดตั้งหากคุณต้องการติดตั้งใหม่หรือติดตั้งบนคอมพิวเตอร์เครื่องอื่น ใครจะรู้ว่า Microsoft จะสามารถใช้งานได้นานเท่าใด
เรียนรู้วิธีแปลอีเมลขาเข้าผ่าน Microsoft Outlook อย่างง่ายดาย โดยปรับการตั้งค่าเพื่อแปลอีเมลหรือดำเนินการแปลแบบครั้งเดียว
อ่านคำแนะนำเพื่อปฏิบัติตามวิธีแก้ปัญหาทีละขั้นตอนสำหรับผู้ใช้และเจ้าของเว็บไซต์เพื่อแก้ไขข้อผิดพลาด NET::ERR_CERT_AUTHORITY_INVALID ใน Windows 10
ค้นหาข้อมูลเกี่ยวกับ CefSharp.BrowserSubprocess.exe ใน Windows พร้อมวิธีการลบและซ่อมแซมข้อผิดพลาดที่เกี่ยวข้อง มีคำแนะนำที่เป็นประโยชน์
ค้นพบวิธีแก้ไขปัญหาเมื่อคุณไม่สามารถจับภาพหน้าจอได้เนื่องจากนโยบายความปลอดภัยในแอป พร้อมเทคนิคที่มีประโยชน์มากมายในการใช้ Chrome และวิธีแชร์หน้าจออย่างง่ายๆ.
ในที่สุด คุณสามารถติดตั้ง Windows 10 บน M1 Macs โดยใช้ Parallels Desktop 16 สำหรับ Mac นี่คือขั้นตอนที่จะทำให้เป็นไปได้
ประสบปัญหาเช่น Fallout 3 จะไม่เปิดขึ้นหรือไม่ทำงานบน Windows 10? อ่านบทความนี้เพื่อเรียนรู้วิธีทำให้ Fallout 3 ทำงานบน Windows 10 ได้อย่างง่ายดาย
วิธีแก้ไขข้อผิดพลาด Application Error 0xc0000142 และ 0xc0000005 ด้วยเคล็ดลับที่มีประสิทธิภาพและการแก้ปัญหาที่สำคัญ
เรียนรู้วิธีแก้ไข Microsoft Compatibility Telemetry ประมวลผลการใช้งาน CPU สูงใน Windows 10 และวิธีการปิดการใช้งานอย่างถาวร...
หากพบข้อผิดพลาดและข้อบกพร่องของ World War Z เช่น การหยุดทำงาน ไม่โหลด ปัญหาการเชื่อมต่อ และอื่นๆ โปรดอ่านบทความและเรียนรู้วิธีแก้ไขและเริ่มเล่นเกม
เมื่อคุณต้องการให้ข้อความในเอกสารของคุณโดดเด่น คุณสามารถใช้เครื่องมือในตัวที่มีประโยชน์ได้ ต่อไปนี้คือวิธีการเน้นข้อความใน Word




![Fallout 3 จะไม่เปิด/ไม่ทำงานบน Windows 10 [แก้ไขด่วน] Fallout 3 จะไม่เปิด/ไม่ทำงานบน Windows 10 [แก้ไขด่วน]](https://luckytemplates.com/resources1/images2/image-6086-0408150423606.png)
![[แก้ไขแล้ว] จะแก้ไขข้อผิดพลาดแอปพลิเคชัน 0xc0000142 และ 0xc0000005 ได้อย่างไร [แก้ไขแล้ว] จะแก้ไขข้อผิดพลาดแอปพลิเคชัน 0xc0000142 และ 0xc0000005 ได้อย่างไร](https://luckytemplates.com/resources1/images2/image-9974-0408150708784.png)

![[แก้ไขแล้ว] ข้อผิดพลาดของ World War Z – หยุดทำงาน ไม่เปิดตัว หน้าจอดำและอื่น ๆ [แก้ไขแล้ว] ข้อผิดพลาดของ World War Z – หยุดทำงาน ไม่เปิดตัว หน้าจอดำและอื่น ๆ](https://luckytemplates.com/resources1/images2/image-8889-0408150514063.png)
