วิธีแปลอีเมลขาเข้าใน Microsoft Outlook

เรียนรู้วิธีแปลอีเมลขาเข้าผ่าน Microsoft Outlook อย่างง่ายดาย โดยปรับการตั้งค่าเพื่อแปลอีเมลหรือดำเนินการแปลแบบครั้งเดียว
มีบริการแผนที่บางบริการที่ควรค่าแก่การกล่าวถึง ทั้งหมดมีลักษณะบางอย่างสำหรับพวกเขา และปรับให้เข้ากับวัตถุประสงค์และความต้องการที่แตกต่างกัน เรามี Waze ที่เหมาะสำหรับการนำทางผ่านการจราจรในเมือง, Apple Mapsหรือ Here We Go ถึงกระนั้น คนส่วนใหญ่ใช้ Google Maps แผนที่ได้รับการติดตั้งล่วงหน้าบนอุปกรณ์ Android หลายล้านเครื่อง Google มีข้อมูลทั้งหมดในโลก และทำทุกอย่างที่คาดหวังจากแอปดังกล่าว และใช่ คุณสามารถบันทึกหมุดและตำแหน่งบน Google Maps ได้เช่นกัน เราแน่ใจว่าจะอธิบายรายละเอียดทั้งหมดด้านล่าง
สารบัญ:
ฉันจะปักหมุดและบันทึกตำแหน่งนั้นบน Google Maps ได้อย่างไร
ขั้นตอนในการบันทึกหมุดบนGoogle Mapsจะเหมือนกับสถานที่ที่เลือก เมื่อคุณเลือกแล้ว คุณจะเห็นตัวเลือกให้บันทึกหมุดและวางไว้ในรายการที่มีอยู่
ตามค่าเริ่มต้น Google Maps จะเสนอแผนการเดินทาง รายการโปรด อยากไป และสถานที่ที่ติดดาว แต่คุณสามารถสร้างรายการส่วนตัวได้เช่นกัน เมื่อบันทึกแล้ว คุณจะสามารถเข้าถึงตำแหน่งพินและลบออกได้ แต่นั่นก็เป็นเรื่องที่น่าแปลกที่งานที่ซับซ้อนกว่าที่คาดไว้ ทุกสิ่งที่ควรรู้เกี่ยวกับเรื่องนี้อยู่ด้านล่าง
1. วิธีบันทึกหมุด Google Maps บน Android หรือ iPhone ของคุณ
ดังที่เราได้กล่าวไปแล้ว นี่เป็นงานที่ค่อนข้างง่าย เมื่อคุณตั้งค่าหมุดแล้ว คุณจะเห็นตัวเลือกสองสามตัวในเมนู และตัวเลือกที่เราต้องการคือบันทึก
วิธีบันทึกพินใน Google Maps บนโทรศัพท์ของคุณ:
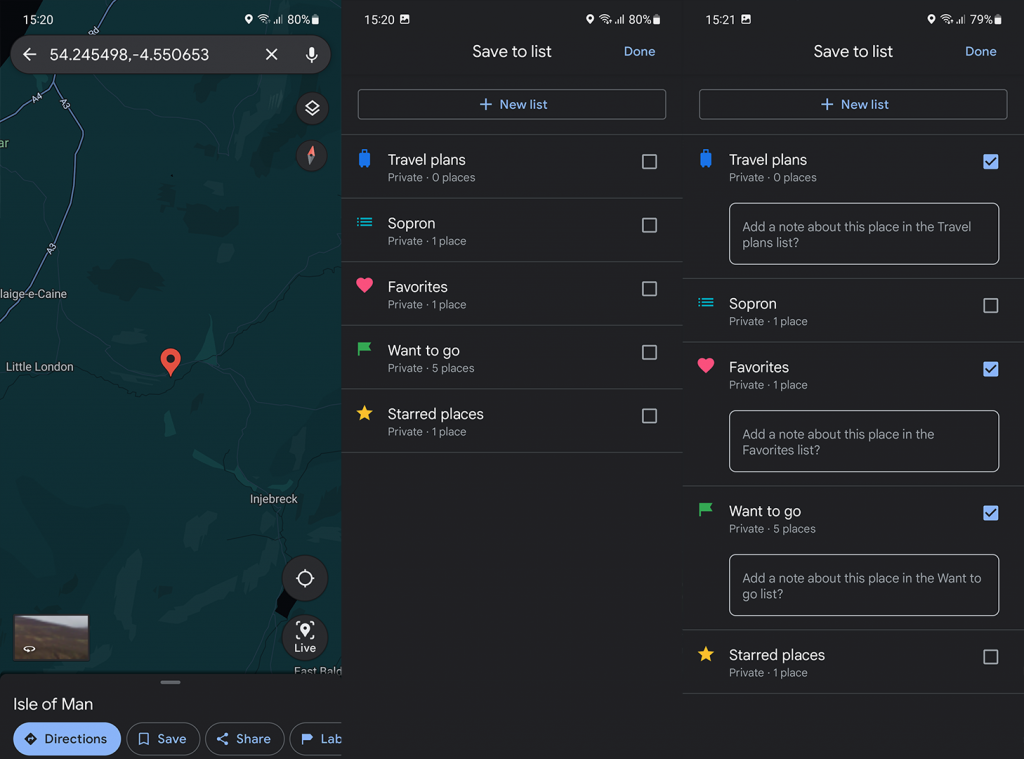
คุณจะสามารถดูสถานที่และหมุดที่บันทึกไว้ ทั้งหมดใน แท็บ ที่บันทึกไว้
2. บันทึกหมุด Google Maps บนพีซีของคุณ
กระบวนการบนเดสก์ท็อปพีซีที่มี Google Maps บนเว็บนั้นเกือบจะเหมือนกัน มีความแตกต่างเล็กน้อยแต่เห็นได้ชัดเจน
ต่อไปนี้คือวิธีการสร้างและบันทึกหมุด Google Maps บนพีซีของคุณ:
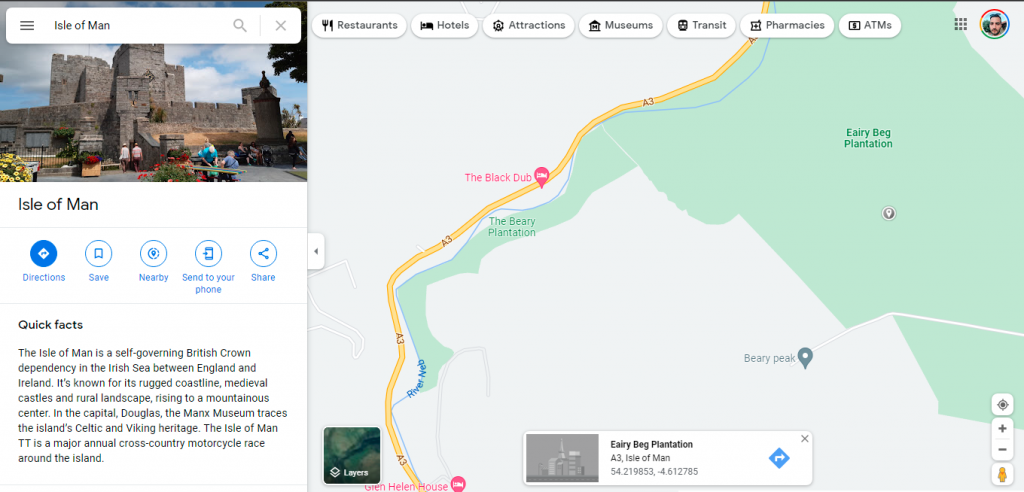
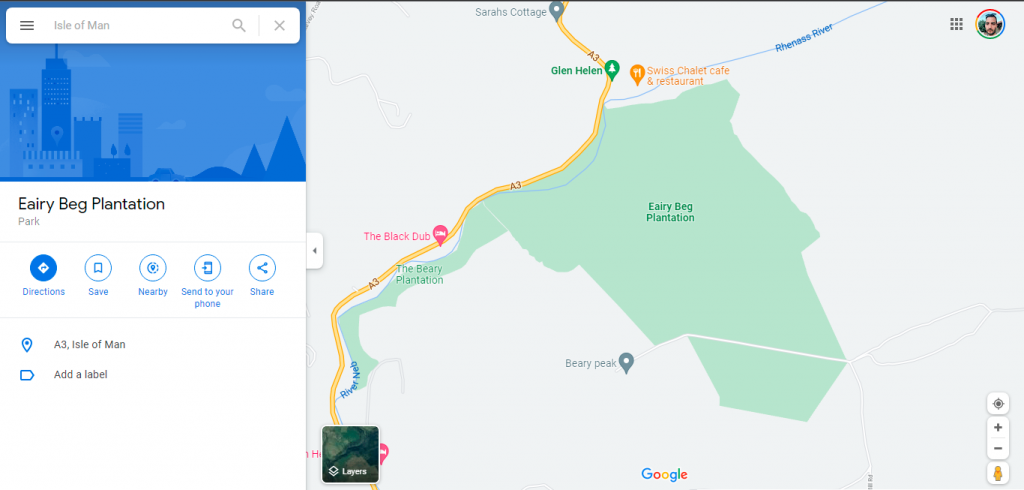
3. แบ่งปันตำแหน่งที่บันทึกไว้กับผู้อื่น
คุณสามารถแชร์พินในลักษณะเดียวกับที่คุณบันทึกได้ เมื่อหน้าต่างป๊อปอัปปรากฏขึ้น ให้เลือก แชร์ และคุณจะมีตัวเลือกมากกว่าสองสามตัวเลือกในการแชร์ตำแหน่งพิน ทั้งนี้ขึ้นอยู่กับอุปกรณ์ของคุณ วิธีที่ง่ายที่สุดคือคัดลอกลิงก์แล้ววางที่ใดก็ได้ที่คุณต้องการ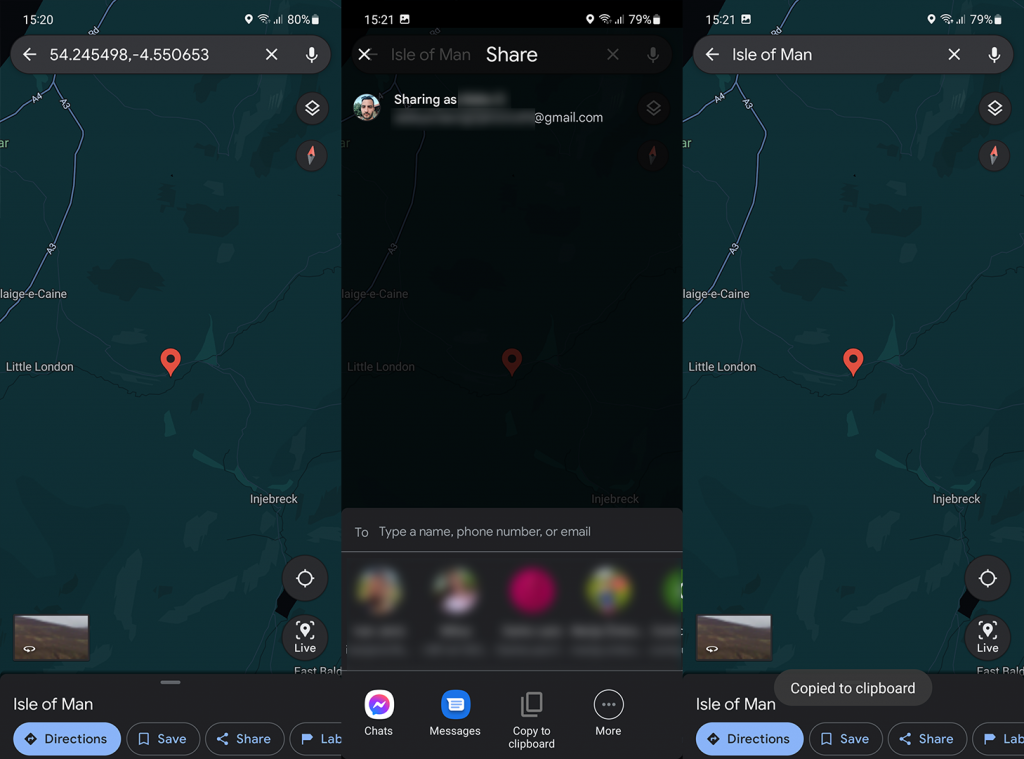
คุณยังสามารถติดป้ายหมุดในกรณีที่เป็นสิ่งที่อยู่ใกล้เคียงและทำให้การนำทางไปยังตำแหน่งดังกล่าวง่ายขึ้น เช่นเดียวกับการแชร์หรือบันทึก แตะป้ายกำกับแล้วสร้างป้ายกำกับสำหรับพิน/ตำแหน่ง ค่าเริ่มต้นคือบ้านและที่ทำงาน แต่คุณสามารถสร้างป้ายกำกับที่กำหนดเองได้มากเท่าที่ต้องการ
4. ลบพินและตำแหน่งที่บันทึกไว้ใน Google Maps
สุดท้าย หากคุณมีหมุดที่ล้าสมัยพร้อมสถานที่ที่ไม่สนใจอีกต่อไป คุณสามารถลบหมุดเหล่านั้นได้ แต่การทำเช่นนั้นต้องใช้ความพยายามอย่างมาก เนื่องจากนักพัฒนาของ Google Maps ตัดสินใจทำให้งานนี้เป็นงานบ้านที่ใหญ่กว่าที่ควรจะเป็นโดยไม่มีเหตุผลชัดเจน
วิธีลบพินและตำแหน่งที่บันทึกไว้ใน Google Maps บนโทรศัพท์ของคุณ:
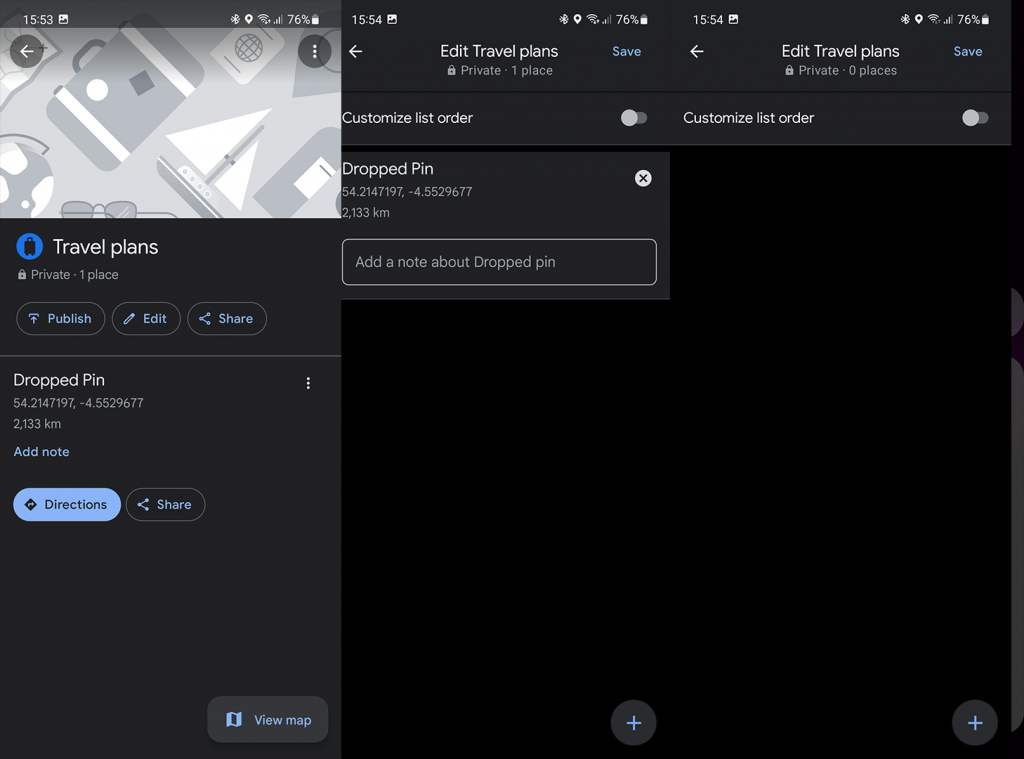
แค่นั้นแหละ. ขอขอบคุณที่อ่านสิ่งที่หวังว่าจะเป็นข้อมูลบนหมุด Google Maps คุณใช้คุณสมบัตินี้บ่อยในการเดินทางหรือในการนำทางในท้องถิ่นหรือไม่? บอกเราในส่วนความคิดเห็นด้านล่าง เราหวังว่าจะได้ยินจากคุณ.
เรียนรู้วิธีแปลอีเมลขาเข้าผ่าน Microsoft Outlook อย่างง่ายดาย โดยปรับการตั้งค่าเพื่อแปลอีเมลหรือดำเนินการแปลแบบครั้งเดียว
อ่านคำแนะนำเพื่อปฏิบัติตามวิธีแก้ปัญหาทีละขั้นตอนสำหรับผู้ใช้และเจ้าของเว็บไซต์เพื่อแก้ไขข้อผิดพลาด NET::ERR_CERT_AUTHORITY_INVALID ใน Windows 10
ค้นหาข้อมูลเกี่ยวกับ CefSharp.BrowserSubprocess.exe ใน Windows พร้อมวิธีการลบและซ่อมแซมข้อผิดพลาดที่เกี่ยวข้อง มีคำแนะนำที่เป็นประโยชน์
ค้นพบวิธีแก้ไขปัญหาเมื่อคุณไม่สามารถจับภาพหน้าจอได้เนื่องจากนโยบายความปลอดภัยในแอป พร้อมเทคนิคที่มีประโยชน์มากมายในการใช้ Chrome และวิธีแชร์หน้าจออย่างง่ายๆ.
ในที่สุด คุณสามารถติดตั้ง Windows 10 บน M1 Macs โดยใช้ Parallels Desktop 16 สำหรับ Mac นี่คือขั้นตอนที่จะทำให้เป็นไปได้
ประสบปัญหาเช่น Fallout 3 จะไม่เปิดขึ้นหรือไม่ทำงานบน Windows 10? อ่านบทความนี้เพื่อเรียนรู้วิธีทำให้ Fallout 3 ทำงานบน Windows 10 ได้อย่างง่ายดาย
วิธีแก้ไขข้อผิดพลาด Application Error 0xc0000142 และ 0xc0000005 ด้วยเคล็ดลับที่มีประสิทธิภาพและการแก้ปัญหาที่สำคัญ
เรียนรู้วิธีแก้ไข Microsoft Compatibility Telemetry ประมวลผลการใช้งาน CPU สูงใน Windows 10 และวิธีการปิดการใช้งานอย่างถาวร...
หากพบข้อผิดพลาดและข้อบกพร่องของ World War Z เช่น การหยุดทำงาน ไม่โหลด ปัญหาการเชื่อมต่อ และอื่นๆ โปรดอ่านบทความและเรียนรู้วิธีแก้ไขและเริ่มเล่นเกม
เมื่อคุณต้องการให้ข้อความในเอกสารของคุณโดดเด่น คุณสามารถใช้เครื่องมือในตัวที่มีประโยชน์ได้ ต่อไปนี้คือวิธีการเน้นข้อความใน Word




![Fallout 3 จะไม่เปิด/ไม่ทำงานบน Windows 10 [แก้ไขด่วน] Fallout 3 จะไม่เปิด/ไม่ทำงานบน Windows 10 [แก้ไขด่วน]](https://luckytemplates.com/resources1/images2/image-6086-0408150423606.png)
![[แก้ไขแล้ว] จะแก้ไขข้อผิดพลาดแอปพลิเคชัน 0xc0000142 และ 0xc0000005 ได้อย่างไร [แก้ไขแล้ว] จะแก้ไขข้อผิดพลาดแอปพลิเคชัน 0xc0000142 และ 0xc0000005 ได้อย่างไร](https://luckytemplates.com/resources1/images2/image-9974-0408150708784.png)

![[แก้ไขแล้ว] ข้อผิดพลาดของ World War Z – หยุดทำงาน ไม่เปิดตัว หน้าจอดำและอื่น ๆ [แก้ไขแล้ว] ข้อผิดพลาดของ World War Z – หยุดทำงาน ไม่เปิดตัว หน้าจอดำและอื่น ๆ](https://luckytemplates.com/resources1/images2/image-8889-0408150514063.png)
