วิธีแปลอีเมลขาเข้าใน Microsoft Outlook

เรียนรู้วิธีแปลอีเมลขาเข้าผ่าน Microsoft Outlook อย่างง่ายดาย โดยปรับการตั้งค่าเพื่อแปลอีเมลหรือดำเนินการแปลแบบครั้งเดียว
การบันทึกหน้าจอของคุณบน Mac ทำได้ง่ายๆ ด้วยเครื่องมือบันทึกหน้าจอดั้งเดิม
น่าผิดหวัง คุณสามารถบันทึกเสียงจากไมโครโฟนของคุณเท่านั้น ระบบจะไม่รับเสียงภายใน เช่น เสียงจากวิดีโอที่เล่นในหน้าต่างเบราว์เซอร์ ข่าวดีก็คือคุณสามารถบันทึกเสียงภายในได้ แต่คุณจะต้องใช้แอปของบุคคลที่สาม
วิธีบันทึกหน้าจอพร้อมเสียงภายในบน Mac มีดังนี้
วิธีการติดตั้ง BlackHole
ในการบันทึกหน้าจอด้วยเสียงภายในบน Mac คุณจะต้องติดตั้งซอฟต์แวร์ฟรีที่เรียกว่าBlackHole ซอฟต์แวร์นี้ช่วยให้คุณสามารถส่งผ่านเสียงจากแอปพลิเคชันหนึ่งไปยังอีกแอปพลิเคชันหนึ่งได้ และคุณยังสามารถใช้เพื่อตั้งค่าเสียงภายในของคุณเป็นแหล่งที่บันทึกได้
ในการติดตั้ง BlackHole บน Mac:
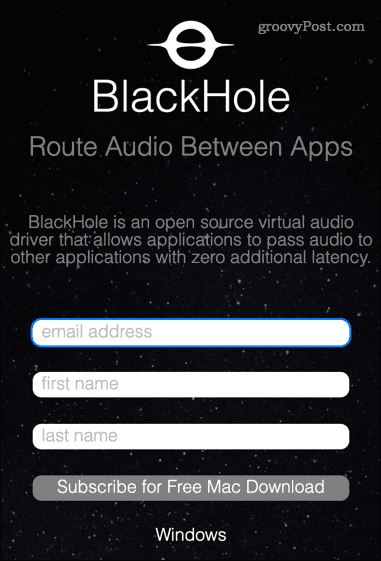
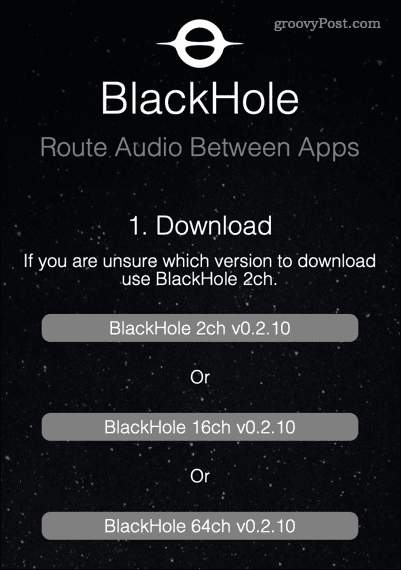
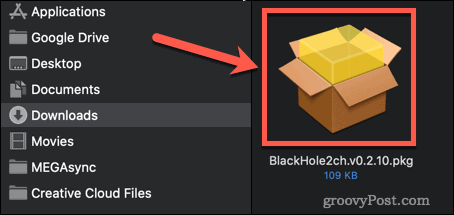
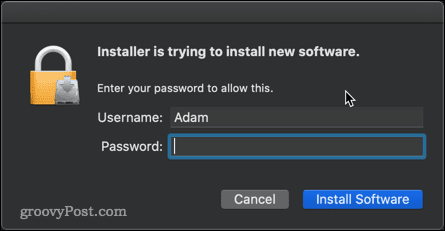
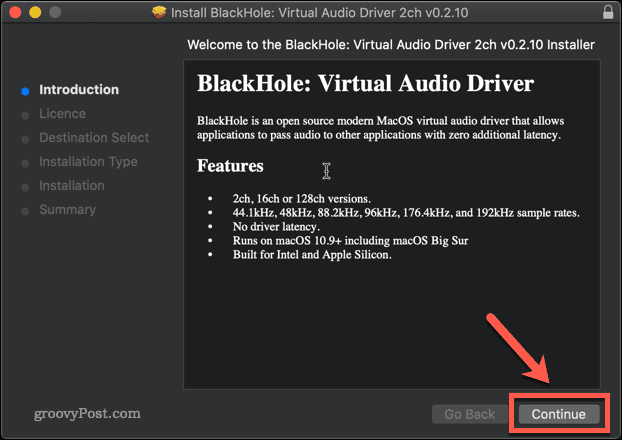
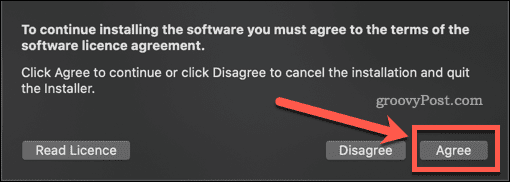
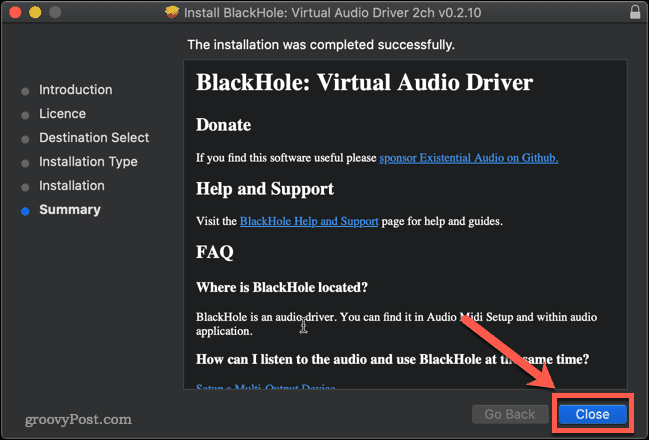
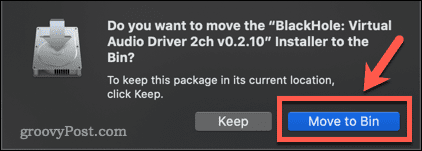
BlackHole ได้รับการติดตั้งบน Mac ของคุณแล้ว
วิธีตั้งค่า BlackHole เพื่อบันทึกเสียงภายในบน Mac
ขั้นตอนต่อไปคือการตั้งค่า BlackHole เพื่อเปลี่ยนเสียงภายในของคุณให้เป็นเอาต์พุตที่บันทึกได้
ในการตั้งค่า BlackHole เพื่อบันทึกเสียงภายในบน Mac:
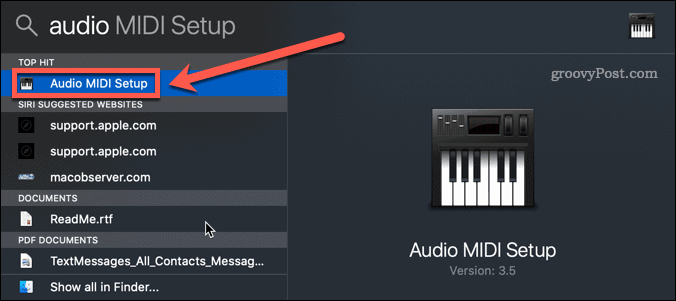
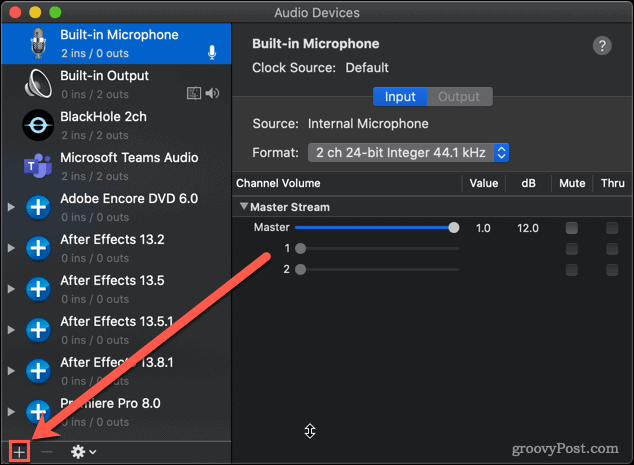
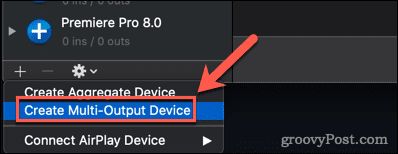
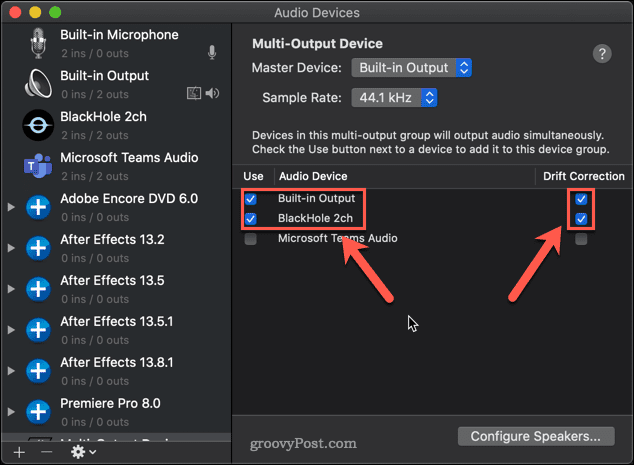
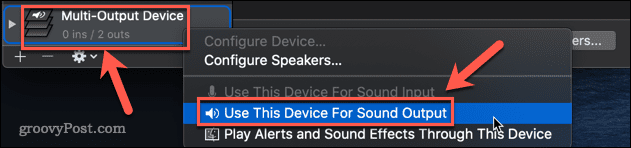
BlackHole ได้รับการตั้งค่าแล้ว
วิธีบันทึกหน้าจอด้วยเสียงภายในบน Mac โดยใช้ BlackHole
เมื่อการตั้งค่าทั้งหมดเสร็จสมบูรณ์ ก็ถึงเวลาบันทึกหน้าจอของคุณ วิธีที่เร็วและง่ายที่สุดในการดำเนินการคือ ใช้เครื่องมือบันทึกหน้าจอ ดั้งเดิมของ Mac
ในการบันทึกหน้าจอด้วยเสียงภายในบน Mac:
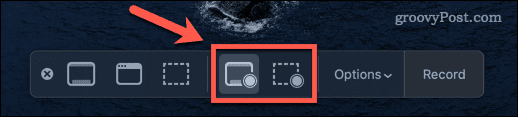
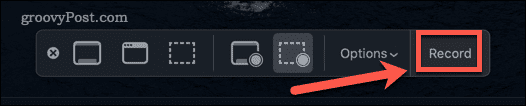
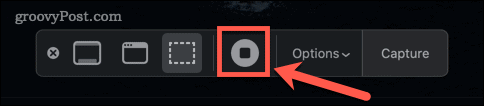
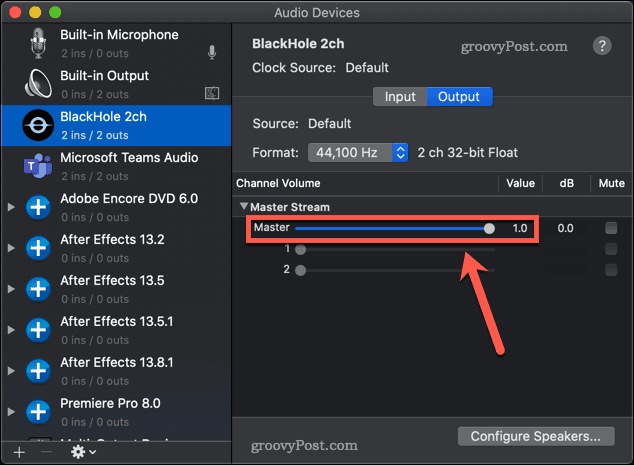
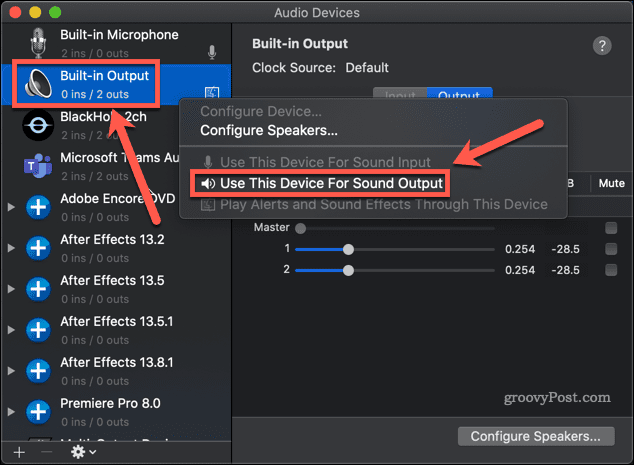
ควบคุมเสียง Mac ของคุณ
เป็นเรื่องน่าหงุดหงิดที่สำหรับบริษัทที่ภาคภูมิใจในประสบการณ์ของผู้ใช้ การหาวิธีบันทึกหน้าจอด้วยเสียงภายในบน Mac นั้นไม่ได้ง่ายอย่างที่ควรจะเป็น
หากคุณต้องการควบคุมเสียง Mac ของคุณได้มากขึ้น คุณยังได้เรียนรู้อะไรอีกมากมาย การ รู้วิธีแก้ปัญหาเสียงบน Macเป็นจุดเริ่มต้นที่ดี การรู้วิธีออกอากาศเสียงจาก iPhone เป็น Mac ก็มีประโยชน์ เช่นกัน
เรียนรู้วิธีแปลอีเมลขาเข้าผ่าน Microsoft Outlook อย่างง่ายดาย โดยปรับการตั้งค่าเพื่อแปลอีเมลหรือดำเนินการแปลแบบครั้งเดียว
อ่านคำแนะนำเพื่อปฏิบัติตามวิธีแก้ปัญหาทีละขั้นตอนสำหรับผู้ใช้และเจ้าของเว็บไซต์เพื่อแก้ไขข้อผิดพลาด NET::ERR_CERT_AUTHORITY_INVALID ใน Windows 10
ค้นหาข้อมูลเกี่ยวกับ CefSharp.BrowserSubprocess.exe ใน Windows พร้อมวิธีการลบและซ่อมแซมข้อผิดพลาดที่เกี่ยวข้อง มีคำแนะนำที่เป็นประโยชน์
ค้นพบวิธีแก้ไขปัญหาเมื่อคุณไม่สามารถจับภาพหน้าจอได้เนื่องจากนโยบายความปลอดภัยในแอป พร้อมเทคนิคที่มีประโยชน์มากมายในการใช้ Chrome และวิธีแชร์หน้าจออย่างง่ายๆ.
ในที่สุด คุณสามารถติดตั้ง Windows 10 บน M1 Macs โดยใช้ Parallels Desktop 16 สำหรับ Mac นี่คือขั้นตอนที่จะทำให้เป็นไปได้
ประสบปัญหาเช่น Fallout 3 จะไม่เปิดขึ้นหรือไม่ทำงานบน Windows 10? อ่านบทความนี้เพื่อเรียนรู้วิธีทำให้ Fallout 3 ทำงานบน Windows 10 ได้อย่างง่ายดาย
วิธีแก้ไขข้อผิดพลาด Application Error 0xc0000142 และ 0xc0000005 ด้วยเคล็ดลับที่มีประสิทธิภาพและการแก้ปัญหาที่สำคัญ
เรียนรู้วิธีแก้ไข Microsoft Compatibility Telemetry ประมวลผลการใช้งาน CPU สูงใน Windows 10 และวิธีการปิดการใช้งานอย่างถาวร...
หากพบข้อผิดพลาดและข้อบกพร่องของ World War Z เช่น การหยุดทำงาน ไม่โหลด ปัญหาการเชื่อมต่อ และอื่นๆ โปรดอ่านบทความและเรียนรู้วิธีแก้ไขและเริ่มเล่นเกม
เมื่อคุณต้องการให้ข้อความในเอกสารของคุณโดดเด่น คุณสามารถใช้เครื่องมือในตัวที่มีประโยชน์ได้ ต่อไปนี้คือวิธีการเน้นข้อความใน Word




![Fallout 3 จะไม่เปิด/ไม่ทำงานบน Windows 10 [แก้ไขด่วน] Fallout 3 จะไม่เปิด/ไม่ทำงานบน Windows 10 [แก้ไขด่วน]](https://luckytemplates.com/resources1/images2/image-6086-0408150423606.png)
![[แก้ไขแล้ว] จะแก้ไขข้อผิดพลาดแอปพลิเคชัน 0xc0000142 และ 0xc0000005 ได้อย่างไร [แก้ไขแล้ว] จะแก้ไขข้อผิดพลาดแอปพลิเคชัน 0xc0000142 และ 0xc0000005 ได้อย่างไร](https://luckytemplates.com/resources1/images2/image-9974-0408150708784.png)

![[แก้ไขแล้ว] ข้อผิดพลาดของ World War Z – หยุดทำงาน ไม่เปิดตัว หน้าจอดำและอื่น ๆ [แก้ไขแล้ว] ข้อผิดพลาดของ World War Z – หยุดทำงาน ไม่เปิดตัว หน้าจอดำและอื่น ๆ](https://luckytemplates.com/resources1/images2/image-8889-0408150514063.png)
