วิธีแปลอีเมลขาเข้าใน Microsoft Outlook

เรียนรู้วิธีแปลอีเมลขาเข้าผ่าน Microsoft Outlook อย่างง่ายดาย โดยปรับการตั้งค่าเพื่อแปลอีเมลหรือดำเนินการแปลแบบครั้งเดียว
สำหรับนักออกแบบกราฟิกและศิลปินทัศนศิลป์ ความถูกต้องของสีบนคอมพิวเตอร์ Windows 10 เป็นสิ่งสำคัญอย่างยิ่ง การทำให้สิ่งที่คุณเห็นบนหน้าจอสมบูรณ์แบบสมบูรณ์แบบนั้นมีประโยชน์เพียงเล็กน้อย หากมันดูแตกต่างไปจากเดิมอย่างสิ้นเชิงเมื่อพิมพ์ออกมาเป็นผลิตภัณฑ์ที่จับต้องได้ น่าเสียดาย นี่เป็นปัญหาที่แพร่หลายเมื่อต้องแสดงสีที่สมจริงบนหน้าจอ
เครื่องมือและการตั้งค่าการปรับเทียบสีได้รับการแนะนำอย่างเด่นชัดในระบบควบคุมจอภาพและระบบปฏิบัติการในตัวเพื่อแก้ไขปัญหานี้ Windows ได้รวมยูทิลิตี้การปรับเทียบสีมาเป็นเวลานาน แต่น่าแปลกที่มันถูกฝังอยู่ใน Windows 10 แม้ว่าความสามารถในการค้นหาคุณลักษณะที่ลดลงมักจะเป็นสัญญาณของการเลิกใช้งานที่ใกล้จะเกิดขึ้น ยูทิลิตี้การปรับเทียบสี Windows 10 ยังคงมีประโยชน์อย่างมากสำหรับผู้ที่มองหาสีที่แม่นยำที่สุด . บทความนี้จะแสดงตำแหน่งที่จะค้นหายูทิลิตี้การปรับเทียบสีใน Windows 10 และวิธีใช้งาน
วิธีค้นหาและใช้ตัวช่วยสร้างการปรับเทียบสีใน Windows 10
ในการเริ่มต้นใช้งานยูทิลิตี้การปรับเทียบสีของ Windows 10 ให้ไปที่เริ่มต้น > การตั้งค่าพีซี > ระบบ > จอแสดงผล เลื่อนลงไปที่ส่วนการแสดงผลหลายจอแล้วคลิกการตั้งค่าการแสดงผลขั้นสูง
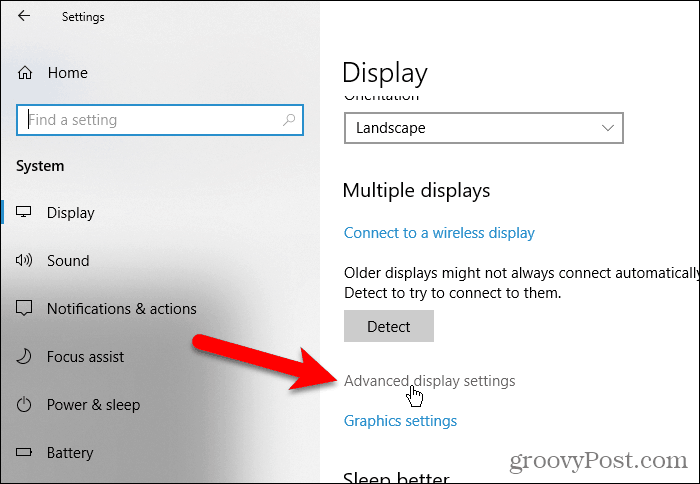
ใน หน้าจอ การตั้งค่าการแสดงผลขั้นสูงคลิกลิงก์คุณสมบัติการ์ดแสดงผลสำหรับจอแสดงผล 1 ตัวเลขที่ส่วนท้ายของลิงก์นี้อาจแตกต่างกันไปหากคุณมีจอภาพหลายจอ และขณะนี้คุณกำลังใช้จอภาพที่ไม่ใช่จอภาพหลัก
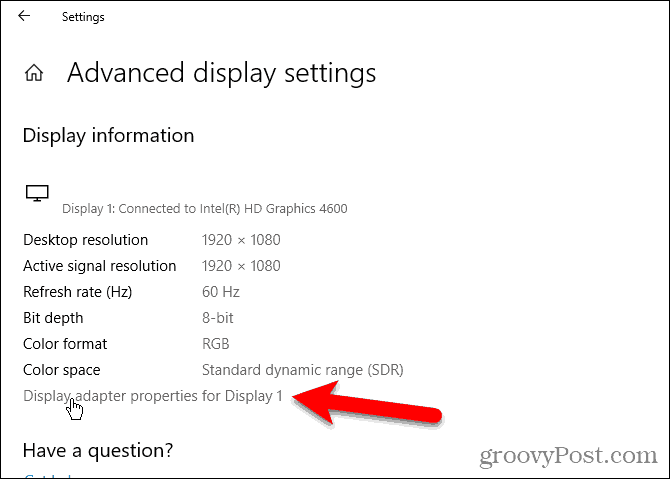
เลือก แท็บ การจัดการสีจากนั้นคลิกการจัดการสี...
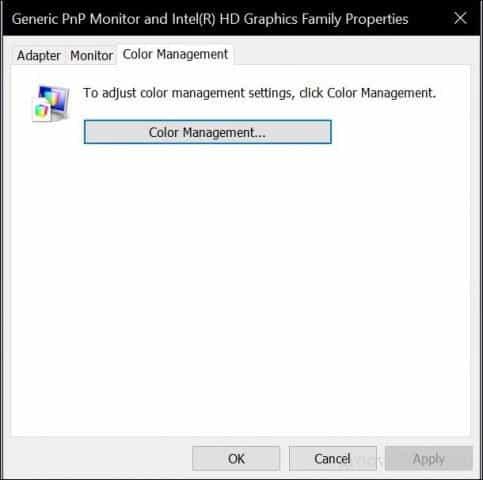
เลือก แท็บ ขั้นสูงจากนั้นคลิกปรับเทียบการแสดงผล
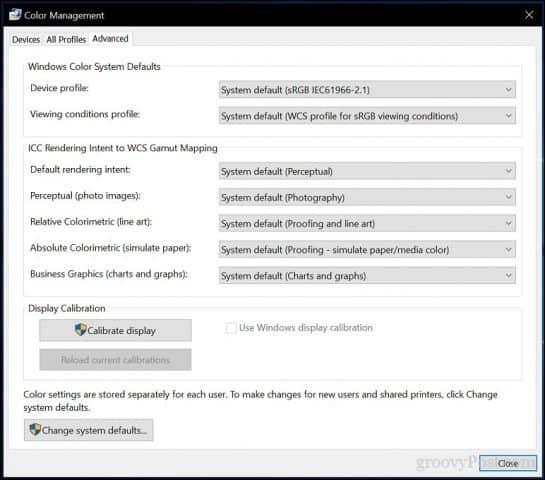
การดำเนินการนี้จะเริ่มต้นวิซาร์ด การ ปรับเทียบสีจอแสดงผล หากคุณยังใหม่ต่อการปรับเทียบสีของจอภาพ ให้คลิกที่ลิงค์ฉันจะปรับเทียบจอแสดงผลของฉันได้อย่างไร สำหรับข้อมูลเพิ่มเติม.
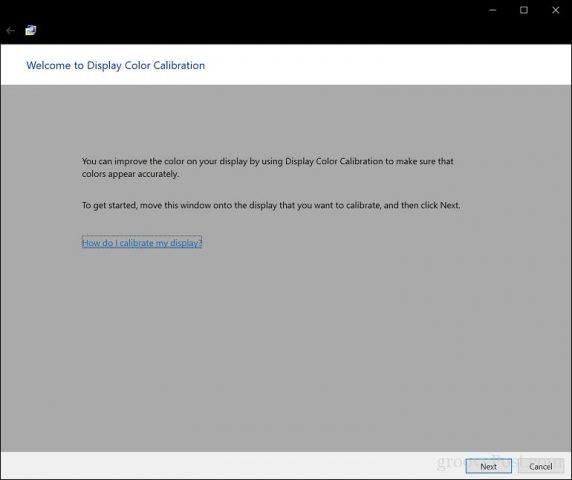
จำนวนสีที่จอภาพของคุณสามารถแสดงได้ขึ้นอยู่กับปัจจัยหลายประการ รวมถึงการ์ดแสดงผล ประเภทของจอภาพที่คุณใช้ และอินเทอร์เฟซ สำหรับจอภาพแบบแยกส่วน ขอแนะนำให้ใช้ DVI (อินเทอร์เฟซวิดีโอดิจิทัล) เพื่อรับประกันความแม่นยำ เครื่องมือสอบเทียบของ Windows 10 มุ่งเน้นไปที่บางพื้นที่:
ความแม่นยำจะขึ้นอยู่กับการรับรู้ของคุณเอง คลิกถัดไปเพื่อเริ่มการปรับ
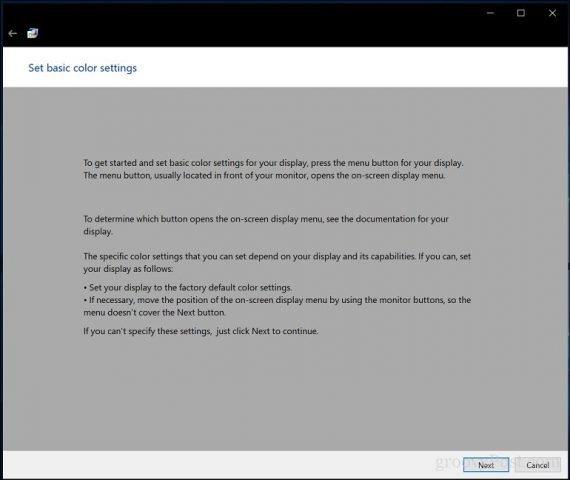
ทำตามคำแนะนำเพื่อรีเซ็ตการตั้งค่าสีแสดงผลของจอภาพก่อนทำการเปลี่ยนแปลง โดยปกติจะอยู่ที่ด้านข้างของจอภาพ คลิกถัดไป
แกมมา – สีแดง สีเขียว และสีน้ำเงิน
การปรับเปลี่ยนครั้งแรกที่คุณจะทำคือแกมม่าของคุณ ซึ่งดังที่เราได้กล่าวไว้ก่อนหน้านี้ เป็นตัวกำหนดว่าจะแสดงสีตามสีแดง สีเขียว และสีน้ำเงินอย่างไรบนหน้าจอ ตัวอย่างในภาพหน้าจอแสดงให้เห็นว่าคุณควรพยายามตั้งเป้าหมายอย่างไร คลิกถัดไป
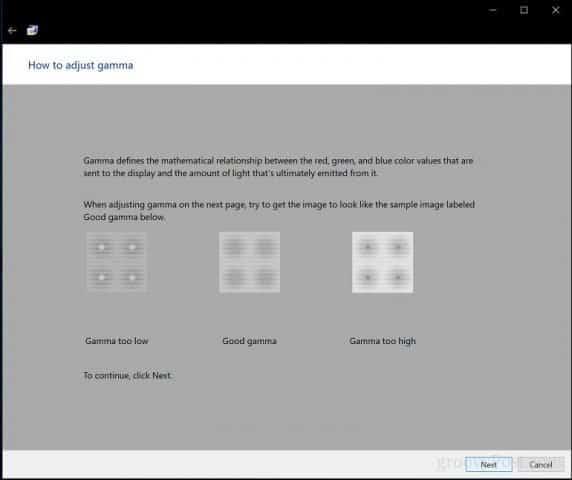
เลื่อนแถบเลื่อนเพื่อลดการมองเห็นของจุดจางๆ หากคุณไม่เห็นความแตกต่างระหว่างคำแนะนำในหน้าแรก คุณสามารถคลิกถัดไปหรือรีเซ็ตแล้วลองอีกครั้ง
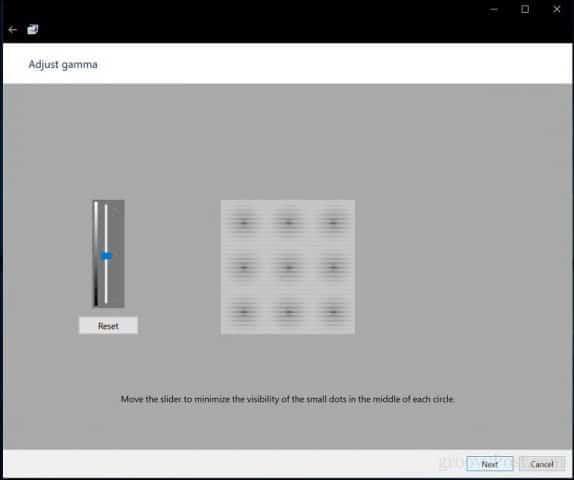
ความสว่างและความคมชัด
สองหน้าจอถัดไปจะควบคุมโฟกัสที่ความสว่างและคอนทราสต์ สำหรับส่วนนี้ของวิซาร์ดการปรับเทียบสี คุณแนะนำให้ทำการปรับเทียบในสภาพแวดล้อมที่มีแสงธรรมชาติเพื่อให้ได้ผลลัพธ์ที่ดีที่สุด หากคุณไม่มีตัวเลือกในการปรับความสว่าง ซึ่งอาจเป็นกรณีนี้หากคุณใช้แล็ปท็อป คุณสามารถคลิกข้ามการปรับความสว่างและความคมชัดได้ มิฉะนั้น ให้คลิกถัดไป
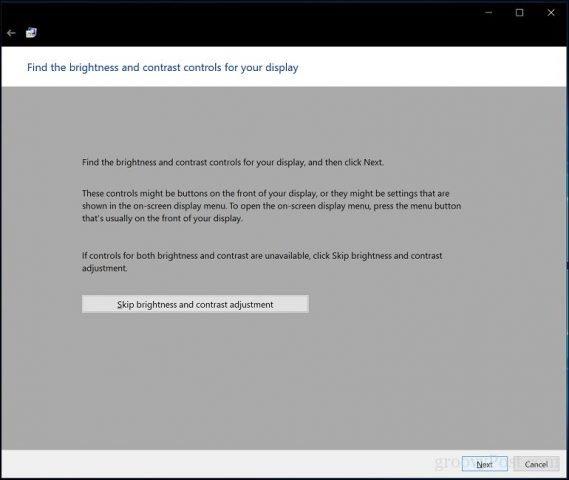
วิซาร์ดแสดงตัวอย่างสิ่งที่คุณควรพยายามทำให้สำเร็จ คลิกถัดไป
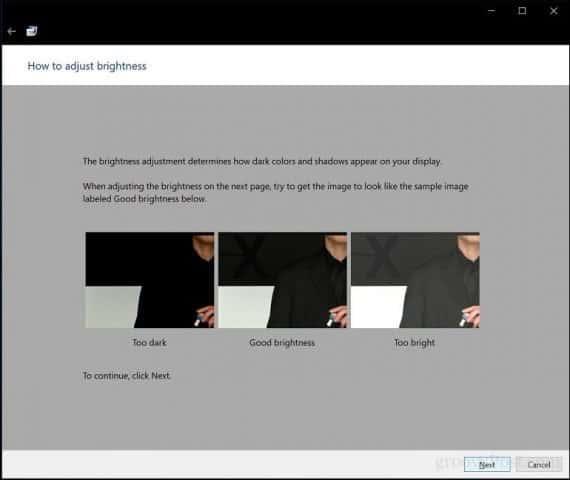
คลิกถัดไปเมื่อเสร็จสิ้น
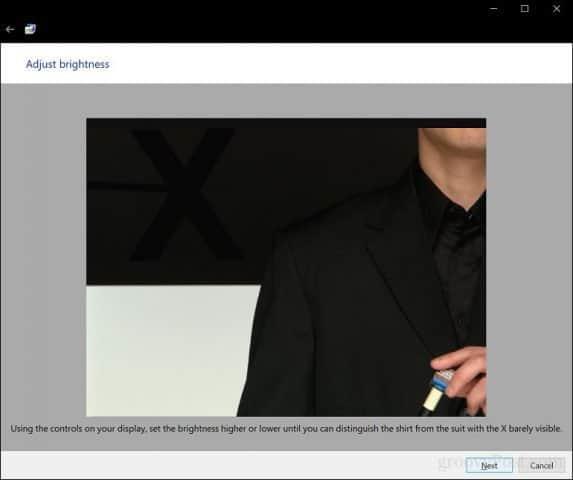
ทำซ้ำขั้นตอนเดียวกันสำหรับความคมชัดโดยใช้ภาพตัวอย่างเป็นข้อมูลอ้างอิง
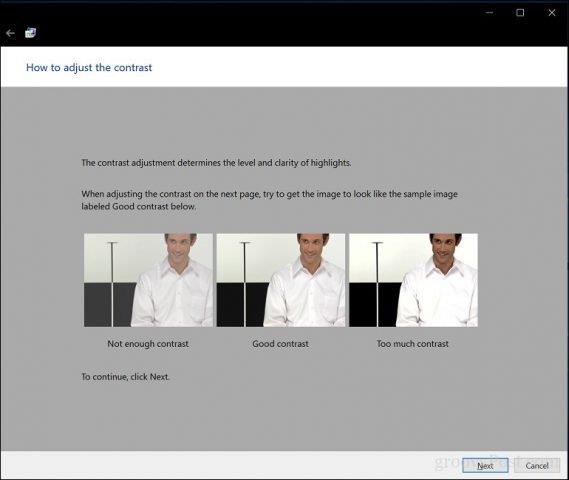
คลิกถัดไปเมื่อเสร็จสิ้น
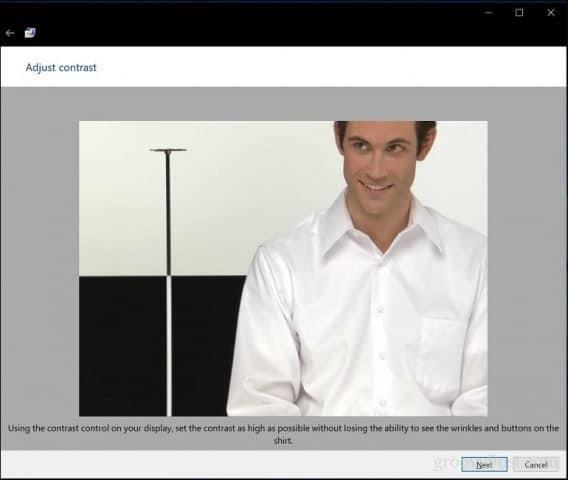
สมดุลสี
วิซาร์ดการปรับเทียบสียังช่วยให้คุณปรับความแม่นยำของจอแสดงผลเมื่อแสดงเฉดสีเทาโดยเฉพาะ คลิกถัดไปเพื่อเริ่มต้น
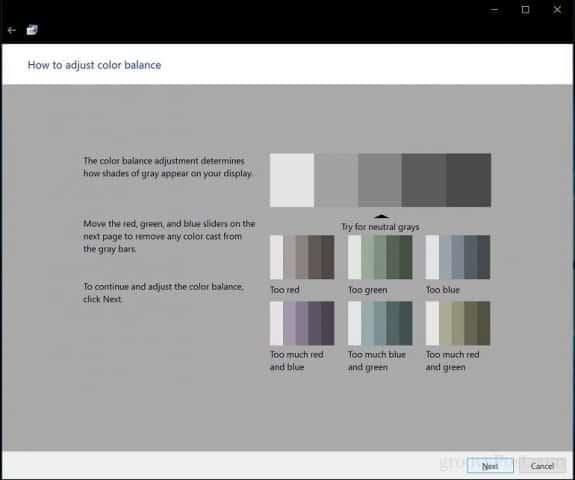
ใช้แถบเลื่อนเพื่อทำการปรับเปลี่ยนตามความเหมาะสม คลิกถัดไปเมื่อเสร็จสิ้น
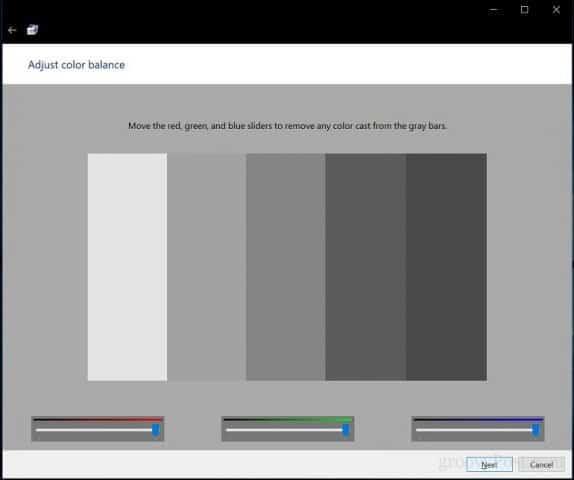
หลังจากเสร็จสิ้นการปรับเทียบแล้ว คุณสามารถเปรียบเทียบการตั้งค่าก่อนหน้าของคุณกับการแก้ไขปัจจุบันได้ แน่นอน คุณสามารถย้อนกลับและทำการเปลี่ยนแปลงได้เสมอ แต่ถ้าพอใจแล้ว ให้คลิกเสร็จสิ้นเพื่อบันทึกการเปลี่ยนแปลงหรือยกเลิกเพื่อคงการตั้งค่าก่อนหน้าไว้
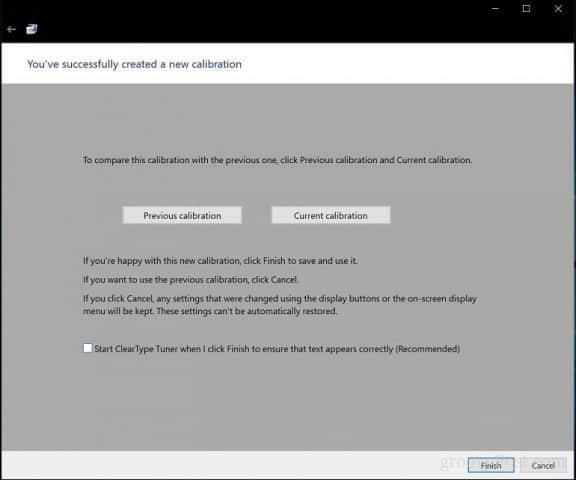
คุณมีมัน; จอภาพของคุณได้รับการตั้งค่าให้ผลิตผลงานได้แม่นยำยิ่งขึ้น และรับประกันผลลัพธ์ในชีวิตจริงเมื่อคุณพิมพ์เนื้อหา เครื่องมือสอบเทียบในตัวอาจไม่ใช่เครื่องมือระดับมืออาชีพ แต่เป็นการเริ่มต้นที่ดีและเป็นส่วนเสริมสำหรับการสอบเทียบแบบมืออาชีพ

คุณทำงานในสภาพแวดล้อมที่การปรับเทียบสีมีความสำคัญหรือไม่? ถ้าใช่ แบ่งปันประสบการณ์ของคุณกับเรา พร้อมกับคำแนะนำและเคล็ดลับ
เรียนรู้วิธีแปลอีเมลขาเข้าผ่าน Microsoft Outlook อย่างง่ายดาย โดยปรับการตั้งค่าเพื่อแปลอีเมลหรือดำเนินการแปลแบบครั้งเดียว
อ่านคำแนะนำเพื่อปฏิบัติตามวิธีแก้ปัญหาทีละขั้นตอนสำหรับผู้ใช้และเจ้าของเว็บไซต์เพื่อแก้ไขข้อผิดพลาด NET::ERR_CERT_AUTHORITY_INVALID ใน Windows 10
ค้นหาข้อมูลเกี่ยวกับ CefSharp.BrowserSubprocess.exe ใน Windows พร้อมวิธีการลบและซ่อมแซมข้อผิดพลาดที่เกี่ยวข้อง มีคำแนะนำที่เป็นประโยชน์
ค้นพบวิธีแก้ไขปัญหาเมื่อคุณไม่สามารถจับภาพหน้าจอได้เนื่องจากนโยบายความปลอดภัยในแอป พร้อมเทคนิคที่มีประโยชน์มากมายในการใช้ Chrome และวิธีแชร์หน้าจออย่างง่ายๆ.
ในที่สุด คุณสามารถติดตั้ง Windows 10 บน M1 Macs โดยใช้ Parallels Desktop 16 สำหรับ Mac นี่คือขั้นตอนที่จะทำให้เป็นไปได้
ประสบปัญหาเช่น Fallout 3 จะไม่เปิดขึ้นหรือไม่ทำงานบน Windows 10? อ่านบทความนี้เพื่อเรียนรู้วิธีทำให้ Fallout 3 ทำงานบน Windows 10 ได้อย่างง่ายดาย
วิธีแก้ไขข้อผิดพลาด Application Error 0xc0000142 และ 0xc0000005 ด้วยเคล็ดลับที่มีประสิทธิภาพและการแก้ปัญหาที่สำคัญ
เรียนรู้วิธีแก้ไข Microsoft Compatibility Telemetry ประมวลผลการใช้งาน CPU สูงใน Windows 10 และวิธีการปิดการใช้งานอย่างถาวร...
หากพบข้อผิดพลาดและข้อบกพร่องของ World War Z เช่น การหยุดทำงาน ไม่โหลด ปัญหาการเชื่อมต่อ และอื่นๆ โปรดอ่านบทความและเรียนรู้วิธีแก้ไขและเริ่มเล่นเกม
เมื่อคุณต้องการให้ข้อความในเอกสารของคุณโดดเด่น คุณสามารถใช้เครื่องมือในตัวที่มีประโยชน์ได้ ต่อไปนี้คือวิธีการเน้นข้อความใน Word




![Fallout 3 จะไม่เปิด/ไม่ทำงานบน Windows 10 [แก้ไขด่วน] Fallout 3 จะไม่เปิด/ไม่ทำงานบน Windows 10 [แก้ไขด่วน]](https://luckytemplates.com/resources1/images2/image-6086-0408150423606.png)
![[แก้ไขแล้ว] จะแก้ไขข้อผิดพลาดแอปพลิเคชัน 0xc0000142 และ 0xc0000005 ได้อย่างไร [แก้ไขแล้ว] จะแก้ไขข้อผิดพลาดแอปพลิเคชัน 0xc0000142 และ 0xc0000005 ได้อย่างไร](https://luckytemplates.com/resources1/images2/image-9974-0408150708784.png)

![[แก้ไขแล้ว] ข้อผิดพลาดของ World War Z – หยุดทำงาน ไม่เปิดตัว หน้าจอดำและอื่น ๆ [แก้ไขแล้ว] ข้อผิดพลาดของ World War Z – หยุดทำงาน ไม่เปิดตัว หน้าจอดำและอื่น ๆ](https://luckytemplates.com/resources1/images2/image-8889-0408150514063.png)
