วิธีแปลอีเมลขาเข้าใน Microsoft Outlook

เรียนรู้วิธีแปลอีเมลขาเข้าผ่าน Microsoft Outlook อย่างง่ายดาย โดยปรับการตั้งค่าเพื่อแปลอีเมลหรือดำเนินการแปลแบบครั้งเดียว
คุณตรวจสอบจำนวนคำใน Word กี่ครั้ง สงสัยว่าCaps Lock เปิดอยู่เมื่อใช้ Excel หรือไม่ หรือจำเป็นต้องเพิ่มบันทึกย่อในสไลด์ใน PowerPoint คุณอาจไม่รู้ตัว แต่คุณมีวิธีที่ง่ายมากในการดูและทำสิ่งต่างๆ ในแอปพลิเคชัน Microsoft เหล่านี้ด้วยแถบสถานะ
แถบสถานะเป็นเครื่องมือที่ใช้งานง่ายที่สุดที่แสดงข้อมูล ให้การเข้าถึงการดำเนินการอย่างรวดเร็ว และปรับแต่งได้อย่างเต็มที่ หากส่วนที่ดีของ Office นี้ใหม่สำหรับคุณ เราพร้อมให้ความช่วยเหลือ! ต่อไปนี้คือวิธีใช้แถบสถานะในแอปพลิเคชัน Microsoft Office ของคุณ
ที่คุณสามารถหาแถบสถานะ
แถบสถานะจะอยู่ที่ด้านล่างของแอปพลิเคชัน Office แต่ละแอปพลิเคชัน และไม่ใช่แค่สำหรับ Word, Excel และ PowerPoint เท่านั้น คุณจะยังใช้ในแอปพลิเคชันเช่น Outlook และ Access และทั้งบน Windows และ Mac ในขณะนี้ ข้อยกเว้นคือถ้าคุณใช้Outlook for Mac ใหม่ ที่ เผยแพร่ในช่วงฤดูใบไม้ร่วงปี 2020
ไม่ว่าคุณจะใช้ธีมหรือพื้นหลังใดสำหรับแอปพลิเคชันของคุณ แถบสถานะจะปรากฏเป็นแถบทึบที่ด้านล่างของหน้าต่างแอปพลิเคชัน ครั้งเดียวที่คุณจะไม่เห็นแถบสถานะคือถ้าคุณใช้โหมดโฟกัสหรือซ่อน Ribbon โดยอัตโนมัติ

คุณสามารถทำอะไรกับแถบสถานะ
ดังที่กล่าวไว้ คุณสามารถแสดงข้อมูลและดำเนินการกับแถบสถานะได้ ดังนั้นขึ้นอยู่กับว่าคุณปรับแต่งมันอย่างไร คุณสามารถทำงานให้สำเร็จได้อย่างรวดเร็ว มิฉะนั้นอาจต้องเดินทางไปที่ริบบอนหรือเมนู
แต่ละแอปพลิเคชันเสนอชุดตัวเลือกสำหรับแถบสถานะของตัวเอง บางตัวก็เหมือนกัน เช่น Zoom และ Zoom Slider ในขณะที่คนอื่น ๆ ขึ้นอยู่กับวัตถุประสงค์ของแอปพลิเคชัน ตัวอย่างเช่น คุณสามารถดูเลขหน้าใน Word ผลรวมของเซลล์ใน Excel และจำนวนอีเมลที่ยังไม่ได้อ่านใน Outlook
วิธีปรับแต่งแถบสถานะ
เมื่อคุณดูที่ด้านล่างของหน้าต่างแอปพลิเคชันของคุณที่แถบสถานะ คุณอาจเห็นบางรายการปรากฏขึ้นแล้ว ตัวอย่างที่ดีคือ Zoom Slider บนสไลด์ด้านขวา ซึ่งช่วยให้คุณซูมเข้าและออกจากมุมมองแอปพลิเคชันได้
หากต้องการดูตัวเลือกทั้งหมดสำหรับแถบสถานะของแอปพลิเคชันนั้น เพียงคลิกขวาที่แถบนั้นแล้วรายการจะปรากฏขึ้น
ทุกสิ่งที่คุณเห็นในรายการที่มีเครื่องหมายถูกเปิดใช้งานสำหรับแถบสถานะนั้น คลิกเพื่อตรวจสอบตัวเลือกในรายการและเพิ่มลงในแถบสถานะและยกเลิกการเลือกตัวเลือกที่คุณไม่ต้องการลบ แถบสถานะจะอัปเดตทันที

บางรายการที่คุณเพิ่มจากรายการอาจไม่ปรากฏจนกว่าคุณจะต้องการ ตัวอย่างเช่น คุณอาจเพิ่มค่าเฉลี่ยและผลรวมในแถบสถานะ Excel แต่คุณไม่เห็นค่าเหล่านี้ในแถบ อาจเป็นเพราะคุณไม่ได้เลือกข้อมูลในสเปรดชีตของคุณ ทันทีที่ Excel รู้จักข้อมูลที่เกี่ยวข้อง เช่น เมื่อคุณเลือกเซลล์ คุณจะเห็นตัวเลือกเหล่านั้นแสดงในแถบสถานะ
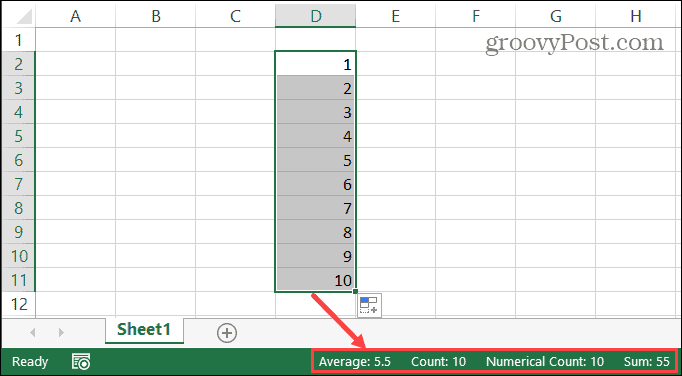
หลายรายการที่คุณสามารถเพิ่มลงในแถบสถานะได้จะเปลี่ยนเป็นปุ่มที่ดำเนินการได้ ตัวอย่างที่ดีคือการใช้แถบสถานะใน Word หากคุณเปิดใช้งานสิ่งต่างๆ เช่นการตรวจตัวสะกด การติดตามการเปลี่ยนแปลงและมุมมองโฟกัสคุณสามารถใช้เครื่องมือเหล่านั้นได้โดยคลิกปุ่มที่เกี่ยวข้องในแถบสถานะ คุณสามารถบอกได้ว่ามีการกดปุ่มหรือไม่เพราะปุ่มจะมืดลง

นอกจากนี้ โปรดทราบว่าหากคุณปรับขนาดหน้าต่างแอปพลิเคชัน Office แถบสถานะอาจไม่กว้างพอที่จะแสดงตัวเลือกทั้งหมดที่คุณต้องการ ดังนั้น หากคุณต้องการใช้หน้าต่างขนาดเล็กมาก คุณอาจต้องการปรับแต่งแถบสถานะเพื่อใช้ตัวเลือกที่คุณต้องการจริงๆ
ทำให้แถบสถานะ Microsoft Office เป็นของคุณ
การปรับแต่งนั้นยอดเยี่ยมมากสำหรับแอปพลิเคชันเช่นเดียวกับที่รวมอยู่ในMicrosoft Office ด้วยการปรับเปลี่ยนเล็กน้อย คุณสามารถสร้างประสบการณ์ที่มีประสิทธิภาพมากขึ้นสำหรับการทำงาน โรงเรียน หรือการใช้งานส่วนตัว ดังนั้นอย่าลืมใช้เวลาสักครู่ในการปรับแต่งแถบสถานะในแอปพลิเคชัน Office ของคุณ!
เรียนรู้วิธีแปลอีเมลขาเข้าผ่าน Microsoft Outlook อย่างง่ายดาย โดยปรับการตั้งค่าเพื่อแปลอีเมลหรือดำเนินการแปลแบบครั้งเดียว
อ่านคำแนะนำเพื่อปฏิบัติตามวิธีแก้ปัญหาทีละขั้นตอนสำหรับผู้ใช้และเจ้าของเว็บไซต์เพื่อแก้ไขข้อผิดพลาด NET::ERR_CERT_AUTHORITY_INVALID ใน Windows 10
ค้นหาข้อมูลเกี่ยวกับ CefSharp.BrowserSubprocess.exe ใน Windows พร้อมวิธีการลบและซ่อมแซมข้อผิดพลาดที่เกี่ยวข้อง มีคำแนะนำที่เป็นประโยชน์
ค้นพบวิธีแก้ไขปัญหาเมื่อคุณไม่สามารถจับภาพหน้าจอได้เนื่องจากนโยบายความปลอดภัยในแอป พร้อมเทคนิคที่มีประโยชน์มากมายในการใช้ Chrome และวิธีแชร์หน้าจออย่างง่ายๆ.
ในที่สุด คุณสามารถติดตั้ง Windows 10 บน M1 Macs โดยใช้ Parallels Desktop 16 สำหรับ Mac นี่คือขั้นตอนที่จะทำให้เป็นไปได้
ประสบปัญหาเช่น Fallout 3 จะไม่เปิดขึ้นหรือไม่ทำงานบน Windows 10? อ่านบทความนี้เพื่อเรียนรู้วิธีทำให้ Fallout 3 ทำงานบน Windows 10 ได้อย่างง่ายดาย
วิธีแก้ไขข้อผิดพลาด Application Error 0xc0000142 และ 0xc0000005 ด้วยเคล็ดลับที่มีประสิทธิภาพและการแก้ปัญหาที่สำคัญ
เรียนรู้วิธีแก้ไข Microsoft Compatibility Telemetry ประมวลผลการใช้งาน CPU สูงใน Windows 10 และวิธีการปิดการใช้งานอย่างถาวร...
หากพบข้อผิดพลาดและข้อบกพร่องของ World War Z เช่น การหยุดทำงาน ไม่โหลด ปัญหาการเชื่อมต่อ และอื่นๆ โปรดอ่านบทความและเรียนรู้วิธีแก้ไขและเริ่มเล่นเกม
เมื่อคุณต้องการให้ข้อความในเอกสารของคุณโดดเด่น คุณสามารถใช้เครื่องมือในตัวที่มีประโยชน์ได้ ต่อไปนี้คือวิธีการเน้นข้อความใน Word




![Fallout 3 จะไม่เปิด/ไม่ทำงานบน Windows 10 [แก้ไขด่วน] Fallout 3 จะไม่เปิด/ไม่ทำงานบน Windows 10 [แก้ไขด่วน]](https://luckytemplates.com/resources1/images2/image-6086-0408150423606.png)
![[แก้ไขแล้ว] จะแก้ไขข้อผิดพลาดแอปพลิเคชัน 0xc0000142 และ 0xc0000005 ได้อย่างไร [แก้ไขแล้ว] จะแก้ไขข้อผิดพลาดแอปพลิเคชัน 0xc0000142 และ 0xc0000005 ได้อย่างไร](https://luckytemplates.com/resources1/images2/image-9974-0408150708784.png)

![[แก้ไขแล้ว] ข้อผิดพลาดของ World War Z – หยุดทำงาน ไม่เปิดตัว หน้าจอดำและอื่น ๆ [แก้ไขแล้ว] ข้อผิดพลาดของ World War Z – หยุดทำงาน ไม่เปิดตัว หน้าจอดำและอื่น ๆ](https://luckytemplates.com/resources1/images2/image-8889-0408150514063.png)
