วิธีแปลอีเมลขาเข้าใน Microsoft Outlook

เรียนรู้วิธีแปลอีเมลขาเข้าผ่าน Microsoft Outlook อย่างง่ายดาย โดยปรับการตั้งค่าเพื่อแปลอีเมลหรือดำเนินการแปลแบบครั้งเดียว

ในฐานะผู้ใช้ Windows 10 คุณต้องทราบคุณลักษณะผู้บรรยาย แต่ถ้าคุณไม่ทราบวิธีปิดใช้งานและเปิดใช้งานโปรแกรมผู้บรรยายในคอมพิวเตอร์ Windows 10 บทความนี้จะช่วยให้งานของคุณง่ายขึ้น ในบล็อกนี้ ฉันจะสาธิตวิธีต่างๆ ในการเปิด/ปิดผู้บรรยาย
Windows 10 ได้รับการออกแบบด้วยคุณสมบัติขั้นสูงที่เรียกว่าผู้บรรยายด้วยเสียงซึ่งให้ความช่วยเหลือผู้ที่มีความบกพร่องทางสายตา เมื่อคุณเปิดใช้งานโปรแกรมผู้บรรยายในคอมพิวเตอร์ Windows 10 ของคุณ เครื่องจะเริ่มอ่านปุ่มทั้งหมดที่คุณกดพร้อมกับข้อความที่อยู่บนหน้าจอ
คุณลักษณะผู้ช่วยขั้นสูงของWindows 10จะอ่านการแจ้งเตือนและการนัดหมายในปฏิทินบนคอมพิวเตอร์ Windows ของคุณ คุณสามารถใช้คุณสมบัตินี้ในกรณีที่หน้าจอคอมพิวเตอร์ของคุณไม่ทำงาน
นอกจากนี้ หากคุณต้องการปรับเปลี่ยนการตั้งค่าต่างๆ เช่น เสียงของผู้บรรยาย ระดับเสียง การปรับความเร็วของการบรรยาย คุณสามารถเปลี่ยนตัวเลือกเหล่านี้ทั้งหมดได้ตามที่คุณต้องการ
ผู้ใช้บางคนกลับพบว่าฟีเจอร์นี้น่ารำคาญแทนฟีเจอร์ขั้นสูง เนื่องจากบางครั้งอาจเกิดการระคายเคืองอย่างมากและอาจส่งผลต่อความเป็นส่วนตัวของคุณด้วย เพราะเมื่อใดก็ตามที่คุณเปิดพีซี โปรแกรมผู้บรรยายของ Windows จะเริ่มอ่านเมนู การกดแป้นพิมพ์ และข้อความบนหน้าจออื่นๆ
ดังนั้นจึงเป็นทางเลือกของคุณว่าคุณต้องการเปิดใช้งานคุณลักษณะนี้บนคอมพิวเตอร์ของคุณหรือต้องการปิดใช้งาน ตามที่คุณต้องการ คุณสามารถเปิดหรือปิดใช้งานตัวเลือกผู้บรรยาย ได้อย่างง่ายดาย โดยใช้ลูกเล่นต่างๆ
และในบทความนี้ คุณจะพบกับเทคนิคต่างๆ ที่สามารถใช้เพื่อเปิดใช้งานหรือปิดใช้งานโปรแกรมผู้บรรยายบนพีซีที่ใช้ Windows 10 ลองใช้เทคนิคเหล่านี้ตามความต้องการของคุณ
จะเปิดและปิดโปรแกรมผู้บรรยายใน Windows 10 ได้อย่างไร
สารบัญ
เคล็ดลับ 1: ปิด/เปิดใช้งานผู้บรรยายโดยใช้คุณสมบัติของผู้บรรยาย
เหล่านี้เป็นขั้นตอนในการปิดใช้งานโปรแกรมผู้บรรยายในคอมพิวเตอร์ Windows 10:

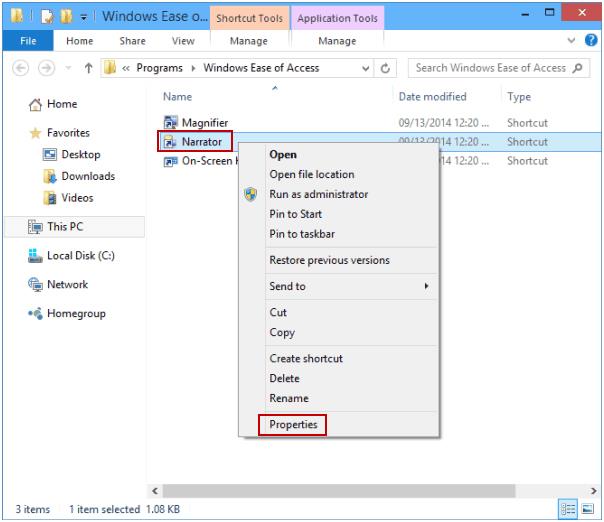
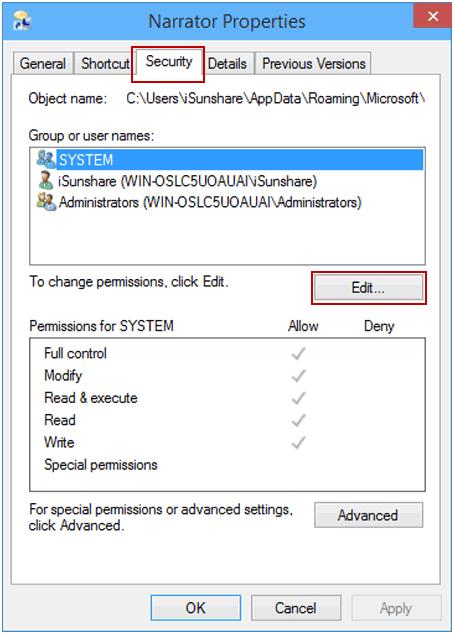
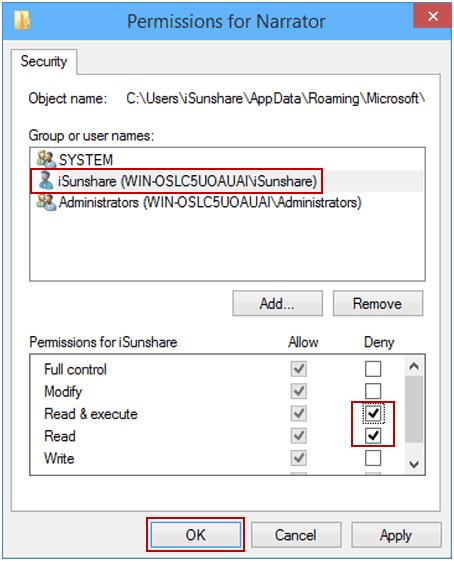
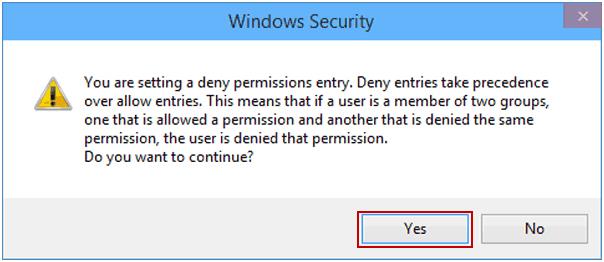
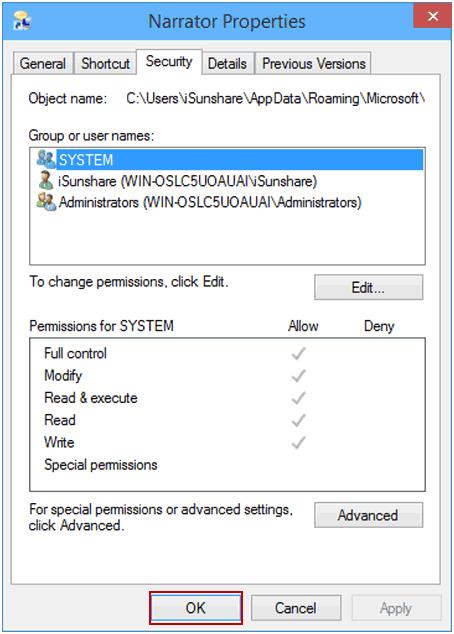
ด้านล่างนี้เป็นขั้นตอนในการเปิดใช้งานผู้บรรยายในคอมพิวเตอร์ Windows 10:

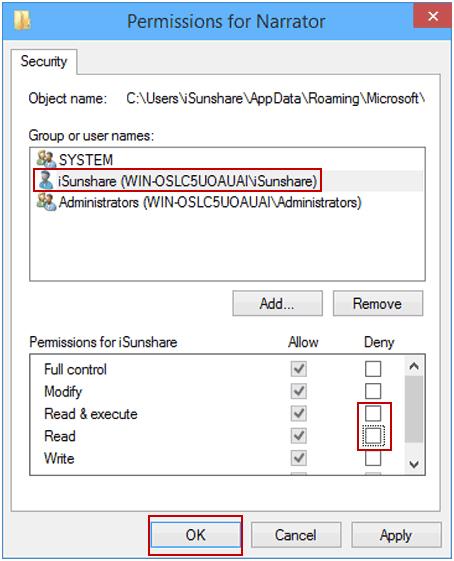
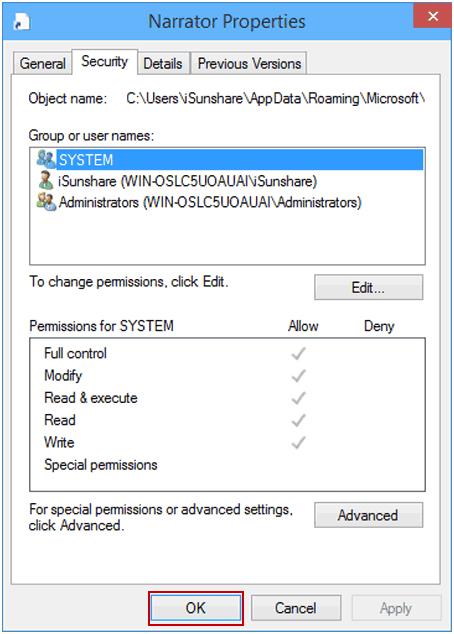
เคล็ดลับ 2: ปิดใช้งานคีย์ลัดของผู้บรรยายผ่านรีจิสทรี Windows
HKEY_CURRENT_USER\SOFTWARE\Microsoft\Narrator\NoRoam
เคล็ดลับ 3: เปิดหรือปิดโปรแกรมผู้บรรยายผ่านการตั้งค่า Windows 10
เคล็ดลับ 4: ใช้แป้นพิมพ์ลัดเพื่อเปิด/ปิดผู้บรรยาย
หากต้องการเปิดโปรแกรมผู้บรรยายบนคอมพิวเตอร์ที่ใช้ Windows 10ให้กดปุ่มWindows + Ctrl + Enterพร้อมกัน ตอนนี้ กล่องโต้ตอบผู้บรรยายจะปรากฏขึ้น คลิกที่ปุ่มOK จากนั้นปิดหน้าต่าง
ในทำนองเดียวกัน หากคุณต้องการปิดโปรแกรมผู้บรรยายให้กดแป้น Windows + Ctrl + Enterพร้อมกัน การดำเนินการนี้จะปิดใช้งานผู้บรรยาย โดย อัตโนมัติ
เคล็ดลับ 5: ปิดใช้งานหรือเปิดใช้งานผู้บรรยายในหน้าจอลงชื่อเข้าใช้ Windows 10
เคล็ดลับ 6: เปิดใช้งานหรือปิดใช้งานผู้บรรยายในแผงควบคุม
คำถามที่พบบ่อย: เรียนรู้เพิ่มเติมเกี่ยวกับ Windows 10 Narrator
ผู้บรรยายใน Windows 10 คืออะไร?
โปรแกรมผู้บรรยายเป็นคุณลักษณะข้อความเป็นคำพูดและโปรแกรมอ่านหน้าจอในตัวของระบบปฏิบัติการ Windows 10 เครื่องมือนี้จะอ่านและพูดการดำเนินการทั้งหมดที่คุณทำใน Windows เช่น เอกสารข้อความ หน้าเว็บ และไฟล์อื่นๆ แรงจูงใจหลักที่อยู่เบื้องหลังการพัฒนาเครื่องมือนี้คือการทำให้ผู้พิการทางสายตาสามารถใช้งานคอมพิวเตอร์ได้
ผู้บรรยายทำงานอย่างไรใน Windows 10
เนื่องจากผู้บรรยายเป็นแอปในตัวของ Windows 10 จึงไม่มีอะไรที่เหมือนกับว่าคุณต้องดาวน์โหลดจากแหล่งใด ๆ หากเปิดใช้โปรแกรมผู้บรรยายบนคอมพิวเตอร์ของคุณ ให้อ่านการดำเนินการที่คุณทำและข้อความจะปรากฏขึ้นบนหน้าจอ
วิธีทำให้ Windows 10 Narrator อ่านข้อความ
หากคุณต้องการให้ผู้บรรยายอ่านข้อความ ให้เปิดใช้งานผู้บรรยายก่อน (คุณสามารถลองใช้เคล็ดลับที่กล่าวถึงในบทความนี้เพื่อเปิดใช้งาน) จากนั้นเพียงเลื่อนเคอร์เซอร์และเลือกข้อความที่คุณต้องการให้ผู้บรรยายพูดออกมา
บรรทัดล่าง
นี่เป็นวิธีต่างๆ ในการปิดใช้งานและเปิดใช้งานคุณลักษณะผู้บรรยายของ Windows 10 เพียงทำตามขั้นตอนและเปิดหรือปิดโปรแกรมผู้บรรยายตามที่คุณต้องการ
นอกจากนี้ หากคุณพบข้อผิดพลาดหรือปัญหาประสิทธิภาพการทำงานใดๆ ในคอมพิวเตอร์ของคุณ คุณควรสแกนพีซีของคุณด้วยPC Repair Tool เครื่องมือนี้สามารถจัดการกับปัญหาที่เกี่ยวข้องกับประสิทธิภาพรวมทั้งแก้ไขข้อผิดพลาดและปัญหาต่างๆ ของ Windows
เรียนรู้วิธีแปลอีเมลขาเข้าผ่าน Microsoft Outlook อย่างง่ายดาย โดยปรับการตั้งค่าเพื่อแปลอีเมลหรือดำเนินการแปลแบบครั้งเดียว
อ่านคำแนะนำเพื่อปฏิบัติตามวิธีแก้ปัญหาทีละขั้นตอนสำหรับผู้ใช้และเจ้าของเว็บไซต์เพื่อแก้ไขข้อผิดพลาด NET::ERR_CERT_AUTHORITY_INVALID ใน Windows 10
ค้นหาข้อมูลเกี่ยวกับ CefSharp.BrowserSubprocess.exe ใน Windows พร้อมวิธีการลบและซ่อมแซมข้อผิดพลาดที่เกี่ยวข้อง มีคำแนะนำที่เป็นประโยชน์
ค้นพบวิธีแก้ไขปัญหาเมื่อคุณไม่สามารถจับภาพหน้าจอได้เนื่องจากนโยบายความปลอดภัยในแอป พร้อมเทคนิคที่มีประโยชน์มากมายในการใช้ Chrome และวิธีแชร์หน้าจออย่างง่ายๆ.
ในที่สุด คุณสามารถติดตั้ง Windows 10 บน M1 Macs โดยใช้ Parallels Desktop 16 สำหรับ Mac นี่คือขั้นตอนที่จะทำให้เป็นไปได้
ประสบปัญหาเช่น Fallout 3 จะไม่เปิดขึ้นหรือไม่ทำงานบน Windows 10? อ่านบทความนี้เพื่อเรียนรู้วิธีทำให้ Fallout 3 ทำงานบน Windows 10 ได้อย่างง่ายดาย
วิธีแก้ไขข้อผิดพลาด Application Error 0xc0000142 และ 0xc0000005 ด้วยเคล็ดลับที่มีประสิทธิภาพและการแก้ปัญหาที่สำคัญ
เรียนรู้วิธีแก้ไข Microsoft Compatibility Telemetry ประมวลผลการใช้งาน CPU สูงใน Windows 10 และวิธีการปิดการใช้งานอย่างถาวร...
หากพบข้อผิดพลาดและข้อบกพร่องของ World War Z เช่น การหยุดทำงาน ไม่โหลด ปัญหาการเชื่อมต่อ และอื่นๆ โปรดอ่านบทความและเรียนรู้วิธีแก้ไขและเริ่มเล่นเกม
เมื่อคุณต้องการให้ข้อความในเอกสารของคุณโดดเด่น คุณสามารถใช้เครื่องมือในตัวที่มีประโยชน์ได้ ต่อไปนี้คือวิธีการเน้นข้อความใน Word




![Fallout 3 จะไม่เปิด/ไม่ทำงานบน Windows 10 [แก้ไขด่วน] Fallout 3 จะไม่เปิด/ไม่ทำงานบน Windows 10 [แก้ไขด่วน]](https://luckytemplates.com/resources1/images2/image-6086-0408150423606.png)
![[แก้ไขแล้ว] จะแก้ไขข้อผิดพลาดแอปพลิเคชัน 0xc0000142 และ 0xc0000005 ได้อย่างไร [แก้ไขแล้ว] จะแก้ไขข้อผิดพลาดแอปพลิเคชัน 0xc0000142 และ 0xc0000005 ได้อย่างไร](https://luckytemplates.com/resources1/images2/image-9974-0408150708784.png)

![[แก้ไขแล้ว] ข้อผิดพลาดของ World War Z – หยุดทำงาน ไม่เปิดตัว หน้าจอดำและอื่น ๆ [แก้ไขแล้ว] ข้อผิดพลาดของ World War Z – หยุดทำงาน ไม่เปิดตัว หน้าจอดำและอื่น ๆ](https://luckytemplates.com/resources1/images2/image-8889-0408150514063.png)
