วิธีแปลอีเมลขาเข้าใน Microsoft Outlook

เรียนรู้วิธีแปลอีเมลขาเข้าผ่าน Microsoft Outlook อย่างง่ายดาย โดยปรับการตั้งค่าเพื่อแปลอีเมลหรือดำเนินการแปลแบบครั้งเดียว

คุณเคยประสบปัญหาการเล่นเกมช้าใน Windows 10 หรือไม่? ถ้าใช่ บทความนี้เหมาะสำหรับคุณ ที่นี่คุณจะได้เรียนรู้วิธีปิดการใช้งาน Game DVR และ Game Bar บน Windows 10 PCเพื่อเพิ่มประสิทธิภาพการเล่นเกม
Windows 10 มีคุณสมบัติล่าสุดมากมายและเป็นระบบปฏิบัติการที่ยอดเยี่ยมสำหรับนักเล่นเกมเช่นกัน แต่ฟีเจอร์บางอย่างของ Windows 10 อาจทำให้เกิดปัญหาด้านความล่าช้าและประสิทธิภาพการทำงานช้า
คุณลักษณะ " Game DVR " ของ Windows 10 ช่วยให้สามารถบันทึกวิดีโอในพื้นหลังและคุณลักษณะ " Game Bar " ช่วยให้คุณสามารถจับภาพหน้าจอหรือบันทึกการเล่นเกม
แต่นักเล่นเกมหลายคนรายงานว่าพวกเขากำลังประสบ ปัญหา ด้านประสิทธิภาพการเล่นเกมที่ล้าหลังและช้าเมื่อใช้คุณสมบัติเหล่านี้ใน Windows 10
ดังที่เราทราบดีว่าGame DVRและGame Barได้รับการออกแบบมาให้ทำงานในพื้นหลังขณะเล่นเกม ดังนั้นจึงส่งผลต่อประสิทธิภาพของระบบและทำให้เกิดปัญหาความล่าช้าในบางครั้ง
ดังนั้นจึงแนะนำให้ปิดการใช้งาน Windows game barและ Game DVRเพื่อให้พีซี/แล็ปท็อป ของคุณ เป็นปกติและเพิ่มประสิทธิภาพ Windows 10 ให้สูงสุด
Game Bar และ Game DVR คืออะไร?
Game BarและGame DVRเป็นคุณสมบัติล่าสุดของระบบ Windows 10 คุณสมบัติขั้นสูงเหล่านี้ช่วยให้นักเล่นเกมสามารถบันทึกการเล่นเกมในพื้นหลังด้วย "การบันทึกพื้นหลัง"
และเมื่อคุณเลือก วิดีโอจะบันทึกวิดีโอลงในไฟล์ เพื่อให้คุณสามารถดูช่วงเวลาที่น่าจดจำของคุณในอนาคตหรือแบ่งปันกับเพื่อนๆ ของคุณ
Game DVRสามารถบันทึกช่วงเวลาการเล่นเกมทั้งหมดของคุณในพื้นหลังได้โดยอัตโนมัติ ดังนั้นเมื่อมีช่วงเวลาที่น่าทึ่งเกิดขึ้น คุณสามารถบันทึกได้โดยไม่มีปัญหาใดๆ
แต่ถ้าคุณไม่เลือกที่จะบันทึกเกม DVRจะลบวิดีโอนั้นและดำเนินการบันทึกในพื้นหลังต่อไป เพื่อให้คุณสามารถเล่นเกมได้ตามปกติ และหากคุณต้องการ คุณสามารถบันทึกการเล่นเกมล่าสุดลงในไฟล์ได้
ในขณะที่Game Barเป็นอินเทอร์เฟซแบบกราฟิกและช่วยให้สามารถบันทึกการเล่นเกมถ่ายภาพหน้าจอ บันทึกคลิปได้เช่นกัน และคุณสามารถเข้าถึงคุณสมบัติ “ Game Bar ” ด้วยปุ่มลัดง่ายๆ ( Win+G)ด้วยวิธีนี้ คุณจะสามารถเข้าถึงคุณสมบัติการเล่นเกมได้อย่างรวดเร็ว
การดำเนินการนี้จะไม่ลดประสิทธิภาพของระบบ แต่จะป๊อปอัปเมื่อคุณเรียกใช้เกมใดๆ และยังเปิดใช้งานโดย ค่าเริ่ม ต้นใน Windows 10
แต่โชคไม่ดีที่ Game DVR กินทรัพยากรระบบ และหากคอมพิวเตอร์ของคุณเก่า คุณลักษณะนี้จะทำให้คอมพิวเตอร์ของคุณช้าลงอย่างเห็นได้ชัด ดังนั้นจึงจำเป็นต้องปิดการใช้งานบนพีซีของคุณ
หากคุณไม่ทราบวิธีดำเนินการ ให้ทำตามวิธีการต่างๆ ที่กล่าวถึงในบทความนี้เพื่อปิด Game DVR และ Game Bar บน WIndows 10
วิธีปิดการใช้งาน Windows Game DVR และ Game Bar โดยใช้แอพตั้งค่า
เรารู้ว่าGame DVRเป็นส่วนหนึ่งของGame Barและใช้เพื่อบันทึกวิดีโอในพื้นหลังขณะเล่นเกม แต่คุณลักษณะนี้ยังใช้ทรัพยากรระบบ จำนวนมาก และทำให้ประสิทธิภาพของระบบช้าลง
ดังนั้นเรามาปิดการใช้งาน Game DVR และ Game Bar บน Windows 10 PC ด้วยความช่วยเหลือตามขั้นตอนด้านล่าง
ปิดการใช้งาน Windows 10 เกม DVR
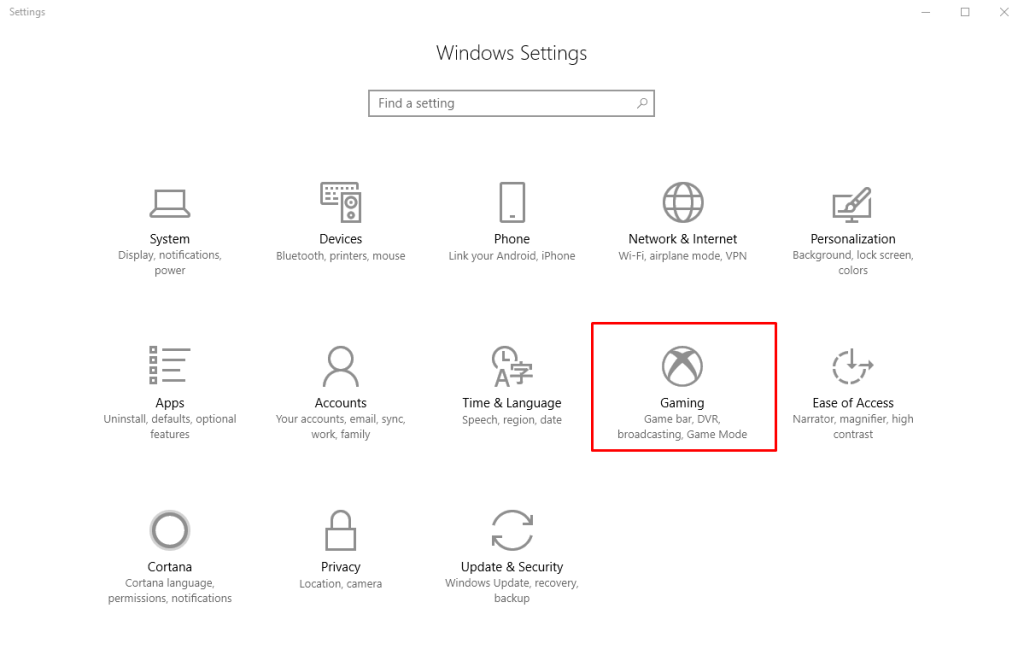
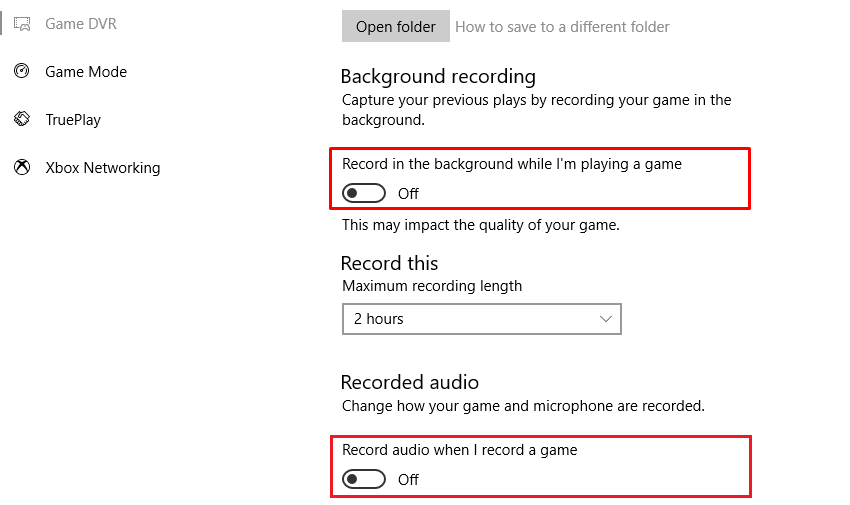
นอกจากนี้ คุณยังคงสามารถเริ่มการบันทึกด้วยตนเองจากGame Bar ได้อย่างไรก็ตามWindows 10จะไม่บันทึกโดยอัตโนมัติในพื้นหลัง
ปิดการใช้งาน Windows 10 Game Bar

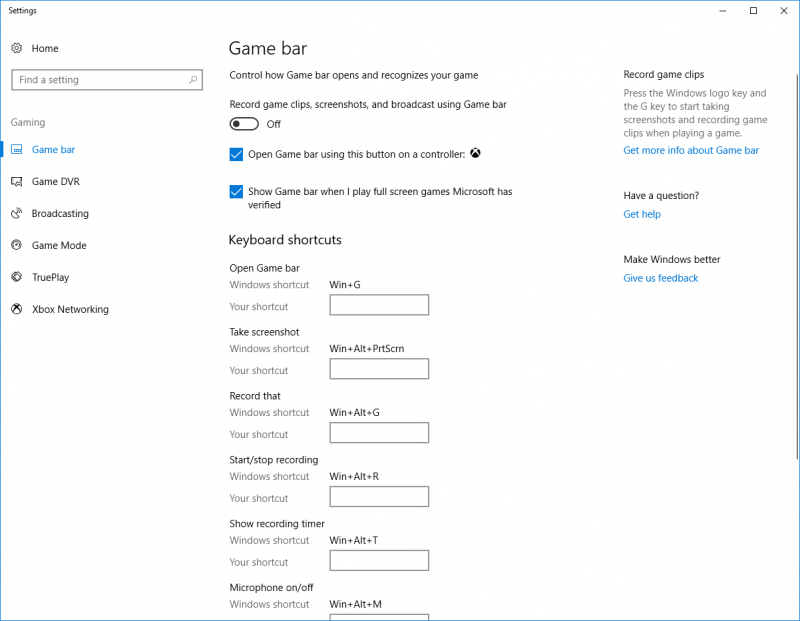
คุณจะไม่เห็น คุณลักษณะ Game Barอีกหากคุณกลับมาที่หน้าจอและเปิดใหม่อีกครั้ง
ขั้นตอนในการปิดใช้งาน Windows 10 Game DVR และ Game Bar
HKEY_CURRENT_USER\Software\Microsoft\Windows\CurrentVersion\GameDVR
ปิดการใช้งาน Game DVR และ Game Bar บน Windows 10 ผ่าน Group Policy
Computer Configuration > Administrative Templates > Windows Components > Windows Game Recording and Broadcasting
วิธีปิดการใช้งาน Xbox DVR ใน Windows 10 โดยไม่ต้องลงชื่อเข้าใช้บัญชี Microsoft
ในกรณีที่คุณไม่มีบัญชี Xboxหรือไม่ได้ลงชื่อเข้าใช้แอป Xbox ไม่ต้องกังวล เพราะคุณยังสามารถปิดใช้งาน Xbox DVR ผ่าน Registry Editor ได้ แต่วิธีนี้เหมาะสำหรับผู้ที่คุ้นเคยกับการดำเนินการฐานข้อมูลรีจิสทรีและไม่แนะนำสำหรับผู้ใช้ระดับเริ่มต้น
HKEY_CURRENT_USER\System\GameConfigStore
จะปิดการตรวจสอบเกม Xbox ได้อย่างไร?
Xbox Game Monitoringเป็นบริการ Windows 10 ที่ทำงานร่วมกับแอป Xbox ฟังก์ชันของฟีเจอร์นี้คือคอยดูว่าเกมใดกำลังเล่นอยู่บนคอมพิวเตอร์/แล็ปท็อปของคุณ
บางครั้ง คุณลักษณะนี้ขัดแย้งกับประสิทธิภาพของเกมในขณะที่เล่นเกมจากบริการอื่นๆ เช่น Steam
คุณลักษณะนี้ใช้งานได้แม้หลังจากปิดใช้งาน Game Barแล้ว และในการปิดใช้งานบริการนี้คุณต้องดำเนินการผ่านรีจิสทรี
หมายเหตุ:ขอแนะนำให้ดำเนินการผ่านตัวแก้ไขรีจิสทรีเท่านั้น หากคุณมีความรู้ระดับมืออาชีพ การดำเนินการนี้ไม่เหมาะสำหรับผู้เริ่มต้น สำรองฐานข้อมูลรีจิสทรี พีซี และข้อมูลอื่น ๆ ของคอมพิวเตอร์ของคุณให้สมบูรณ์
ดังนั้น คุณได้ปิดใช้งานบริการตรวจสอบเกม Xboxหากคุณต้องการเปิดใช้งานคุณลักษณะนี้อีกครั้ง คุณต้องทำตามขั้นตอนซ้ำ และเปลี่ยนค่าจาก4 เป็น3 อีกครั้ง
คำถามที่พบบ่อย: ข้อมูลเพิ่มเติมบางอย่างเกี่ยวกับเกม DVR
1: ฉันจะบันทึกหน้าจอด้วย Game DVR ได้อย่างไร
คุณสามารถบันทึกหน้าจอของคุณบน Windows 10 ด้วย Game DVR และทำตามขั้นตอนดังนี้
และด้วยวิธีนี้ คุณสามารถใช้ Game DVR ใน Windows 10 เพื่อบันทึกหน้าจอได้
2: แถบเกมส่งผลต่อประสิทธิภาพหรือไม่
ใช่ นักเล่นเกมหลายคนยืนยันว่าGame Barส่งผลต่อประสิทธิภาพของ Windows นอกจากนี้ Microsoft อ้างว่าคุณสมบัตินี้อนุญาตเฉพาะเกมที่ได้รับการยืนยันแล้วว่าใช้งานได้ แต่ถ้าGame Bar รบกวนโหมดเต็มหน้าจอ อาจทำให้เกิดปัญหาด้านประสิทธิภาพ แล็ก และเกมบกพร่องอื่นๆ
บทสรุป
ขั้นตอนที่ระบุไว้ข้างต้นทั้งหมดได้รับการทดสอบอย่างสมบูรณ์ ดังนั้นไม่ต้องกังวลกับการทำงาน แต่การดำเนินการที่เกี่ยวข้องกับตัวแก้ไขรีจิสทรีควรดำเนินการอย่างระมัดระวัง
หากคุณต้องการเพิ่มประสบการณ์การเล่นเกมบนระบบ Windows เก่าของคุณ ให้ลองใช้เครื่องมือGame Booster นี่คือซอฟต์แวร์ที่ออกแบบมาเป็นพิเศษเพื่อจัดการกับปัญหาที่เกี่ยวข้องกับเกม เช่น การแล็ก ปัญหาการแสดงผล ข้อผิดพลาด และอื่นๆ
ฉันหวังว่าบทความนี้จะได้ผลสำหรับคุณ และคุณสามารถปิดใช้งานGame DVRรวมถึงGame Barใน Windows 10 และเพิ่มประสิทธิภาพการเล่นเกมใน Windows 10 ได้
โชคดี..!
เรียนรู้วิธีแปลอีเมลขาเข้าผ่าน Microsoft Outlook อย่างง่ายดาย โดยปรับการตั้งค่าเพื่อแปลอีเมลหรือดำเนินการแปลแบบครั้งเดียว
อ่านคำแนะนำเพื่อปฏิบัติตามวิธีแก้ปัญหาทีละขั้นตอนสำหรับผู้ใช้และเจ้าของเว็บไซต์เพื่อแก้ไขข้อผิดพลาด NET::ERR_CERT_AUTHORITY_INVALID ใน Windows 10
ค้นหาข้อมูลเกี่ยวกับ CefSharp.BrowserSubprocess.exe ใน Windows พร้อมวิธีการลบและซ่อมแซมข้อผิดพลาดที่เกี่ยวข้อง มีคำแนะนำที่เป็นประโยชน์
ค้นพบวิธีแก้ไขปัญหาเมื่อคุณไม่สามารถจับภาพหน้าจอได้เนื่องจากนโยบายความปลอดภัยในแอป พร้อมเทคนิคที่มีประโยชน์มากมายในการใช้ Chrome และวิธีแชร์หน้าจออย่างง่ายๆ.
ในที่สุด คุณสามารถติดตั้ง Windows 10 บน M1 Macs โดยใช้ Parallels Desktop 16 สำหรับ Mac นี่คือขั้นตอนที่จะทำให้เป็นไปได้
ประสบปัญหาเช่น Fallout 3 จะไม่เปิดขึ้นหรือไม่ทำงานบน Windows 10? อ่านบทความนี้เพื่อเรียนรู้วิธีทำให้ Fallout 3 ทำงานบน Windows 10 ได้อย่างง่ายดาย
วิธีแก้ไขข้อผิดพลาด Application Error 0xc0000142 และ 0xc0000005 ด้วยเคล็ดลับที่มีประสิทธิภาพและการแก้ปัญหาที่สำคัญ
เรียนรู้วิธีแก้ไข Microsoft Compatibility Telemetry ประมวลผลการใช้งาน CPU สูงใน Windows 10 และวิธีการปิดการใช้งานอย่างถาวร...
หากพบข้อผิดพลาดและข้อบกพร่องของ World War Z เช่น การหยุดทำงาน ไม่โหลด ปัญหาการเชื่อมต่อ และอื่นๆ โปรดอ่านบทความและเรียนรู้วิธีแก้ไขและเริ่มเล่นเกม
เมื่อคุณต้องการให้ข้อความในเอกสารของคุณโดดเด่น คุณสามารถใช้เครื่องมือในตัวที่มีประโยชน์ได้ ต่อไปนี้คือวิธีการเน้นข้อความใน Word




![Fallout 3 จะไม่เปิด/ไม่ทำงานบน Windows 10 [แก้ไขด่วน] Fallout 3 จะไม่เปิด/ไม่ทำงานบน Windows 10 [แก้ไขด่วน]](https://luckytemplates.com/resources1/images2/image-6086-0408150423606.png)
![[แก้ไขแล้ว] จะแก้ไขข้อผิดพลาดแอปพลิเคชัน 0xc0000142 และ 0xc0000005 ได้อย่างไร [แก้ไขแล้ว] จะแก้ไขข้อผิดพลาดแอปพลิเคชัน 0xc0000142 และ 0xc0000005 ได้อย่างไร](https://luckytemplates.com/resources1/images2/image-9974-0408150708784.png)

![[แก้ไขแล้ว] ข้อผิดพลาดของ World War Z – หยุดทำงาน ไม่เปิดตัว หน้าจอดำและอื่น ๆ [แก้ไขแล้ว] ข้อผิดพลาดของ World War Z – หยุดทำงาน ไม่เปิดตัว หน้าจอดำและอื่น ๆ](https://luckytemplates.com/resources1/images2/image-8889-0408150514063.png)
