วิธีแปลอีเมลขาเข้าใน Microsoft Outlook

เรียนรู้วิธีแปลอีเมลขาเข้าผ่าน Microsoft Outlook อย่างง่ายดาย โดยปรับการตั้งค่าเพื่อแปลอีเมลหรือดำเนินการแปลแบบครั้งเดียว
ตามค่าเริ่มต้น บานหน้าต่างการอ่านจะเปิดสำหรับโฟลเดอร์ใหม่ทั้งหมดใน Outlook ซึ่งหมายความว่าเมื่อคุณเลือกอีเมล อีเมลจะเปิดขึ้นในบานหน้าต่างด้านขวาโดยอัตโนมัติ
อย่างไรก็ตาม นี่ไม่ใช่ความคิดที่ดี ตัวอย่างเช่น Outlook สามารถเปิดอีเมลในบานหน้าต่างการอ่านโดยอัตโนมัติซึ่งมีบางสิ่งที่อาจเป็นอันตรายต่อคอมพิวเตอร์ของคุณ ตามค่าเริ่มต้น คุณควรดูผู้ส่งและหัวเรื่องโดยไม่ต้องเปิดอีเมล
คุณสามารถตั้งค่าแต่ละโฟลเดอร์ในบัญชีอีเมลของคุณใน Outlook ไม่ให้แสดงบานหน้าต่างการอ่าน อย่างไรก็ตาม หากคุณมีโฟลเดอร์จำนวนมาก อาจใช้เวลานาน
วันนี้ เราจะแสดงวิธีปิดบานหน้าต่างการอ่านสำหรับโฟลเดอร์ทั้งหมดในบัญชีอีเมลพร้อมกันใน Outlook
ใช้มุมมองปัจจุบันกับโฟลเดอร์อื่นทั้งหมด
วิธีหนึ่งในการปิดบานหน้าต่างการอ่านสำหรับโฟลเดอร์ทั้งหมดคือการปิดสำหรับหนึ่งโฟลเดอร์และนำมุมมองปัจจุบันนั้นไปใช้กับโฟลเดอร์อื่นๆ ทั้งหมด
ขั้นแรก ไปที่กล่องขาเข้า (หรือโฟลเดอร์อื่นๆ) ในบัญชีอีเมลของคุณ
คลิก แท็บ มุมมองแล้วคลิกบานหน้าต่างการอ่านใน ส่วน เค้าโครงแล้วเลือกปิด
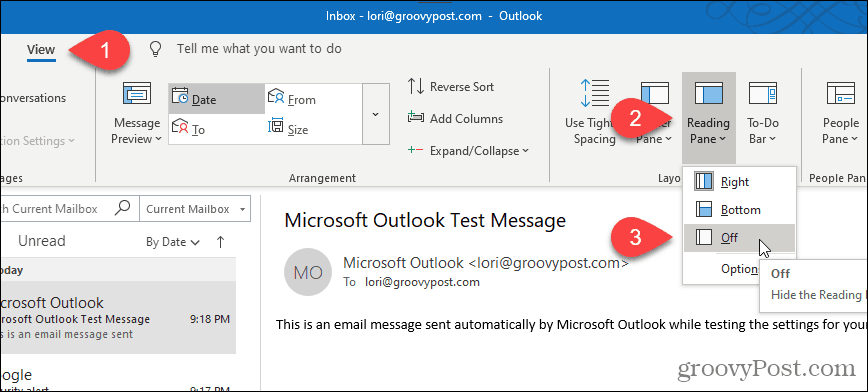
บานหน้าต่างการอ่านจะปิดในโฟลเดอร์ที่เลือก
เมื่อต้องการนำมุมมองนี้ไปใช้กับโฟลเดอร์อื่นๆ ทั้งหมดในบัญชีอีเมลปัจจุบัน ให้คลิกเปลี่ยนมุมมองบนแท็บมุมมอง จากนั้นคลิกซ่อนข้อความและเลือกใช้มุมมองปัจจุบันกับโฟลเดอร์จดหมายอื่น
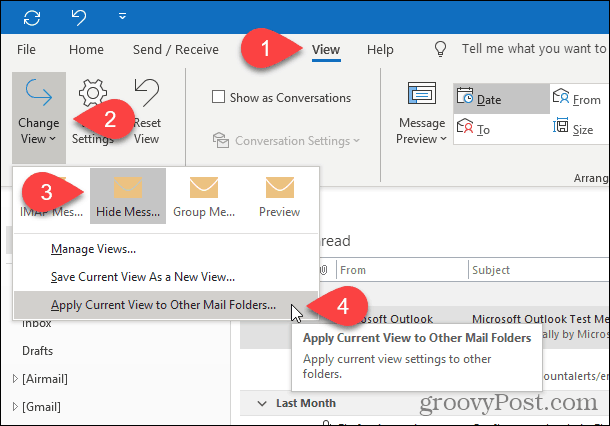
หากคุณอยู่ในบัญชีอีเมล Microsoft Exchange เมนูแบบเลื่อนลงChange View จะดูแตกต่างออกไปเล็กน้อย
เมื่อคุณคลิกเปลี่ยนมุมมองให้คลิกกระชับหรือแสดงตัวอย่างแล้วเลือกใช้มุมมองปัจจุบันกับโฟลเดอร์จดหมายอื่น
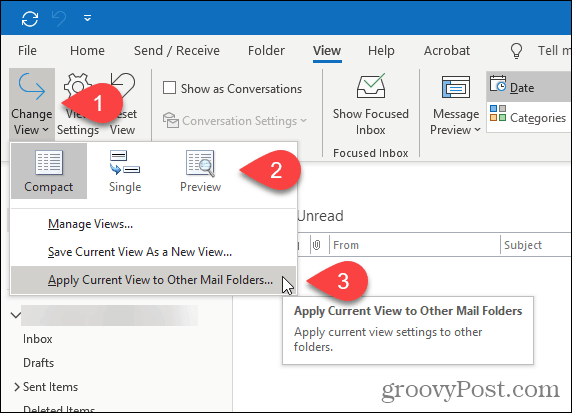
ในไดอะล็อกApply View ให้เลือกโฟลเดอร์ทั้งหมดภายใต้บัญชีอีเมลที่ระบุ และทำเครื่องหมายที่ ช่องApply view to subfolders
คลิกตกลง _
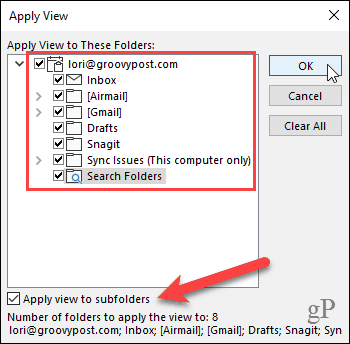
บานหน้าต่างการอ่านปิดอยู่ในโฟลเดอร์ทั้งหมดในบัญชีอีเมลปัจจุบัน ดังนั้น หากคุณมีบัญชีอีเมลหลายบัญชีใน Outlookคุณต้องทำตามขั้นตอนข้างต้นสำหรับบัญชีอีเมลแต่ละบัญชี
Outlook จะจดจำการตั้งค่าของคุณทุกครั้งที่คุณเปิดโปรแกรม ดังนั้นบานหน้าต่างการอ่านจึงควรปิดสำหรับทุกโฟลเดอร์ในครั้งถัดไปที่คุณเปิด Outlook
รีเซ็ตมุมมองทั้งหมดเป็นมุมมองเริ่มต้น
ถ้าด้วยเหตุผลบางประการ บานหน้าต่างการอ่านไม่ถูกปิดสำหรับโฟลเดอร์อย่างน้อยหนึ่งโฟลเดอร์หลังจากทำตามขั้นตอนในส่วนก่อนหน้า อาจมีมุมมองแบบกำหนดเองที่ใช้กับโฟลเดอร์เหล่านั้น
ในการแก้ไขปัญหานี้ คุณสามารถรีเซ็ตมุมมองทั้งหมดเป็นมุมมองเริ่มต้นได้โดยใช้สวิตช์cleanviews จากนั้น คุณสามารถทำตามขั้นตอนในส่วนก่อนหน้าอีกครั้งเพื่อปิดบานหน้าต่างการอ่านสำหรับโฟลเดอร์ทั้งหมด
หมายเหตุ:หากคุณได้ตั้งค่ามุมมองแบบกำหนดเองสำหรับบางโฟลเดอร์ที่คุณต้องการเก็บไว้ คุณอาจไม่ต้องการรีเซ็ตเป็นมุมมองเริ่มต้น
กดปุ่มWindows + Rเพื่อเปิดกล่องโต้ตอบเรียกใช้
ป้อนบรรทัดต่อไปนี้ลงใน ช่อง Openแล้วคลิกOKหรือกดEnter
outlook.exe /cleanviews
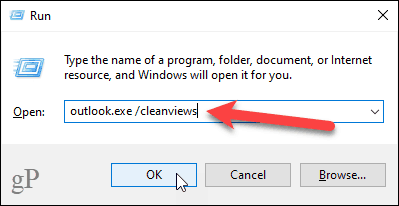
Outlook จะเปิดขึ้นพร้อมกับการตั้งค่ามุมมองทั้งหมดที่ตั้งไว้เป็นค่าเริ่มต้น
เริ่ม Outlook โดยปิดบานหน้าต่างการอ่านตามค่าเริ่มต้น
เพื่อให้แน่ใจว่า Outlook จะเริ่มต้นด้วยบานหน้าต่างการอ่านโดยค่าเริ่มต้น คุณสามารถตั้งค่าทางลัด Outlook พิเศษบนเดสก์ท็อปของคุณได้ วิธีนี้ยังปิดบานหน้าต่างการอ่านสำหรับบัญชีอีเมลทั้งหมดใน Outlook
ก่อนสร้างทางลัด คุณต้องหาเส้นทางไปยังไฟล์โปรแกรม OUTLOOK.EXE
เปิด File Explorer และเลือกLocal Disk (C:)ทางด้านซ้าย จากนั้นพิมพ์: outlook.exeในช่องค้นหาที่มุมขวาบนของหน้าต่าง
ค้นหา OUTLOOK.EXE ในรายการผลลัพธ์และเลือก
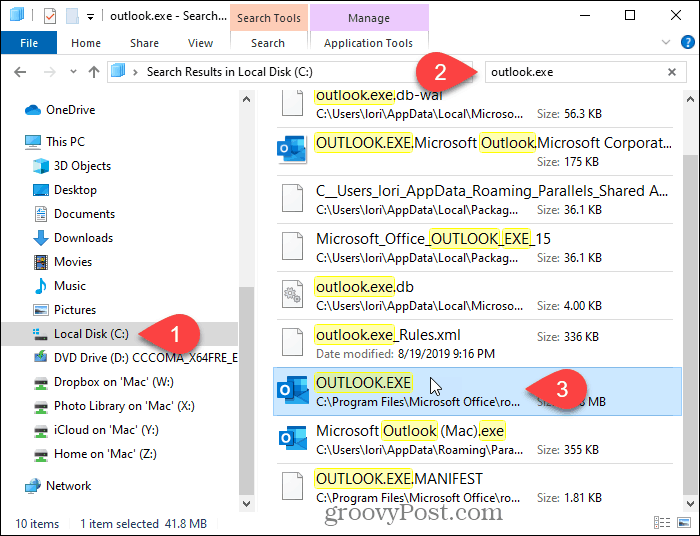
คลิกขวา ที่ไฟล์ OUTLOOK.EXE ในรายการผลลัพธ์ และเลือกOpen file location
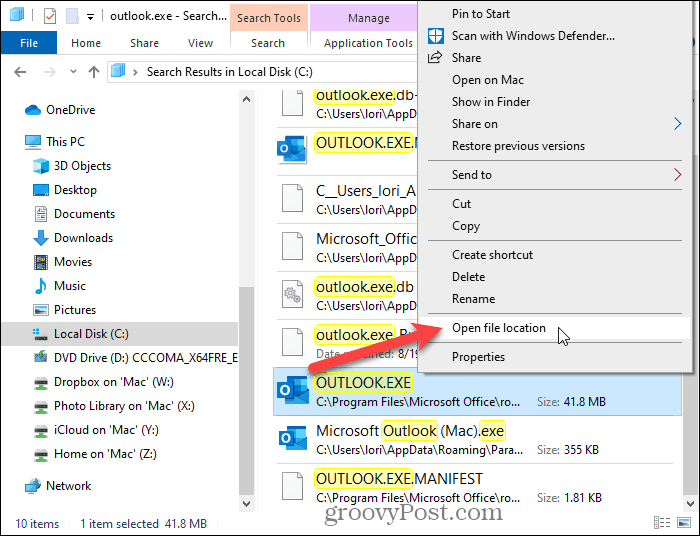
คลิกแถบที่อยู่ที่ด้านบนของหน้าต่าง เส้นทางจะถูกเลือกโดยอัตโนมัติ
คลิกขวาที่เส้นทางที่เลือกและเลือกคัดลอกจากเมนูป๊อปอัป
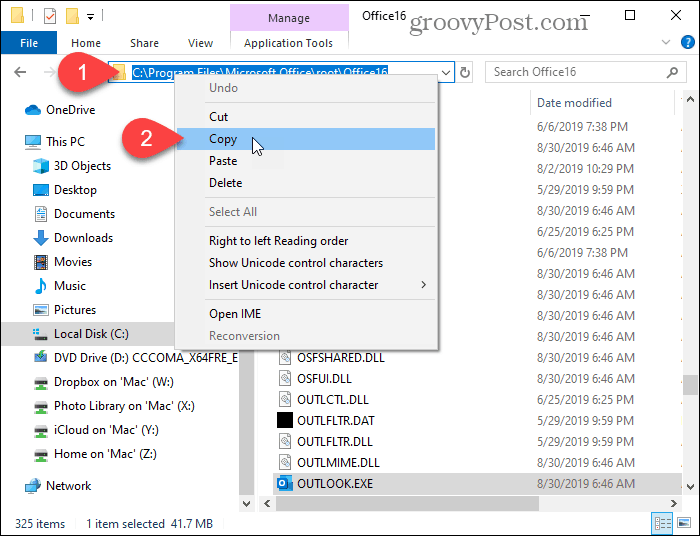
ตอนนี้ ให้คลิกขวาบนพื้นที่ว่างของเดสก์ท็อป Windows แล้วไปที่New > Shortcut
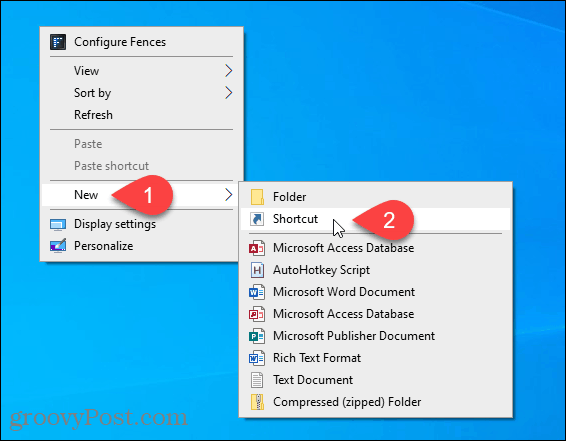
ในกล่องType the location of the itemบน กล่องโต้ตอบ Create Shortcutให้กดCtrl + Vเพื่อวางเส้นทางที่คุณคัดลอก
จากนั้นคลิกถัดไป
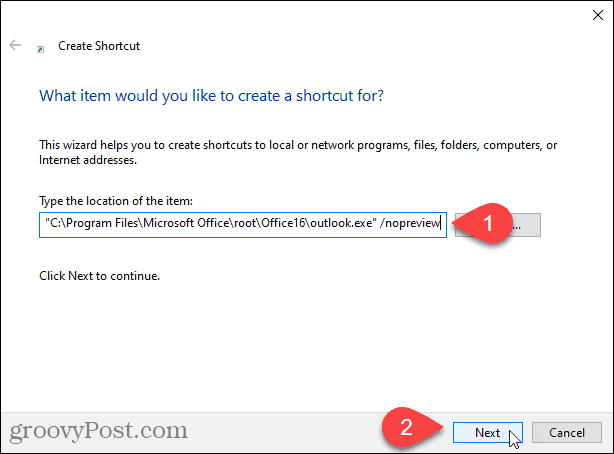
ป้อนชื่อสำหรับช็อตคัทของคุณในกล่องพิมพ์ชื่อสำหรับช็ อตคัทนี้ แล้วคลิกเสร็จสิ้น
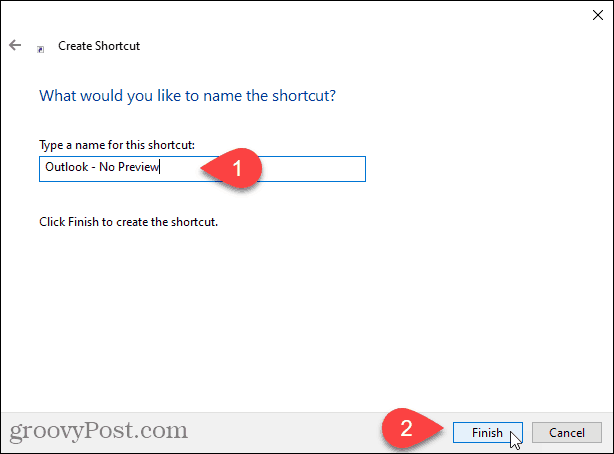
ทางลัด Outlook ใหม่จะถูกเพิ่มลงในเดสก์ท็อปของคุณ คลิกสองครั้งที่ทางลัดเพื่อเปิด Outlook
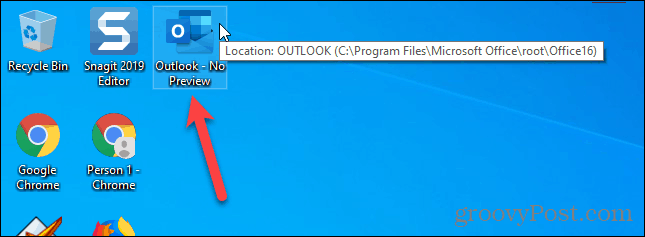
บานหน้าต่างการอ่านจะปิดโดยอัตโนมัติสำหรับโฟลเดอร์ทั้งหมดในบัญชีอีเมลทั้งหมดของคุณ
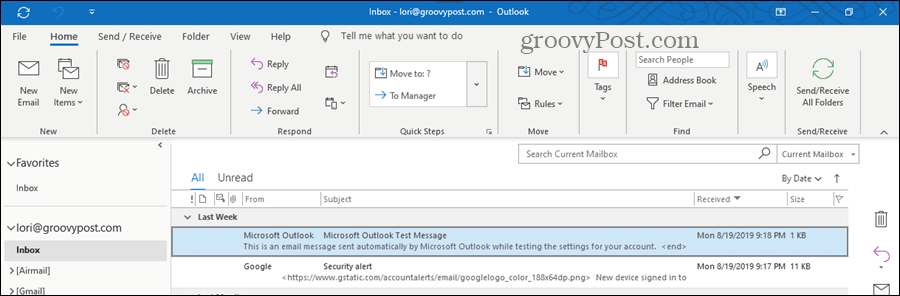
บานหน้าต่างการอ่านอาจดูเหมือนสะดวก แต่ระวัง...
แม้ว่าจะไม่ฉลาดที่จะใช้บานหน้าต่างการอ่าน แต่ก็มีประโยชน์ในบางครั้ง ตัวอย่างเช่น คุณสามารถใช้เพื่อดูตัวอย่างอีเมลโดยไม่ต้องทำเครื่องหมายว่าอ่านแล้วหรือส่งใบตอบรับการอ่าน คุณยังสามารถปรับแต่งแบบอักษรที่ใช้ในบานหน้าต่างการอ่าน
เพียงระวังให้มากหากคุณใช้บานหน้าต่างการอ่าน มันสามารถเปิดอีเมลอันตรายที่อาจเป็นอันตรายต่อคอมพิวเตอร์ของคุณโดยอัตโนมัติ
เรียนรู้วิธีแปลอีเมลขาเข้าผ่าน Microsoft Outlook อย่างง่ายดาย โดยปรับการตั้งค่าเพื่อแปลอีเมลหรือดำเนินการแปลแบบครั้งเดียว
อ่านคำแนะนำเพื่อปฏิบัติตามวิธีแก้ปัญหาทีละขั้นตอนสำหรับผู้ใช้และเจ้าของเว็บไซต์เพื่อแก้ไขข้อผิดพลาด NET::ERR_CERT_AUTHORITY_INVALID ใน Windows 10
ค้นหาข้อมูลเกี่ยวกับ CefSharp.BrowserSubprocess.exe ใน Windows พร้อมวิธีการลบและซ่อมแซมข้อผิดพลาดที่เกี่ยวข้อง มีคำแนะนำที่เป็นประโยชน์
ค้นพบวิธีแก้ไขปัญหาเมื่อคุณไม่สามารถจับภาพหน้าจอได้เนื่องจากนโยบายความปลอดภัยในแอป พร้อมเทคนิคที่มีประโยชน์มากมายในการใช้ Chrome และวิธีแชร์หน้าจออย่างง่ายๆ.
ในที่สุด คุณสามารถติดตั้ง Windows 10 บน M1 Macs โดยใช้ Parallels Desktop 16 สำหรับ Mac นี่คือขั้นตอนที่จะทำให้เป็นไปได้
ประสบปัญหาเช่น Fallout 3 จะไม่เปิดขึ้นหรือไม่ทำงานบน Windows 10? อ่านบทความนี้เพื่อเรียนรู้วิธีทำให้ Fallout 3 ทำงานบน Windows 10 ได้อย่างง่ายดาย
วิธีแก้ไขข้อผิดพลาด Application Error 0xc0000142 และ 0xc0000005 ด้วยเคล็ดลับที่มีประสิทธิภาพและการแก้ปัญหาที่สำคัญ
เรียนรู้วิธีแก้ไข Microsoft Compatibility Telemetry ประมวลผลการใช้งาน CPU สูงใน Windows 10 และวิธีการปิดการใช้งานอย่างถาวร...
หากพบข้อผิดพลาดและข้อบกพร่องของ World War Z เช่น การหยุดทำงาน ไม่โหลด ปัญหาการเชื่อมต่อ และอื่นๆ โปรดอ่านบทความและเรียนรู้วิธีแก้ไขและเริ่มเล่นเกม
เมื่อคุณต้องการให้ข้อความในเอกสารของคุณโดดเด่น คุณสามารถใช้เครื่องมือในตัวที่มีประโยชน์ได้ ต่อไปนี้คือวิธีการเน้นข้อความใน Word




![Fallout 3 จะไม่เปิด/ไม่ทำงานบน Windows 10 [แก้ไขด่วน] Fallout 3 จะไม่เปิด/ไม่ทำงานบน Windows 10 [แก้ไขด่วน]](https://luckytemplates.com/resources1/images2/image-6086-0408150423606.png)
![[แก้ไขแล้ว] จะแก้ไขข้อผิดพลาดแอปพลิเคชัน 0xc0000142 และ 0xc0000005 ได้อย่างไร [แก้ไขแล้ว] จะแก้ไขข้อผิดพลาดแอปพลิเคชัน 0xc0000142 และ 0xc0000005 ได้อย่างไร](https://luckytemplates.com/resources1/images2/image-9974-0408150708784.png)

![[แก้ไขแล้ว] ข้อผิดพลาดของ World War Z – หยุดทำงาน ไม่เปิดตัว หน้าจอดำและอื่น ๆ [แก้ไขแล้ว] ข้อผิดพลาดของ World War Z – หยุดทำงาน ไม่เปิดตัว หน้าจอดำและอื่น ๆ](https://luckytemplates.com/resources1/images2/image-8889-0408150514063.png)
