วิธีแปลอีเมลขาเข้าใน Microsoft Outlook

เรียนรู้วิธีแปลอีเมลขาเข้าผ่าน Microsoft Outlook อย่างง่ายดาย โดยปรับการตั้งค่าเพื่อแปลอีเมลหรือดำเนินการแปลแบบครั้งเดียว
เมื่อพูดถึงเทคโนโลยี สิ่งที่ง่ายที่สุดอย่างหนึ่งที่คุณคิดว่าการปิดหรือรีสตาร์ทอุปกรณ์ อย่างไรก็ตาม เมื่อเป็นฮาร์ดแวร์ใหม่เอี่ยมบวกกับระบบปฏิบัติการใหม่ อาจทำได้ยากกว่าที่คุณคิด โดยเฉพาะอย่างยิ่งหากคุณไม่เคยทำมาก่อน ฉันจำได้ว่าการปิด Windows 8 เป็นเรื่องท้าทายในครั้งแรก แต่ Windows 11 นั้นตรงไปตรงมาและเหมือนกับการปิด Windows 10 ความแตกต่างที่สำคัญคือ GUI ดูแตกต่างออกไปเล็กน้อย ต่อไปนี้เป็นวิธีปิดหรือรีสตาร์ท Windows 11 ในครั้งแรก
ปิด Windows 11 จากเดสก์ท็อป
หากคุณคุ้นเคยกับ Windows 10 การปิด Windows 11 จากเดสก์ท็อปจะไม่ทำให้เกิดปัญหามากนัก ก่อนอื่น คุณสามารถคลิกปุ่มเริ่มแล้วคลิกปุ่มเปิดปิด ซึ่งจะทำให้คุณมีทางเลือกอีกสองทาง - ปิดเครื่องพีซีหรือรีสตาร์ทเครื่อง
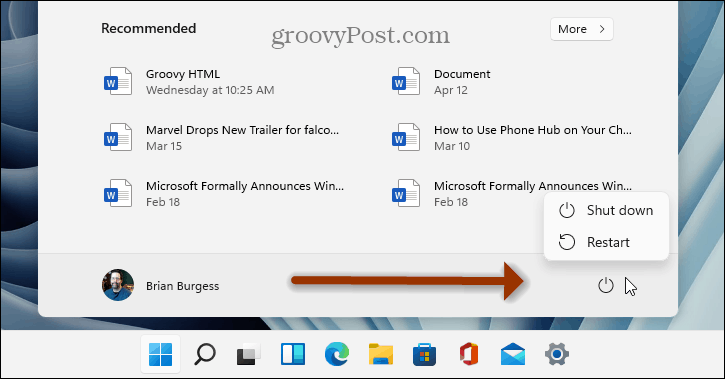
อีกทางเลือกหนึ่งคือคลิกขวาที่ปุ่ม Start จากนั้นคลิกที่เมนู " Shut down or sign out " ซึ่งให้ตัวเลือกสามทางแก่คุณ: ออกจากระบบ ปิดเครื่อง หรือรีสตาร์ทพีซี
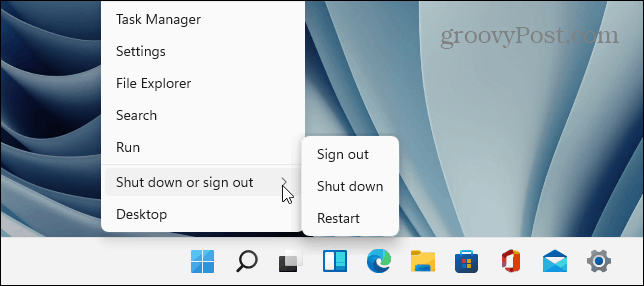
นอกจากนี้ ยังควรสังเกตด้วยว่าแทนที่จะคลิกขวาที่ปุ่ม Start คุณสามารถใช้แป้นพิมพ์ลัด Windows + Xเพื่อเปิดเมนูที่เรียกว่า "power user menu" ซึ่งจะทำให้คุณมีปุ่มปิดเครื่อง รีสตาร์ท และออกจากระบบแบบเดียวกันดังที่แสดงด้านบน
หมายเหตุ:หากคุณไม่เห็นตัวเลือกไฮเบอร์เนต โปรดอ่านบทความของเราเกี่ยวกับการเปิดใช้งานโหมดไฮเบอร์เนตใน Windows 11
ปิด Windows 11 ด้วยวิธี Old School
วิธีการแบบเก่าในการปิดเครื่องพีซีของคุณบน Windows 11 ยังคงใช้งานได้เช่นกัน คุณสามารถใช้แป้นพิมพ์ลัด Alt + F4 ที่ปิดแอพทั้งหมดของคุณและแสดงหน้าจอต่อไปนี้
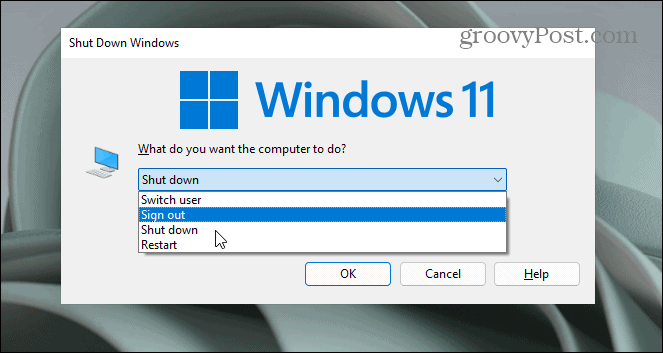
นี่คือที่ที่คุณสามารถเลือกจากตัวเลือกพลังงานต่อไปนี้:
ปิดเครื่องพีซีจากหน้าจอล็อก
แน่นอน คุณยังสามารถเข้าถึงตัวเลือกพลังงานจากหน้าจอล็อคได้ คลิกปุ่มเปิดปิดที่มุมล่างขวาของหน้าจอ
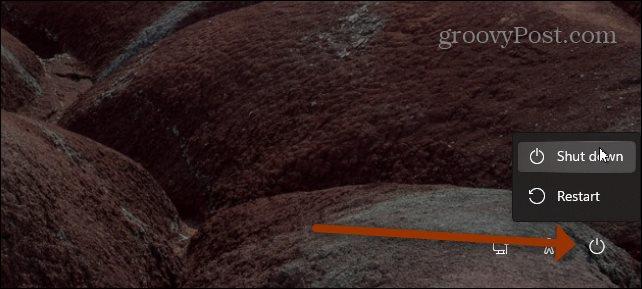
ใช้ปุ่มเปิด/ปิดกายภาพ
อีกวิธีที่ชัดเจนในการปิดเครื่องคอมพิวเตอร์ของคุณคือการใช้ปุ่มเปิดปิด โดยปกติการกดปุ่มเปิดปิดหนึ่งครั้งจะทำให้อุปกรณ์เข้าสู่โหมด " สลีปหรือไฮเบอร์เนต " หรือจะเป็นการเริ่มต้นกระบวนการปิดเครื่อง
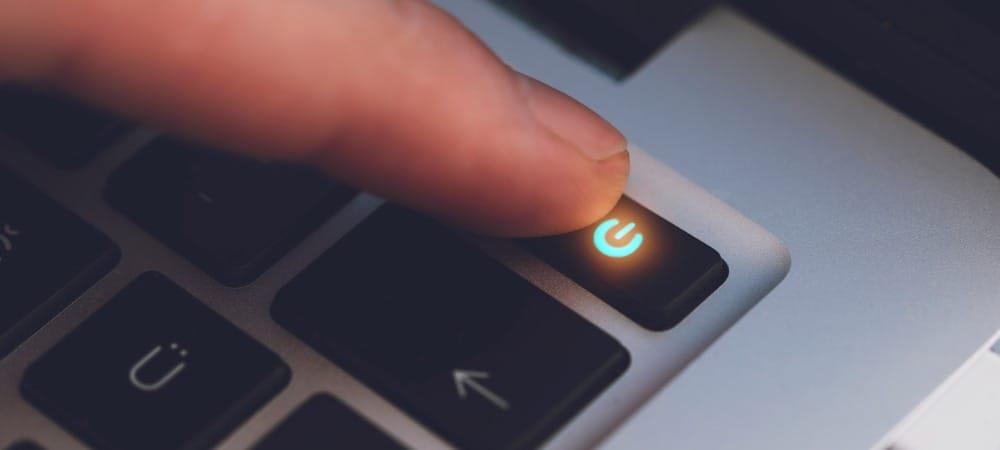
และหากคอมพิวเตอร์ Windows 11 ของคุณค้างหรือไม่ตอบสนองโดยสมบูรณ์ ให้กดปุ่มเปิด/ปิดค้างไว้ 8-10 วินาที การดำเนินการนี้จะบังคับให้ปิดเครื่องและควรใช้ในกรณีฉุกเฉินเท่านั้น การบังคับให้พีซีปิดตัวลงอาจทำให้ข้อมูลสูญหายได้ ดังนั้น ใช้วิธีนี้เท่าที่จำเป็น
สรุป
นั่นคือทั้งหมดที่มีอยู่หากคุณต้องการปิดระบบจาก GUI บน Windows 11 หรือหากคุณต้องการใช้ปุ่มเปิดปิดจริง หากคุณต้องการเป็น geekier คุณสามารถสร้างทางลัดเพื่อปิดหรือรีสตาร์ท Windowsได้ตลอดเวลา แต่มีวิธีการง่าย ๆ มากพอที่จะทำได้เช่นกัน
และสำหรับข้อมูลเพิ่มเติมเกี่ยวกับระบบปฏิบัติการใหม่ของ Microsoft โปรดดูบทความเกี่ยวกับการจัดการเมื่อพีซี Windows 11 ของคุณเข้าสู่โหมดสลีป หรืออ่านเกี่ยวกับการตั้งค่าชั่วโมงทำงานเพื่อหลีกเลี่ยงการรีสตาร์ท Windows Update ที่น่ารำคาญของพีซีของคุณ
เรียนรู้วิธีแปลอีเมลขาเข้าผ่าน Microsoft Outlook อย่างง่ายดาย โดยปรับการตั้งค่าเพื่อแปลอีเมลหรือดำเนินการแปลแบบครั้งเดียว
อ่านคำแนะนำเพื่อปฏิบัติตามวิธีแก้ปัญหาทีละขั้นตอนสำหรับผู้ใช้และเจ้าของเว็บไซต์เพื่อแก้ไขข้อผิดพลาด NET::ERR_CERT_AUTHORITY_INVALID ใน Windows 10
ค้นหาข้อมูลเกี่ยวกับ CefSharp.BrowserSubprocess.exe ใน Windows พร้อมวิธีการลบและซ่อมแซมข้อผิดพลาดที่เกี่ยวข้อง มีคำแนะนำที่เป็นประโยชน์
ค้นพบวิธีแก้ไขปัญหาเมื่อคุณไม่สามารถจับภาพหน้าจอได้เนื่องจากนโยบายความปลอดภัยในแอป พร้อมเทคนิคที่มีประโยชน์มากมายในการใช้ Chrome และวิธีแชร์หน้าจออย่างง่ายๆ.
ในที่สุด คุณสามารถติดตั้ง Windows 10 บน M1 Macs โดยใช้ Parallels Desktop 16 สำหรับ Mac นี่คือขั้นตอนที่จะทำให้เป็นไปได้
ประสบปัญหาเช่น Fallout 3 จะไม่เปิดขึ้นหรือไม่ทำงานบน Windows 10? อ่านบทความนี้เพื่อเรียนรู้วิธีทำให้ Fallout 3 ทำงานบน Windows 10 ได้อย่างง่ายดาย
วิธีแก้ไขข้อผิดพลาด Application Error 0xc0000142 และ 0xc0000005 ด้วยเคล็ดลับที่มีประสิทธิภาพและการแก้ปัญหาที่สำคัญ
เรียนรู้วิธีแก้ไข Microsoft Compatibility Telemetry ประมวลผลการใช้งาน CPU สูงใน Windows 10 และวิธีการปิดการใช้งานอย่างถาวร...
หากพบข้อผิดพลาดและข้อบกพร่องของ World War Z เช่น การหยุดทำงาน ไม่โหลด ปัญหาการเชื่อมต่อ และอื่นๆ โปรดอ่านบทความและเรียนรู้วิธีแก้ไขและเริ่มเล่นเกม
เมื่อคุณต้องการให้ข้อความในเอกสารของคุณโดดเด่น คุณสามารถใช้เครื่องมือในตัวที่มีประโยชน์ได้ ต่อไปนี้คือวิธีการเน้นข้อความใน Word




![Fallout 3 จะไม่เปิด/ไม่ทำงานบน Windows 10 [แก้ไขด่วน] Fallout 3 จะไม่เปิด/ไม่ทำงานบน Windows 10 [แก้ไขด่วน]](https://luckytemplates.com/resources1/images2/image-6086-0408150423606.png)
![[แก้ไขแล้ว] จะแก้ไขข้อผิดพลาดแอปพลิเคชัน 0xc0000142 และ 0xc0000005 ได้อย่างไร [แก้ไขแล้ว] จะแก้ไขข้อผิดพลาดแอปพลิเคชัน 0xc0000142 และ 0xc0000005 ได้อย่างไร](https://luckytemplates.com/resources1/images2/image-9974-0408150708784.png)

![[แก้ไขแล้ว] ข้อผิดพลาดของ World War Z – หยุดทำงาน ไม่เปิดตัว หน้าจอดำและอื่น ๆ [แก้ไขแล้ว] ข้อผิดพลาดของ World War Z – หยุดทำงาน ไม่เปิดตัว หน้าจอดำและอื่น ๆ](https://luckytemplates.com/resources1/images2/image-8889-0408150514063.png)
