วิธีแปลอีเมลขาเข้าใน Microsoft Outlook

เรียนรู้วิธีแปลอีเมลขาเข้าผ่าน Microsoft Outlook อย่างง่ายดาย โดยปรับการตั้งค่าเพื่อแปลอีเมลหรือดำเนินการแปลแบบครั้งเดียว
Windows 11 สามารถตั้งค่าไดรเวอร์อุปกรณ์ใหม่ผ่าน Windows Update โดยไม่ต้องโต้ตอบกับผู้ใช้ อย่างไรก็ตาม บางครั้งไดรเวอร์อุปกรณ์ที่ติดตั้งไว้ทำให้เกิดความหายนะกับพีซีของคุณ ดังนั้น คุณสามารถปิดการติดตั้งไดรเวอร์อัตโนมัติใน Windows 11 ได้
เมื่อปิดใช้งานบริการนี้ คุณจะติดตั้งไดรเวอร์ด้วยตนเองแทนได้ สิ่งนี้จะช่วยได้เมื่อ Windows ติดตั้งไดรเวอร์บั๊กกี้อย่างต่อเนื่องซึ่งส่งผลให้เกิดปัญหา
คุณอาจต้องการติดตั้งโปรแกรมควบคุมอุปกรณ์ที่ดีกว่าสำหรับการทำงานของฮาร์ดแวร์ของคุณ ไม่ว่าด้วยเหตุผลใดก็ตาม Windows 11 มีตัวเลือกที่ให้คุณปิดใช้งานการติดตั้งไดรเวอร์อัตโนมัติ
ปิดใช้งานการติดตั้งไดรเวอร์อัตโนมัติใน Windows 11
ความสามารถในการติดตั้งไดรเวอร์ของคุณเองจะช่วยหลีกเลี่ยงไดรเวอร์บั๊กกี้และอุปกรณ์ที่ไม่ทำงาน
หากต้องการปิดใช้งานการติดตั้งไดรเวอร์อัตโนมัติใน Windows 11 ให้ทำดังต่อไปนี้:
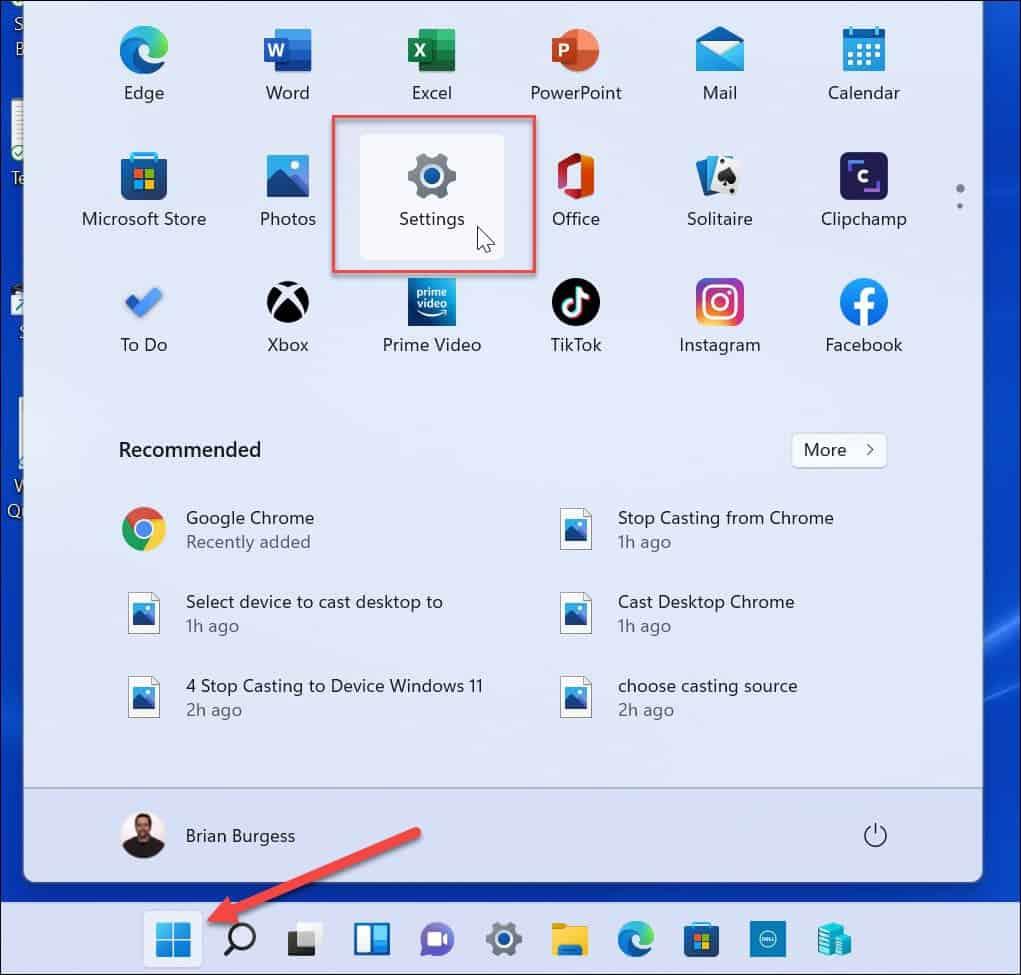
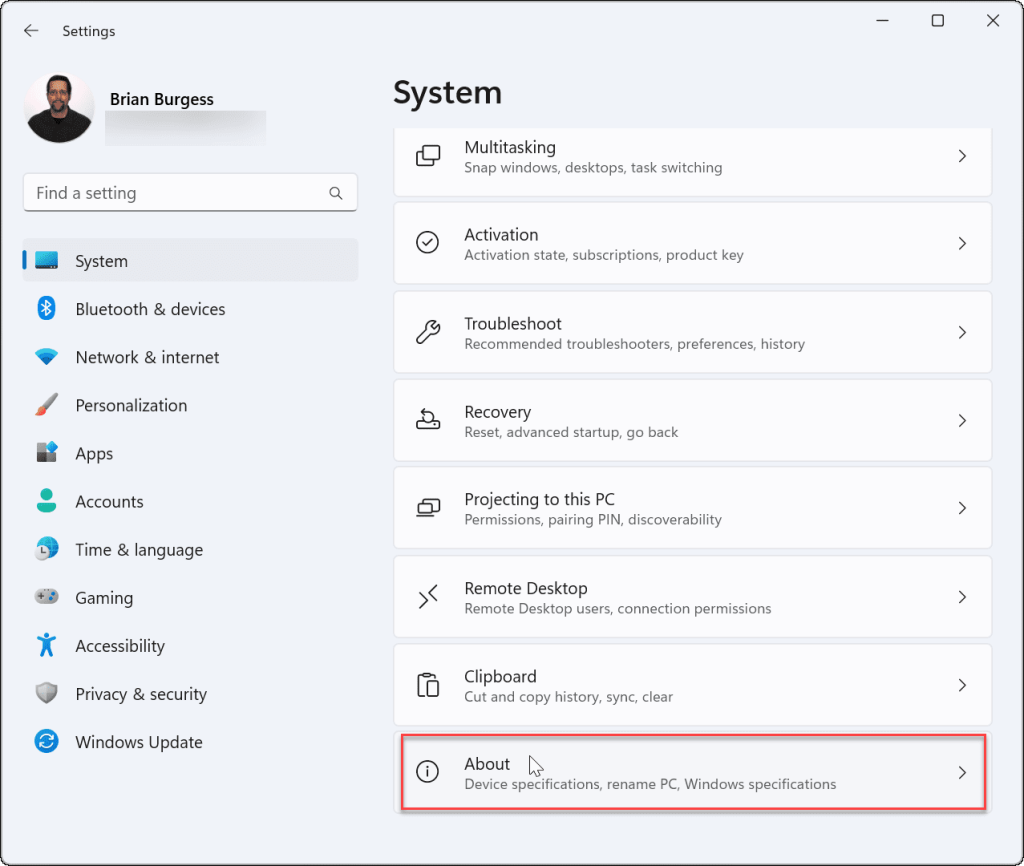
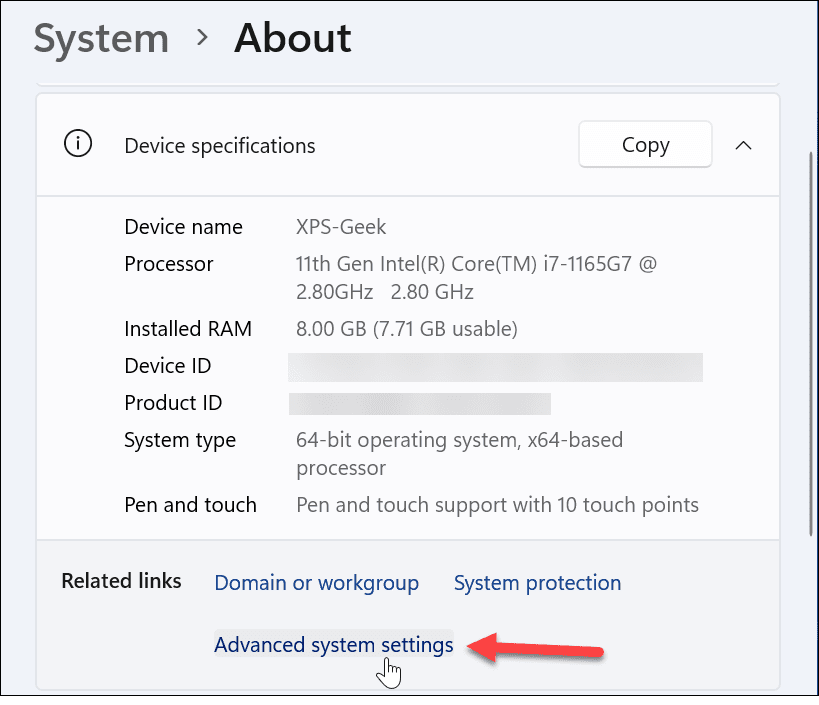
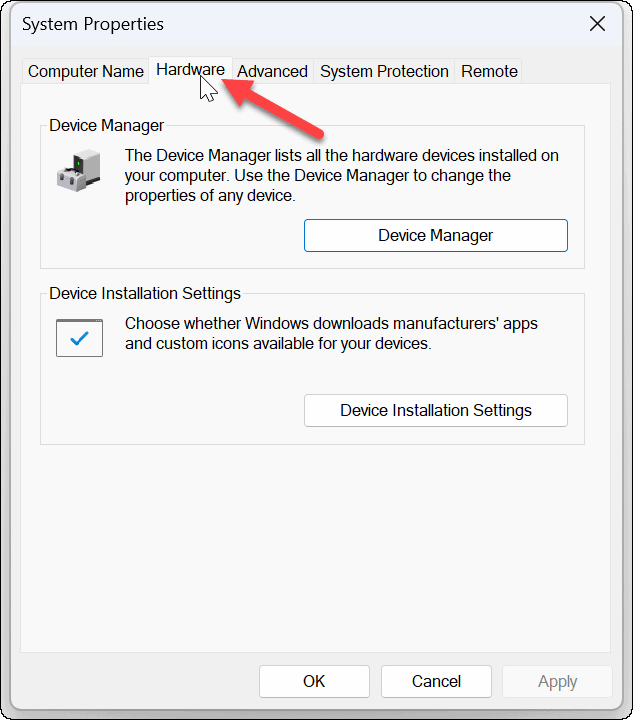
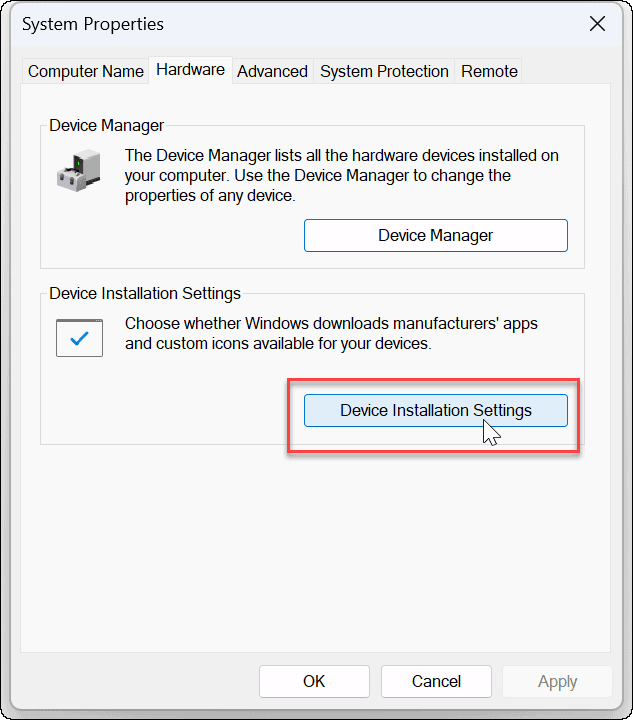
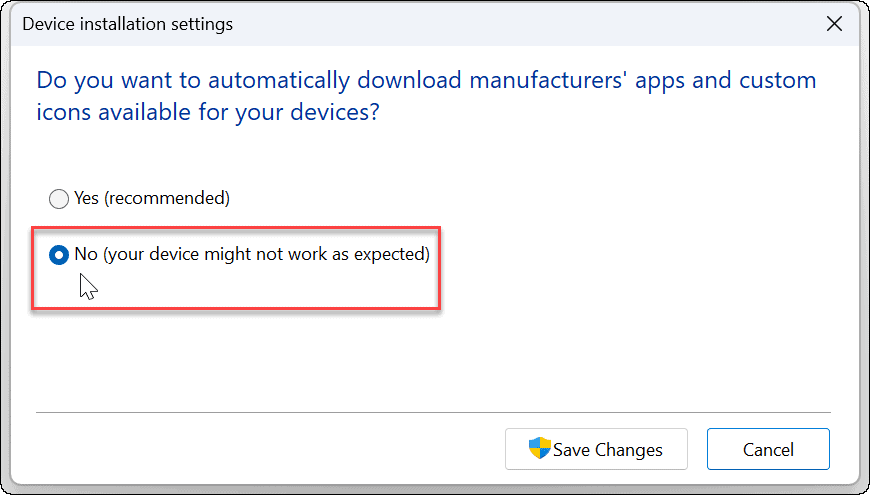
ปิดใช้งานการติดตั้งไดรเวอร์อัตโนมัติผ่านนโยบายกลุ่ม
นอกจากการใช้ Windows เพื่อปิดการติดตั้งไดรเวอร์อัตโนมัติแล้ว คุณยังสามารถใช้นโยบายกลุ่มได้อีกด้วย
หมายเหตุ:ฟีเจอร์นโยบายกลุ่มมีเฉพาะในรุ่น Windows 11 Pro, Education และ Enterprise
ทำสิ่งต่อไปนี้เพื่อปิดใช้งานการติดตั้งไดรเวอร์อัตโนมัติโดยใช้นโยบายกลุ่ม:
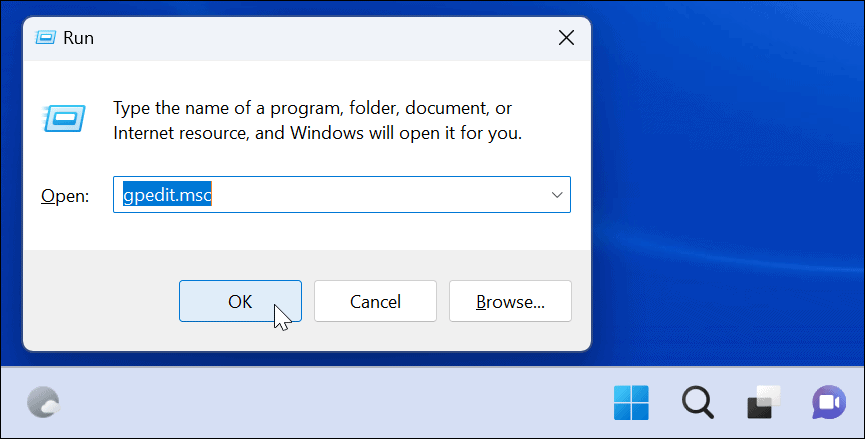
การกำหนดค่าคอมพิวเตอร์ > เทมเพลตการดูแลระบบ > ส่วนประกอบของ Windows > Windows Update > จัดการการอัปเดตที่นำเสนอจาก Windows Update
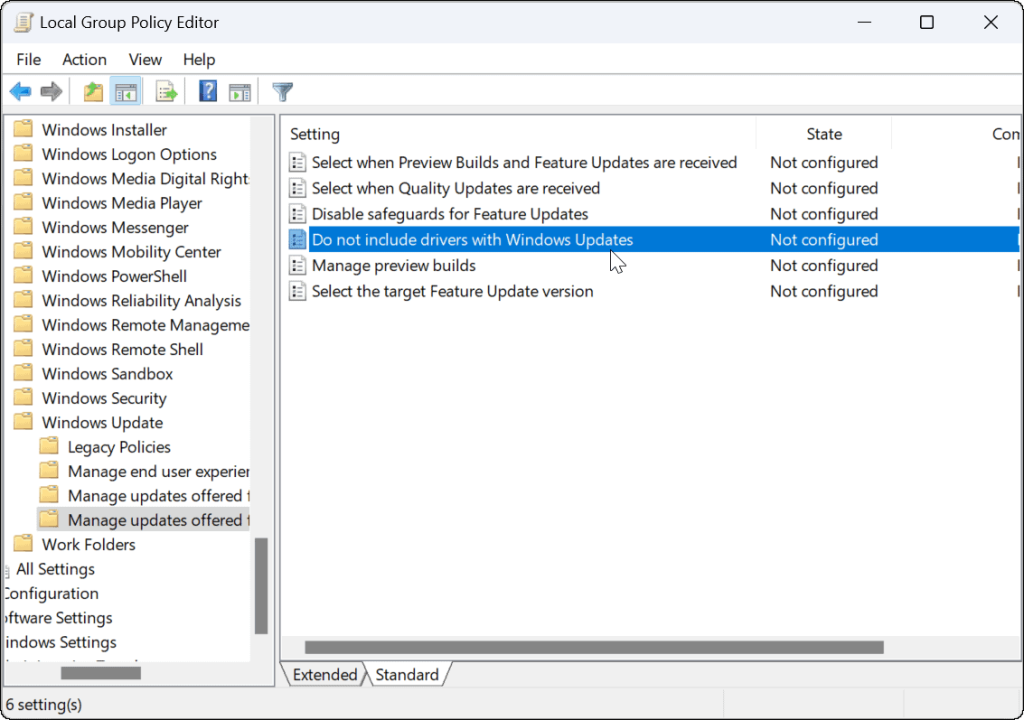
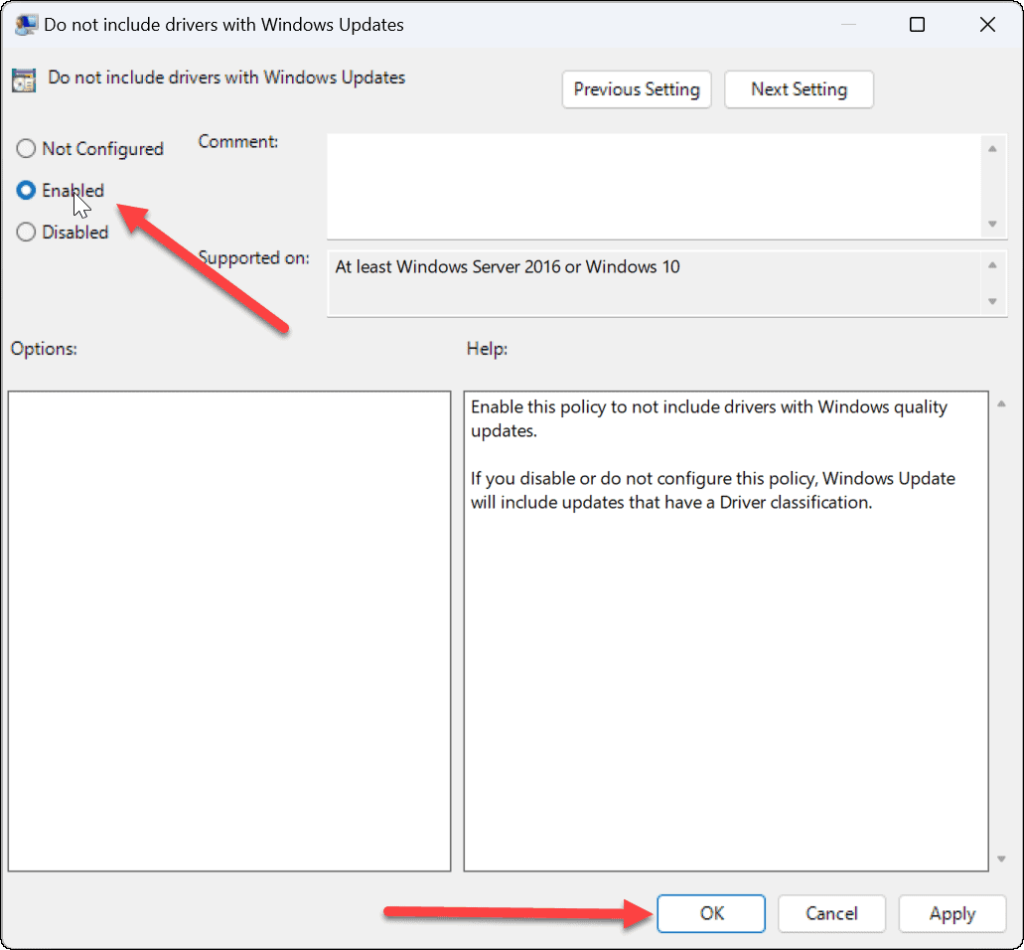
ปิดการใช้งาน Automatic Driver Updates
ไม่ว่าคุณจะใช้อินเทอร์เฟซของ Windows 11 หรือผ่านนโยบายกลุ่ม คุณจะไม่ได้รับโปรแกรมควบคุมอุปกรณ์ใดๆ โดยอัตโนมัติผ่าน Windows Update อีกต่อไป เมื่อคุณทำตามขั้นตอนเสร็จสิ้น คุณจะต้องติดตั้งด้วยตนเองแทน
นอกจากนี้ยังควรสังเกตด้วยว่าหากคุณมีปัญหาด้านฮาร์ดแวร์หลังจากติดตั้งการอัปเดตไดรเวอร์ คุณสามารถย้อนกลับได้ และเนื่องจากเรากำลังพูดถึงการทำสิ่งต่างๆ ด้วยตนเอง โปรดดูการอัปเดต Windows 11 ด้วยตนเอง
หากคุณยังไม่ได้ใช้ Windows 11 โปรดอ่านเกี่ยวกับการป้องกันไม่ให้ Windows 10 อัปเดตไดรเวอร์ฮาร์ดแวร์โดยอัตโนมัติ
เรียนรู้วิธีแปลอีเมลขาเข้าผ่าน Microsoft Outlook อย่างง่ายดาย โดยปรับการตั้งค่าเพื่อแปลอีเมลหรือดำเนินการแปลแบบครั้งเดียว
อ่านคำแนะนำเพื่อปฏิบัติตามวิธีแก้ปัญหาทีละขั้นตอนสำหรับผู้ใช้และเจ้าของเว็บไซต์เพื่อแก้ไขข้อผิดพลาด NET::ERR_CERT_AUTHORITY_INVALID ใน Windows 10
ค้นหาข้อมูลเกี่ยวกับ CefSharp.BrowserSubprocess.exe ใน Windows พร้อมวิธีการลบและซ่อมแซมข้อผิดพลาดที่เกี่ยวข้อง มีคำแนะนำที่เป็นประโยชน์
ค้นพบวิธีแก้ไขปัญหาเมื่อคุณไม่สามารถจับภาพหน้าจอได้เนื่องจากนโยบายความปลอดภัยในแอป พร้อมเทคนิคที่มีประโยชน์มากมายในการใช้ Chrome และวิธีแชร์หน้าจออย่างง่ายๆ.
ในที่สุด คุณสามารถติดตั้ง Windows 10 บน M1 Macs โดยใช้ Parallels Desktop 16 สำหรับ Mac นี่คือขั้นตอนที่จะทำให้เป็นไปได้
ประสบปัญหาเช่น Fallout 3 จะไม่เปิดขึ้นหรือไม่ทำงานบน Windows 10? อ่านบทความนี้เพื่อเรียนรู้วิธีทำให้ Fallout 3 ทำงานบน Windows 10 ได้อย่างง่ายดาย
วิธีแก้ไขข้อผิดพลาด Application Error 0xc0000142 และ 0xc0000005 ด้วยเคล็ดลับที่มีประสิทธิภาพและการแก้ปัญหาที่สำคัญ
เรียนรู้วิธีแก้ไข Microsoft Compatibility Telemetry ประมวลผลการใช้งาน CPU สูงใน Windows 10 และวิธีการปิดการใช้งานอย่างถาวร...
หากพบข้อผิดพลาดและข้อบกพร่องของ World War Z เช่น การหยุดทำงาน ไม่โหลด ปัญหาการเชื่อมต่อ และอื่นๆ โปรดอ่านบทความและเรียนรู้วิธีแก้ไขและเริ่มเล่นเกม
เมื่อคุณต้องการให้ข้อความในเอกสารของคุณโดดเด่น คุณสามารถใช้เครื่องมือในตัวที่มีประโยชน์ได้ ต่อไปนี้คือวิธีการเน้นข้อความใน Word




![Fallout 3 จะไม่เปิด/ไม่ทำงานบน Windows 10 [แก้ไขด่วน] Fallout 3 จะไม่เปิด/ไม่ทำงานบน Windows 10 [แก้ไขด่วน]](https://luckytemplates.com/resources1/images2/image-6086-0408150423606.png)
![[แก้ไขแล้ว] จะแก้ไขข้อผิดพลาดแอปพลิเคชัน 0xc0000142 และ 0xc0000005 ได้อย่างไร [แก้ไขแล้ว] จะแก้ไขข้อผิดพลาดแอปพลิเคชัน 0xc0000142 และ 0xc0000005 ได้อย่างไร](https://luckytemplates.com/resources1/images2/image-9974-0408150708784.png)

![[แก้ไขแล้ว] ข้อผิดพลาดของ World War Z – หยุดทำงาน ไม่เปิดตัว หน้าจอดำและอื่น ๆ [แก้ไขแล้ว] ข้อผิดพลาดของ World War Z – หยุดทำงาน ไม่เปิดตัว หน้าจอดำและอื่น ๆ](https://luckytemplates.com/resources1/images2/image-8889-0408150514063.png)
