วิธีแปลอีเมลขาเข้าใน Microsoft Outlook

เรียนรู้วิธีแปลอีเมลขาเข้าผ่าน Microsoft Outlook อย่างง่ายดาย โดยปรับการตั้งค่าเพื่อแปลอีเมลหรือดำเนินการแปลแบบครั้งเดียว
การเพิ่มประสิทธิภาพการจัดส่งบน Windows 11ช่วยให้พีซีและแอป Store สามารถอัปเดตได้เร็วขึ้นในเครือข่ายของคุณ
Windows Update Delivery Optimization (WUDO) จะส่งการอัปเดต Windows ไปยังพีซีเครื่องอื่นในเครือข่ายของคุณโดยใช้การเชื่อมต่อแบบเพียร์ทูเพียร์ อย่างไรก็ตาม อาจอัปเดตพีซีในเครือข่ายของคุณและพีซีเครื่องอื่นๆ บนอินเทอร์เน็ต
หากคุณมีพีซีเพียงเครื่องเดียวและแผนแบนด์วิดท์ที่จำกัด ก็สามารถใช้ข้อมูลจำนวนมากได้ โดยเฉพาะอย่างยิ่งหากคุณใช้การเชื่อมต่อแบบคิดค่าบริการตาม ปริมาณข้อมูล โชคดีที่เราจะแสดงวิธีปิดใช้งานการเพิ่มประสิทธิภาพการจัดส่งใน Windows 11 เราจะตรวจสอบด้วยว่าเหตุใดคุณจึงอาจต้องการเปิดใช้งาน WUDO สำหรับพีซีในพื้นที่
วิธีปิดใช้งานการเพิ่มประสิทธิภาพการจัดส่งใน Windows 11
เป็นกระบวนการที่ง่ายในการปิด Delivery Optimization บนพีซีที่ใช้ Windows 11
วิธีปิดการใช้งาน Delivery Optimization ใน Windows 11:
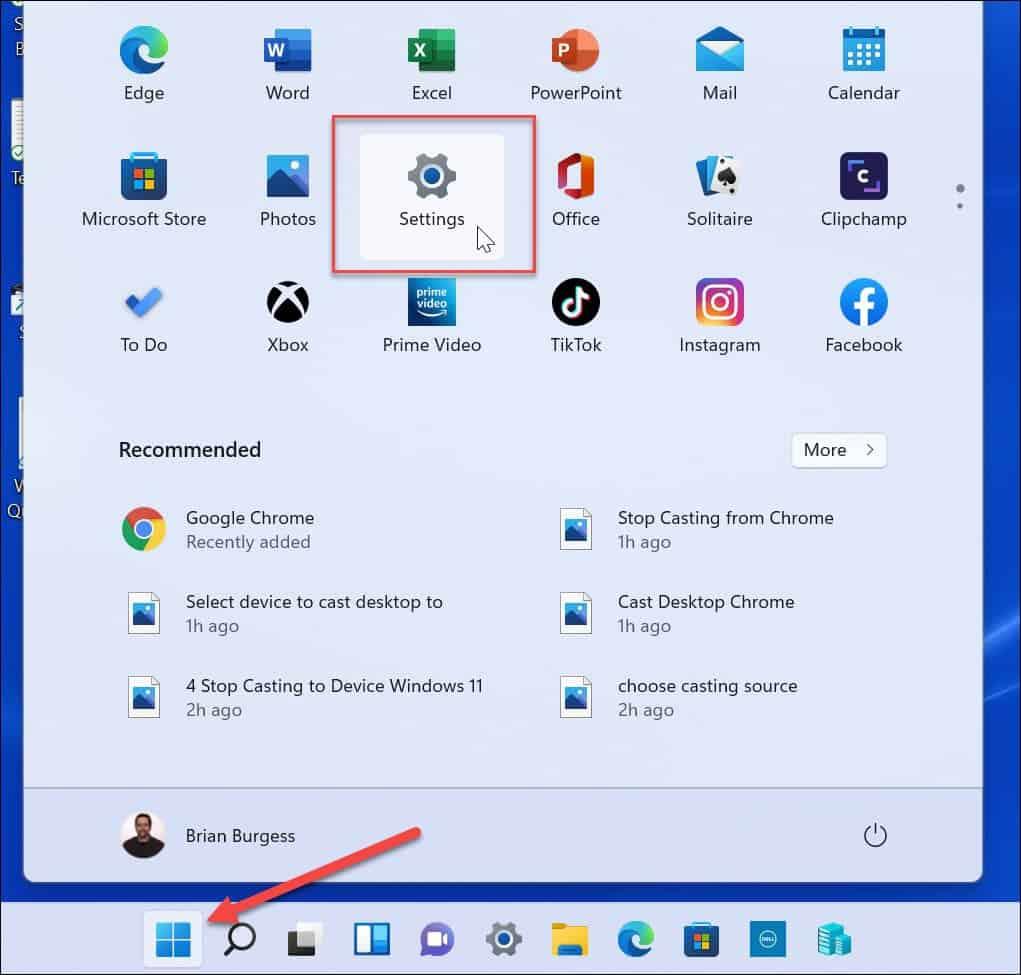
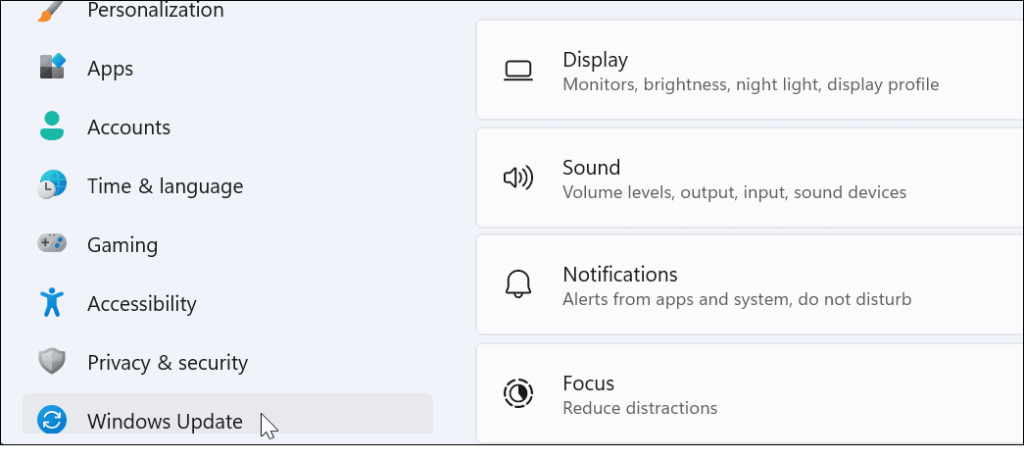
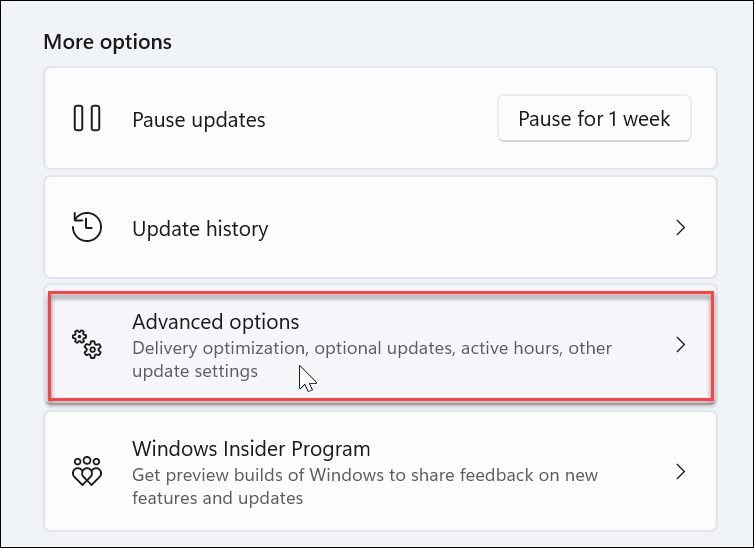
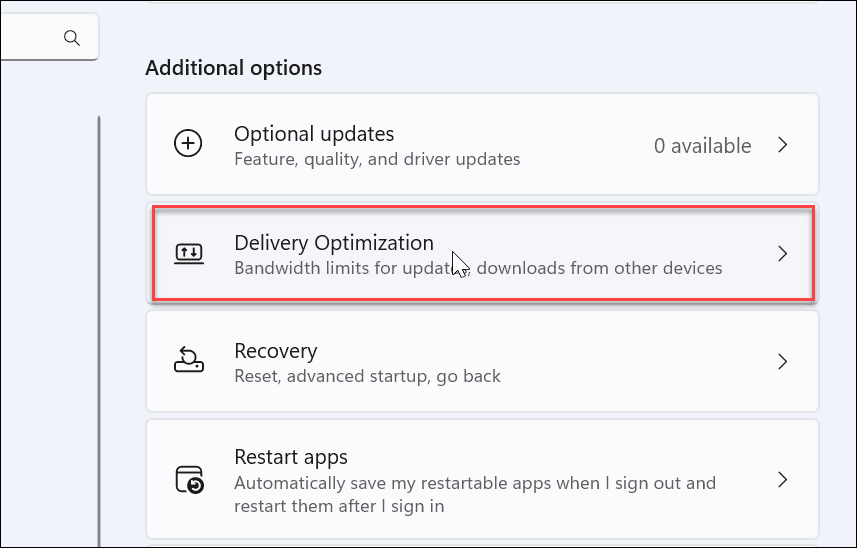
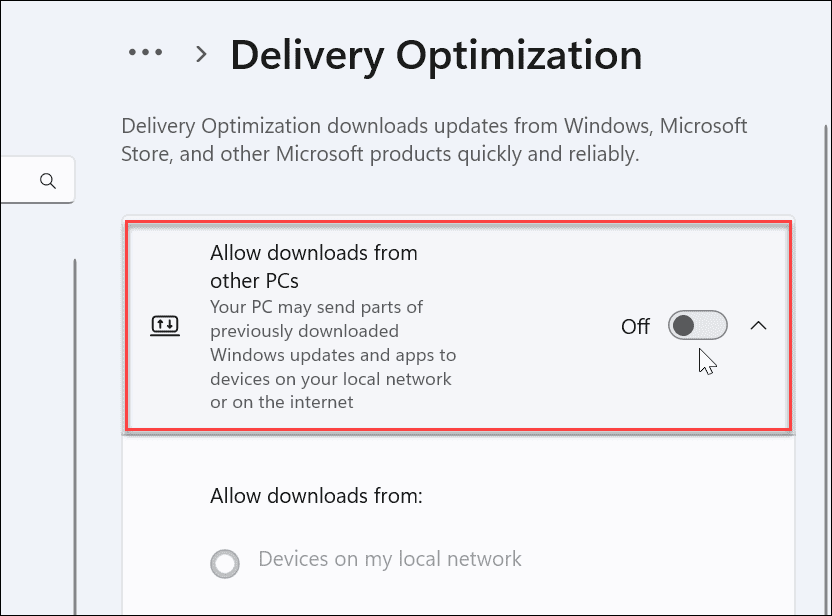
เปิดใช้งานการเพิ่มประสิทธิภาพการจัดส่งในพื้นที่
หากคุณมีพีซีมากกว่าหนึ่งเครื่องในเครือข่ายของคุณ คุณอาจต้องการเปิดใช้งาน Delivery Optimization ไว้ แนวคิดคือการปรับปรุงความเร็วในการดาวน์โหลดอัปเดตของ Windows Update (และแอป Microsoft Store) ใช้เทคโนโลยีเพียร์ทูเพียร์เพื่อแจกจ่าย Windows Update ระหว่างพีซี
ตัวอย่างเช่น หลังจากที่พีซีเครื่องหนึ่งมีการอัปเดตเวอร์ชันสมบูรณ์ เครื่องจะส่งบิตไปยังพีซีเครื่องอื่นในเครือข่ายของคุณ ซึ่งช่วยประหยัดเวลาและแบนด์วิดท์—พีซีแต่ละเครื่องไม่ได้ดาวน์โหลดการอัปเดตขนาดใหญ่เหมือนกันจากเซิร์ฟเวอร์ของ Microsoft สำหรับพีซีแต่ละเครื่อง
แม้ว่าคุณอาจต้องการเปิดเครื่องไว้สำหรับคอมพิวเตอร์ในระบบ แต่คุณควรตรวจสอบให้แน่ใจว่าได้อัปเดตเฉพาะระบบในเครื่องเท่านั้น
วิธีเปิดใช้งาน Delivery Optimization สำหรับพีซีในพื้นที่เท่านั้นใน Windows 11:
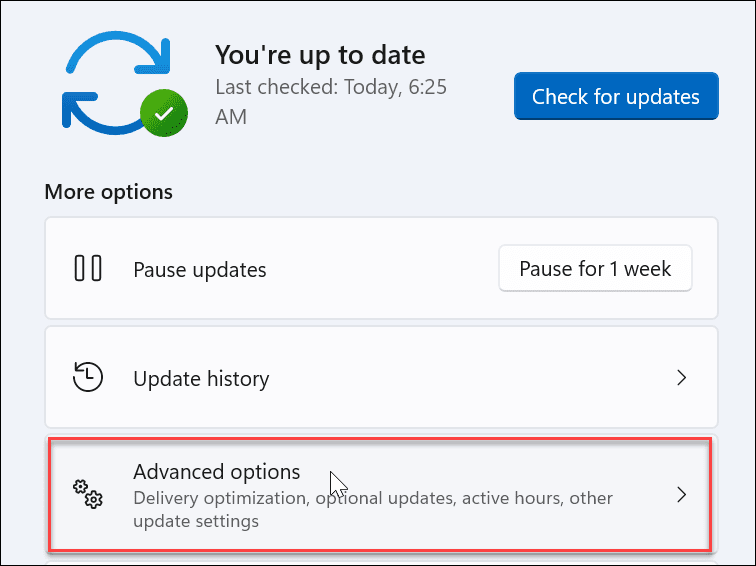
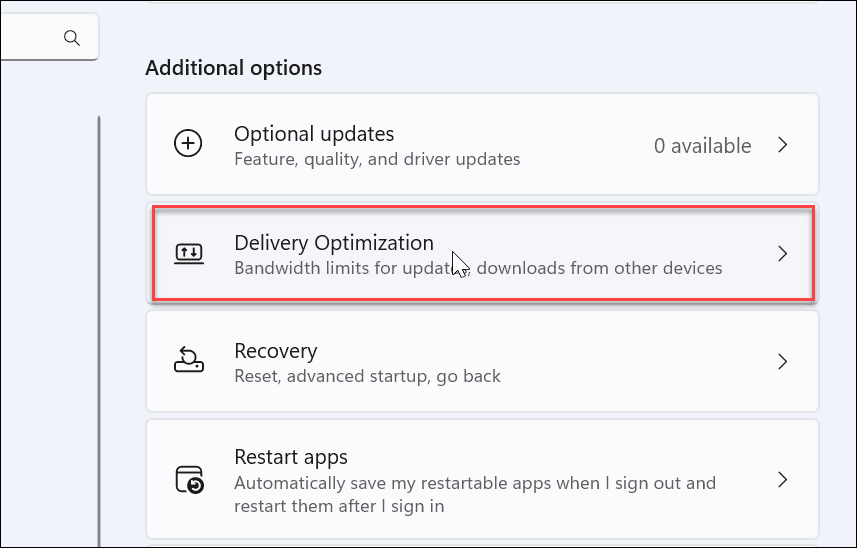
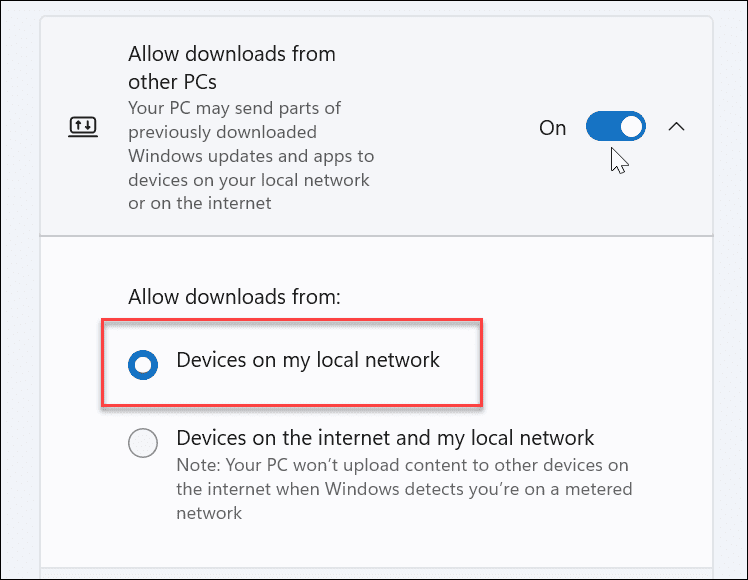
ดูว่าคุณสังเกตเห็นประสิทธิภาพที่เพิ่มขึ้นเมื่อมีการอัปเดตแอป Windows หรือ Store ขนาดใหญ่หรือไม่Microsoft กล่าวว่าคุณลักษณะนี้ช่วยปรับปรุงประสิทธิภาพการอัปเดตและใช้แบนด์วิดท์น้อยลง อย่างไรก็ตาม คุณอาจไม่สังเกตเห็นความแตกต่างและต้องการปิดทั้งหมด
การเพิ่มประสิทธิภาพการจัดส่งบน Windows 11
แม้ว่าคุณลักษณะนี้จะเป็นที่ถกเถียงกันตั้งแต่เปิดตัวใน Windows 10 หากคุณต้องการปิดใช้งานการเพิ่มประสิทธิภาพการจัดส่งใน Windows 11 ก็เป็นกระบวนการที่ไม่ซับซ้อน ปัญหาที่น่าเสียดายคือ Microsoft เปิดใช้งานโดยค่าเริ่มต้นและกระบวนการยกเลิก
หากคุณใช้พีซีของที่ทำงานหรือโรงเรียน และไม่สามารถปิดใช้งานการเพิ่มประสิทธิภาพการจัดส่งได้ อาจเป็นสีเทา เป็นไปได้ว่าแผนกไอทีขององค์กรจะจัดการ ในกรณีดังกล่าว โปรดติดต่อผู้ดูแลระบบไอทีของคุณสำหรับนโยบายเกี่ยวกับ WUDO
หากคุณยังไม่ได้ใช้ Windows 11 ก็ไม่ต้องกังวล ตรวจสอบการปิดใช้งานการเพิ่มประสิทธิภาพการจัดส่งใน Windows 10
เรียนรู้วิธีแปลอีเมลขาเข้าผ่าน Microsoft Outlook อย่างง่ายดาย โดยปรับการตั้งค่าเพื่อแปลอีเมลหรือดำเนินการแปลแบบครั้งเดียว
อ่านคำแนะนำเพื่อปฏิบัติตามวิธีแก้ปัญหาทีละขั้นตอนสำหรับผู้ใช้และเจ้าของเว็บไซต์เพื่อแก้ไขข้อผิดพลาด NET::ERR_CERT_AUTHORITY_INVALID ใน Windows 10
ค้นหาข้อมูลเกี่ยวกับ CefSharp.BrowserSubprocess.exe ใน Windows พร้อมวิธีการลบและซ่อมแซมข้อผิดพลาดที่เกี่ยวข้อง มีคำแนะนำที่เป็นประโยชน์
ค้นพบวิธีแก้ไขปัญหาเมื่อคุณไม่สามารถจับภาพหน้าจอได้เนื่องจากนโยบายความปลอดภัยในแอป พร้อมเทคนิคที่มีประโยชน์มากมายในการใช้ Chrome และวิธีแชร์หน้าจออย่างง่ายๆ.
ในที่สุด คุณสามารถติดตั้ง Windows 10 บน M1 Macs โดยใช้ Parallels Desktop 16 สำหรับ Mac นี่คือขั้นตอนที่จะทำให้เป็นไปได้
ประสบปัญหาเช่น Fallout 3 จะไม่เปิดขึ้นหรือไม่ทำงานบน Windows 10? อ่านบทความนี้เพื่อเรียนรู้วิธีทำให้ Fallout 3 ทำงานบน Windows 10 ได้อย่างง่ายดาย
วิธีแก้ไขข้อผิดพลาด Application Error 0xc0000142 และ 0xc0000005 ด้วยเคล็ดลับที่มีประสิทธิภาพและการแก้ปัญหาที่สำคัญ
เรียนรู้วิธีแก้ไข Microsoft Compatibility Telemetry ประมวลผลการใช้งาน CPU สูงใน Windows 10 และวิธีการปิดการใช้งานอย่างถาวร...
หากพบข้อผิดพลาดและข้อบกพร่องของ World War Z เช่น การหยุดทำงาน ไม่โหลด ปัญหาการเชื่อมต่อ และอื่นๆ โปรดอ่านบทความและเรียนรู้วิธีแก้ไขและเริ่มเล่นเกม
เมื่อคุณต้องการให้ข้อความในเอกสารของคุณโดดเด่น คุณสามารถใช้เครื่องมือในตัวที่มีประโยชน์ได้ ต่อไปนี้คือวิธีการเน้นข้อความใน Word




![Fallout 3 จะไม่เปิด/ไม่ทำงานบน Windows 10 [แก้ไขด่วน] Fallout 3 จะไม่เปิด/ไม่ทำงานบน Windows 10 [แก้ไขด่วน]](https://luckytemplates.com/resources1/images2/image-6086-0408150423606.png)
![[แก้ไขแล้ว] จะแก้ไขข้อผิดพลาดแอปพลิเคชัน 0xc0000142 และ 0xc0000005 ได้อย่างไร [แก้ไขแล้ว] จะแก้ไขข้อผิดพลาดแอปพลิเคชัน 0xc0000142 และ 0xc0000005 ได้อย่างไร](https://luckytemplates.com/resources1/images2/image-9974-0408150708784.png)

![[แก้ไขแล้ว] ข้อผิดพลาดของ World War Z – หยุดทำงาน ไม่เปิดตัว หน้าจอดำและอื่น ๆ [แก้ไขแล้ว] ข้อผิดพลาดของ World War Z – หยุดทำงาน ไม่เปิดตัว หน้าจอดำและอื่น ๆ](https://luckytemplates.com/resources1/images2/image-8889-0408150514063.png)
