วิธีแปลอีเมลขาเข้าใน Microsoft Outlook

เรียนรู้วิธีแปลอีเมลขาเข้าผ่าน Microsoft Outlook อย่างง่ายดาย โดยปรับการตั้งค่าเพื่อแปลอีเมลหรือดำเนินการแปลแบบครั้งเดียว
การผสานเซลล์ใน Microsoft Excel เป็นวิธีที่สะดวกในการสร้างส่วนหัวของคอลัมน์ที่ครอบคลุมหลายคอลัมน์ และสามารถพูดได้เหมือนกันสำหรับแถว โดยเฉพาะเมื่อคุณหมุนข้อความด้วย แม้ว่าเซลล์ที่ผสานอาจมีประโยชน์อย่างอื่น แต่นี่เป็นหนึ่งในวิธีที่ใช้บ่อยที่สุด
หากคุณไม่เคยผสานเซลล์ในสเปรดชีต Excel Luckytemplates พร้อมช่วยคุณ! เราจะแนะนำวิธีการผสานเซลล์เป็นเซลล์เดียว จากนั้นจึงยกเลิกการผสานหากคุณเปลี่ยนใจ
วิธีผสานเซลล์ใน Excel
เปิดเวิร์กบุ๊ก Excel ของคุณไปยังสเปรดชีตที่คุณต้องการใช้งาน และทำตามขั้นตอนด้านล่างเพื่อผสานเซลล์
โปรดทราบว่าข้อมูลเซลล์บนซ้ายหรือซ้ายสุดจะยังคงอยู่ แต่ข้อมูลในเซลล์อื่นๆ ที่คุณกำลังผสานจะถูกลบ ดังนั้นคุณอาจต้องปรับเนื้อหาของคุณก่อนที่จะรวม
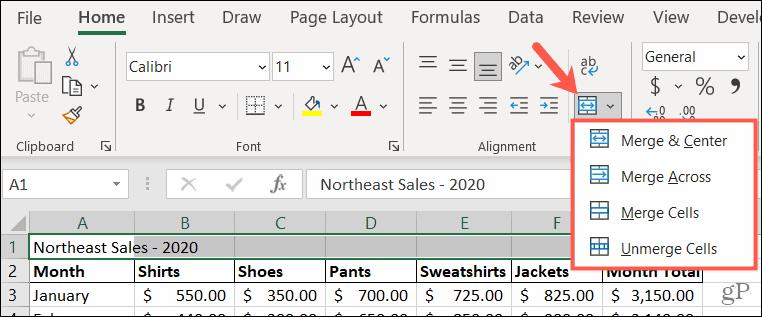
วิธีทางเลือก
อีกวิธีหนึ่งในการผสานเซลล์โดยไม่จัดกึ่งกลางคือการใช้หน้าต่างจัดรูปแบบเซลล์ การดำเนินการนี้ใช้ตัวเลือก Merge Cells แบบง่ายที่กล่าวถึงข้างต้น
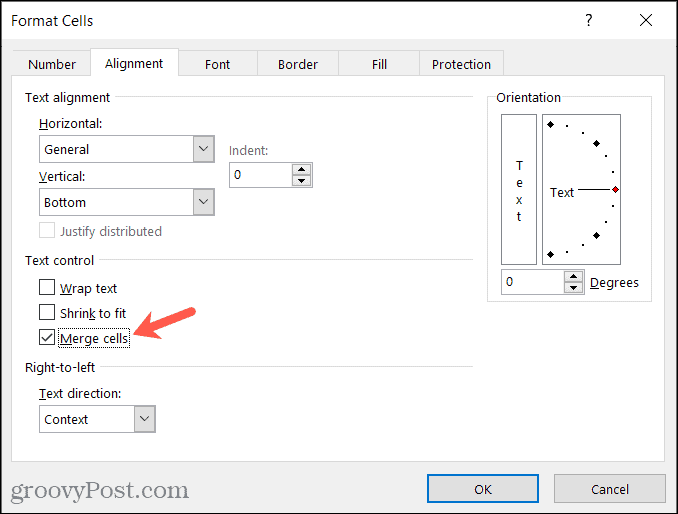
หากคุณไม่ได้ปรับข้อมูลก่อนเริ่มกระบวนการผสาน คุณจะได้รับข้อความเตือน การดำเนินการนี้จะเตือนคุณว่าข้อมูลบางส่วนจะถูกลบออก ดังนั้นคุณอาจต้องปรับเนื้อหาในเซลล์ก่อนดำเนินการต่อ
คลิกตกลงเพื่อยอมรับการลบข้อมูลหรือยกเลิกเพื่อปรับข้อมูลของคุณแล้วผสานเซลล์
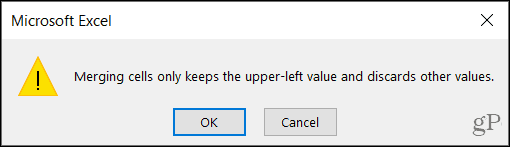
เมื่อเสร็จแล้ว คุณสามารถจัดรูปแบบเซลล์ได้เหมือนกับแบบอื่นๆ ปรับการจัดรูปแบบหรือขนาดฟอนต์ ใช้สีเติม หรือใช้เส้นขอบ
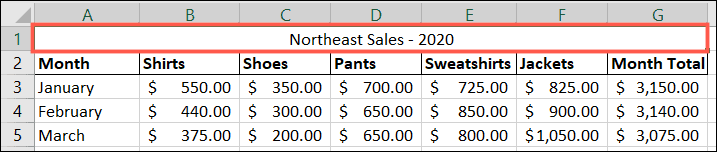
วิธียกเลิกการผสานเซลล์ใน Excel
หากคุณผสานเซลล์ด้วยวิธีใดวิธีหนึ่งข้างต้นแล้วตัดสินใจยกเลิกการผสาน กระบวนการก็ง่าย เพียงจำไว้ว่าคุณสามารถยกเลิกการผสานเซลล์ที่ผสานแล้ว เท่านั้น คุณไม่สามารถใช้กระบวนการเพื่อแบ่งเซลล์แต่ละเซลล์ออกเป็นหลายเซลล์ได้
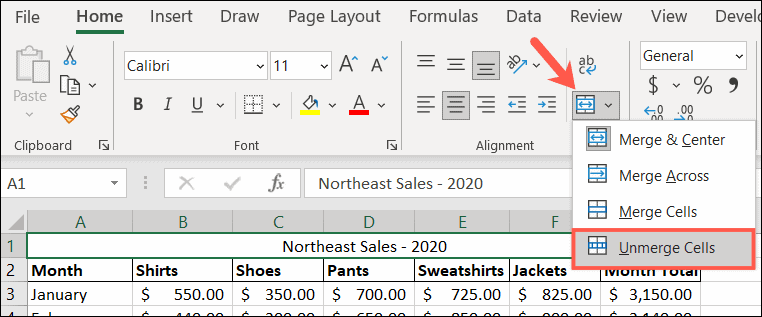
ผสานอย่างมีจุดมุ่งหมายใน Microsoft Excel
ดังที่กล่าวไว้ การผสานเซลล์มีประโยชน์สำหรับสิ่งต่างๆ เช่น ส่วนหัวของคอลัมน์ คุณอาจมีหลายคอลัมน์ที่ต้องการติดป้ายกำกับไว้ด้วยกัน เช่น ในภาพหน้าจอก่อนหน้าของเรา และคุณลักษณะนี้เป็นวิธีดำเนินการ
สำหรับความช่วยเหลือเพิ่มเติม โปรดดูวิธีแบ่งข้อมูล Excel ออกเป็นหลายคอลัมน์หรือวิธีล็อกเซลล์ แถว หรือคอลัมน์บางรายการในแผ่นงาน Excel ของคุณ
คุณมีเคล็ดลับ Excel เช่นนี้หรือไม่? กรุณาแบ่งปันข้อเสนอแนะของคุณกับเราทางTwitter
เรียนรู้วิธีแปลอีเมลขาเข้าผ่าน Microsoft Outlook อย่างง่ายดาย โดยปรับการตั้งค่าเพื่อแปลอีเมลหรือดำเนินการแปลแบบครั้งเดียว
อ่านคำแนะนำเพื่อปฏิบัติตามวิธีแก้ปัญหาทีละขั้นตอนสำหรับผู้ใช้และเจ้าของเว็บไซต์เพื่อแก้ไขข้อผิดพลาด NET::ERR_CERT_AUTHORITY_INVALID ใน Windows 10
ค้นหาข้อมูลเกี่ยวกับ CefSharp.BrowserSubprocess.exe ใน Windows พร้อมวิธีการลบและซ่อมแซมข้อผิดพลาดที่เกี่ยวข้อง มีคำแนะนำที่เป็นประโยชน์
ค้นพบวิธีแก้ไขปัญหาเมื่อคุณไม่สามารถจับภาพหน้าจอได้เนื่องจากนโยบายความปลอดภัยในแอป พร้อมเทคนิคที่มีประโยชน์มากมายในการใช้ Chrome และวิธีแชร์หน้าจออย่างง่ายๆ.
ในที่สุด คุณสามารถติดตั้ง Windows 10 บน M1 Macs โดยใช้ Parallels Desktop 16 สำหรับ Mac นี่คือขั้นตอนที่จะทำให้เป็นไปได้
ประสบปัญหาเช่น Fallout 3 จะไม่เปิดขึ้นหรือไม่ทำงานบน Windows 10? อ่านบทความนี้เพื่อเรียนรู้วิธีทำให้ Fallout 3 ทำงานบน Windows 10 ได้อย่างง่ายดาย
วิธีแก้ไขข้อผิดพลาด Application Error 0xc0000142 และ 0xc0000005 ด้วยเคล็ดลับที่มีประสิทธิภาพและการแก้ปัญหาที่สำคัญ
เรียนรู้วิธีแก้ไข Microsoft Compatibility Telemetry ประมวลผลการใช้งาน CPU สูงใน Windows 10 และวิธีการปิดการใช้งานอย่างถาวร...
หากพบข้อผิดพลาดและข้อบกพร่องของ World War Z เช่น การหยุดทำงาน ไม่โหลด ปัญหาการเชื่อมต่อ และอื่นๆ โปรดอ่านบทความและเรียนรู้วิธีแก้ไขและเริ่มเล่นเกม
เมื่อคุณต้องการให้ข้อความในเอกสารของคุณโดดเด่น คุณสามารถใช้เครื่องมือในตัวที่มีประโยชน์ได้ ต่อไปนี้คือวิธีการเน้นข้อความใน Word




![Fallout 3 จะไม่เปิด/ไม่ทำงานบน Windows 10 [แก้ไขด่วน] Fallout 3 จะไม่เปิด/ไม่ทำงานบน Windows 10 [แก้ไขด่วน]](https://luckytemplates.com/resources1/images2/image-6086-0408150423606.png)
![[แก้ไขแล้ว] จะแก้ไขข้อผิดพลาดแอปพลิเคชัน 0xc0000142 และ 0xc0000005 ได้อย่างไร [แก้ไขแล้ว] จะแก้ไขข้อผิดพลาดแอปพลิเคชัน 0xc0000142 และ 0xc0000005 ได้อย่างไร](https://luckytemplates.com/resources1/images2/image-9974-0408150708784.png)

![[แก้ไขแล้ว] ข้อผิดพลาดของ World War Z – หยุดทำงาน ไม่เปิดตัว หน้าจอดำและอื่น ๆ [แก้ไขแล้ว] ข้อผิดพลาดของ World War Z – หยุดทำงาน ไม่เปิดตัว หน้าจอดำและอื่น ๆ](https://luckytemplates.com/resources1/images2/image-8889-0408150514063.png)
