วิธีแปลอีเมลขาเข้าใน Microsoft Outlook

เรียนรู้วิธีแปลอีเมลขาเข้าผ่าน Microsoft Outlook อย่างง่ายดาย โดยปรับการตั้งค่าเพื่อแปลอีเมลหรือดำเนินการแปลแบบครั้งเดียว
เมื่อคุณฟอร์แมตไดรฟ์บน Windows 11 ไดรฟ์จะลบข้อมูลที่มีอยู่ของไดรฟ์และเตรียมข้อมูลดังกล่าวให้พร้อมสำหรับงานอื่นๆ เมื่อคุณเชื่อมต่อไดรฟ์ทั้งภายในและภายนอก การจัดรูปแบบเป็นสิ่งสำคัญ วิธีนี้ช่วยให้คุณล้างฮาร์ดไดรฟ์ของไฟล์ที่ไม่จำเป็นและมัลแวร์ที่อาจเกิดขึ้นได้ การฟอร์แมตไดรฟ์เป็นวิธีที่ยอดเยี่ยมในการตรวจสอบอย่างรวดเร็วว่าไดรฟ์ทำงานอย่างถูกต้องหรือไม่
กระบวนการฟอร์แมตยังช่วยให้คุณมั่นใจได้ว่าไดรฟ์ใช้การตั้งค่าที่ถูกต้องสำหรับพีซีของคุณ เพื่อหลีกเลี่ยงปัญหาความเข้ากันได้ เมื่อใดก็ตามที่คุณฟอร์แมตไดรฟ์ ไม่ว่าจะเป็นไดรฟ์โซลิดสเทตหรือฮาร์ดไดรฟ์แบบคลาสสิก คุณจะสามารถเลือกระบบไฟล์ที่เข้ากันได้เช่นNTFS , FAT32หรือexFAT
ต่อไปนี้คือวิธีการฟอร์แมตไดรฟ์โดยใช้ File Explorer ใน Windows 11
วิธีฟอร์แมตไดรฟ์ใน Windows 11
หมายเหตุ:การฟอร์แมตไดรฟ์จะขัดข้อมูลทั้งหมดบนไดรฟ์ ตรวจสอบให้แน่ใจว่าได้สำรองไฟล์และโฟลเดอร์ที่สำคัญก่อนที่จะเริ่มกระบวนการจัดรูปแบบ
ในการเริ่มต้น ตรวจสอบให้แน่ใจว่าดิสก์ที่คุณต้องการฟอร์แมตเชื่อมต่อและรู้จักโดย Windows 11 จากนั้น คลิกขวาที่เริ่มแล้วคลิกFile Explorerจากเมนูที่ปรากฏขึ้น
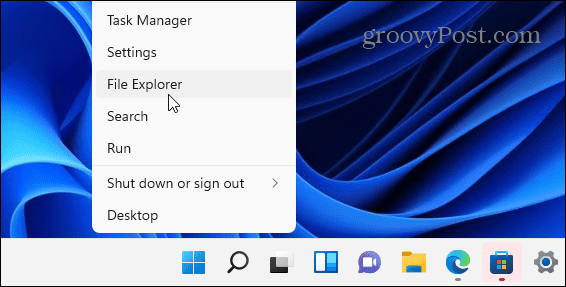
เป็นที่น่าสังเกตว่าคุณสามารถเปิด File Explorerได้โดยคลิกที่ไอคอนโฟลเดอร์บนแถบงาน
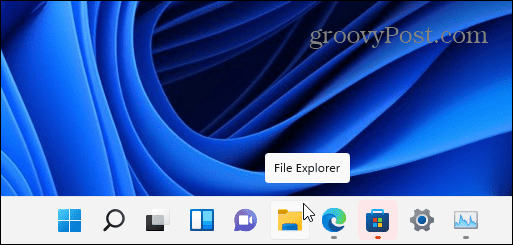
หลังจาก File Explorer เปิดขึ้น ให้คลิกที่พีซีเครื่องนี้จากคอลัมน์ทางด้านซ้าย คลิกขวาที่ไดรฟ์ที่คุณต้องการจัดรูปแบบภายใต้ส่วนอุปกรณ์และไดรฟ์ จากนั้นคลิกรูปแบบจากเมนูบริบทที่ปรากฏขึ้น
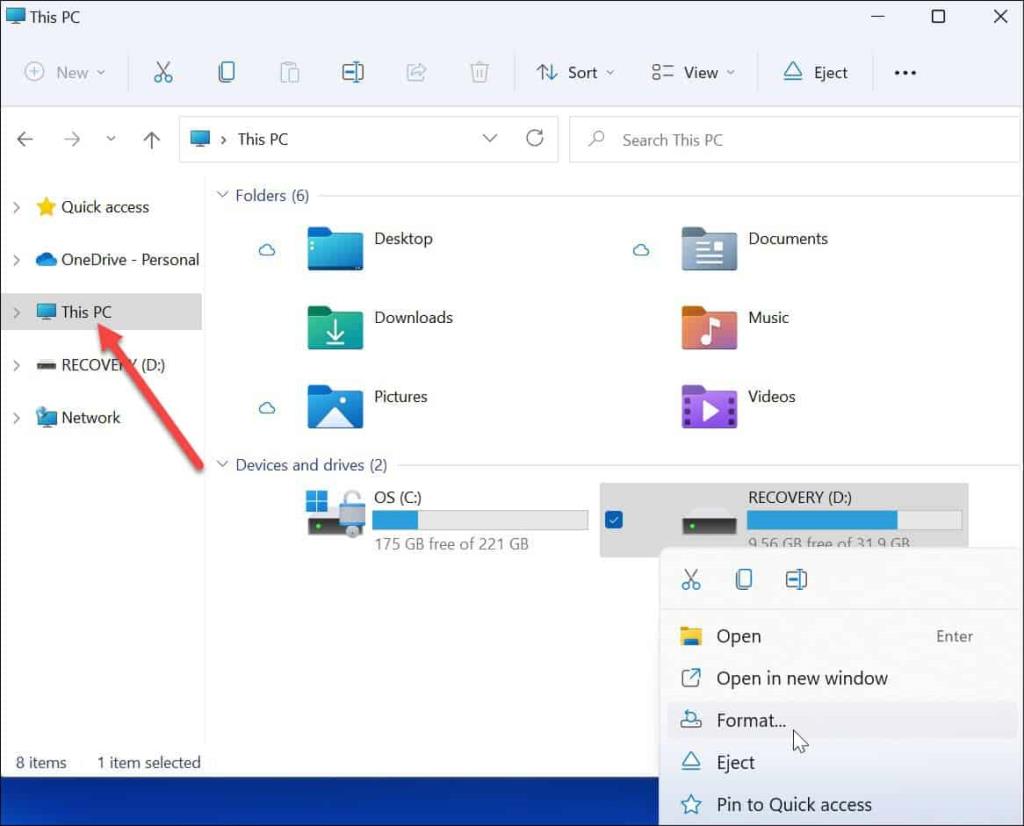
ตัวเลือกการจัดรูปแบบ
จากนั้นเลือกจากตัวเลือกต่อไปนี้ใน เมนู รูปแบบเพื่อฟอร์แมตไดรฟ์ของคุณ:
ฟอร์แมตไดรฟ์ต่อ
หลังจากที่คุณได้เลือกการจัดรูปแบบแล้ว ให้กดปุ่มเริ่มใน หน้าต่างรูปแบบ
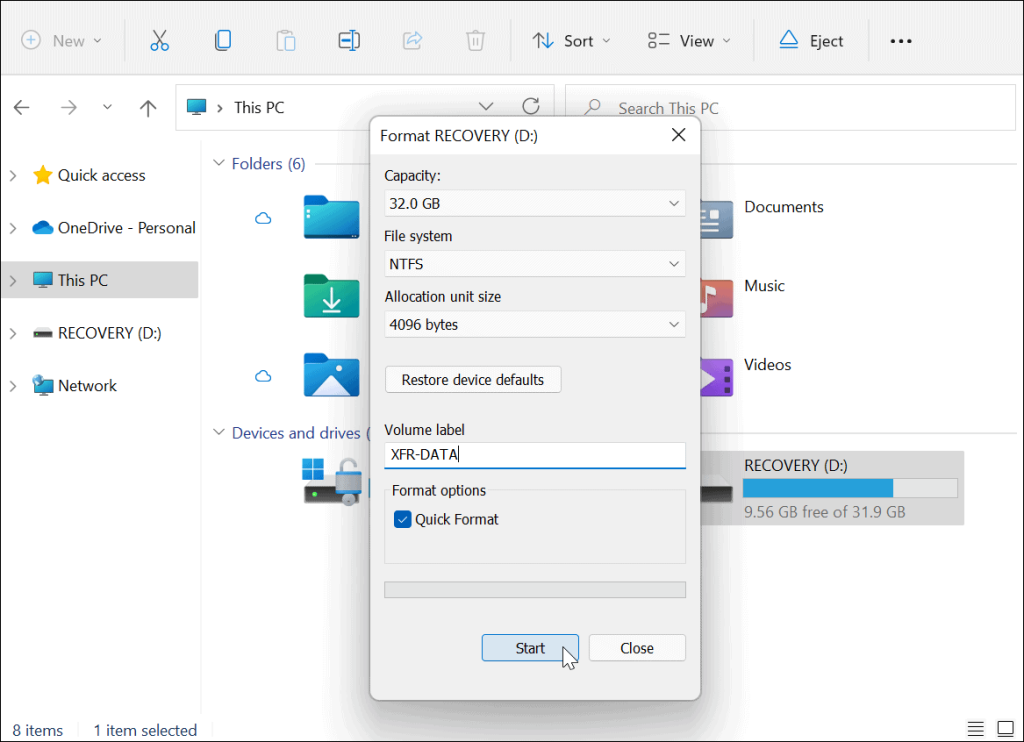
ถัดไป คุณจะเห็นข้อความเตือนแจ้งให้คุณทราบว่าข้อมูลทั้งหมดจะถูกลบ อีกครั้ง ตรวจสอบให้แน่ใจว่าได้สำรองข้อมูลในไดรฟ์ที่คุณต้องการแล้ว
เมื่อคุณพร้อมแล้ว ให้คลิกตกลง เพื่อเริ่มกระบวนการ
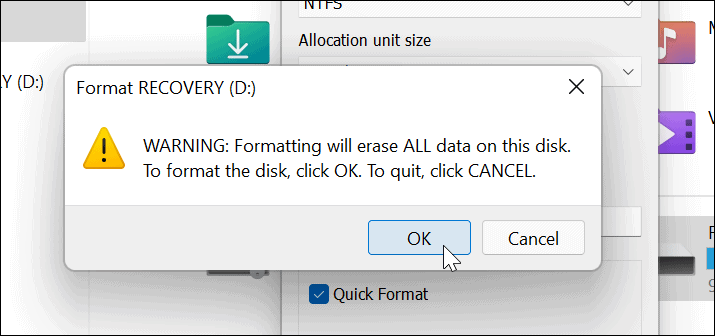
คุณจะเห็นแถบความคืบหน้าในระหว่างกระบวนการจัดรูปแบบ ระยะเวลาที่ใช้จะแตกต่างกันไป ขึ้นอยู่กับขนาดของไดรฟ์ ปริมาณข้อมูลในไดรฟ์ และไม่ว่าคุณจะเลือก "ฟอร์แมตอย่างรวดเร็ว" ไดรฟ์หรือไม่
เมื่อกระบวนการจัดรูปแบบเสร็จสิ้น จะมีข้อความปรากฏขึ้น คลิกตกลง เพื่อยืนยัน
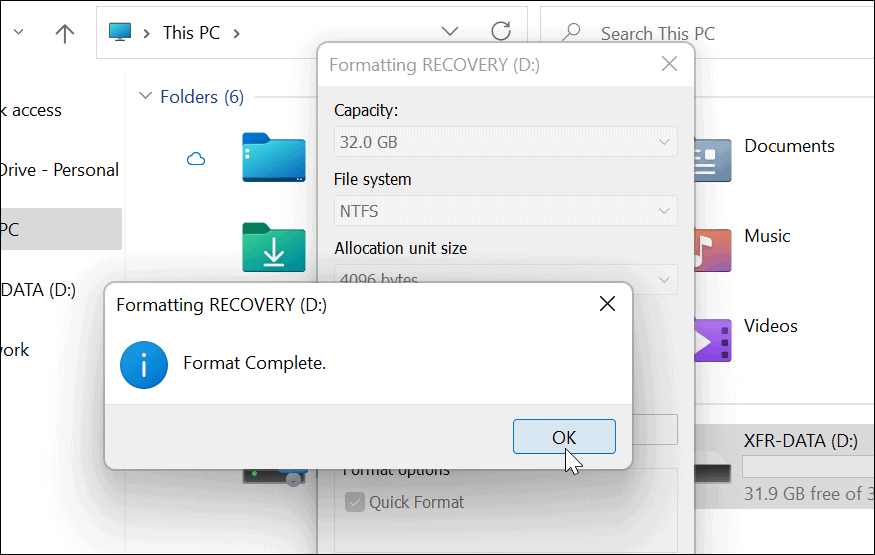
การใช้ไดรฟ์ที่ฟอร์แมตแล้วใน Windows 11
ขั้นตอนข้างต้นน่าจะช่วยให้คุณฟอร์แมตไดรฟ์ใน Windows 11 ได้สำเร็จ
ณ จุดนี้ ไดรฟ์ของคุณพร้อมใช้งานแล้ว ข้อมูลที่มีอยู่จะถูกลบออก และคุณสามารถเริ่มใช้ซ้ำได้ คุณสามารถเปิดFile Explorer > PC นี้และดูไดรฟ์ใหม่ที่อยู่ในส่วน อุปกรณ์และไดรฟ์
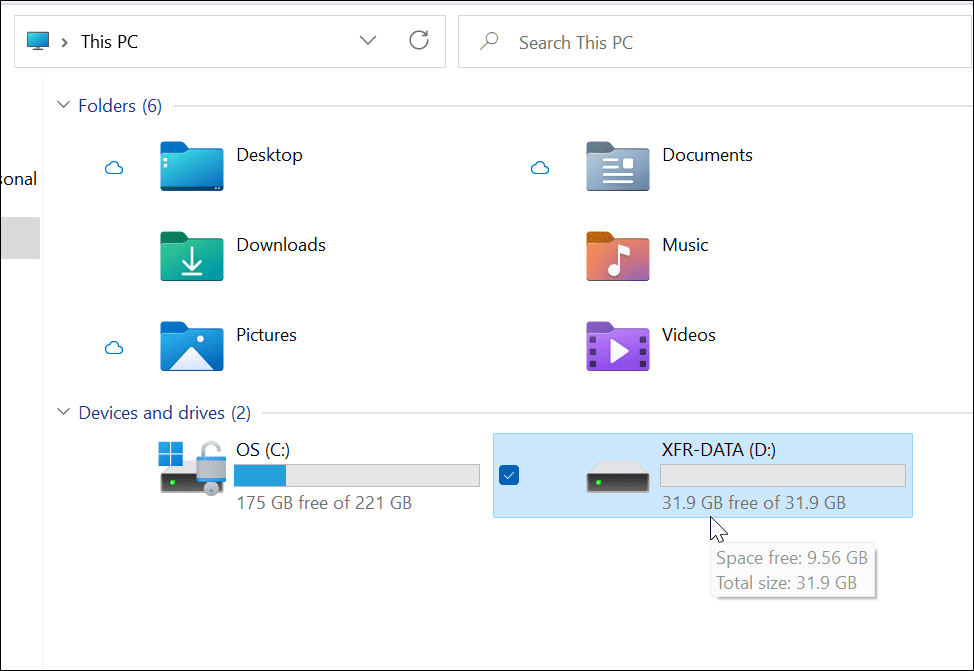
หากคุณมีปัญหากับ Windows 11 คุณอาจตัดสินใจสร้างไดรฟ์ USB ที่สามารถบู๊ตได้ของ Windows 11เพื่อแก้ไข หลังจากสร้างไดรฟ์ที่สามารถบู๊ตได้ คุณสามารถทำการติดตั้ง Windows 11 ใหม่ทั้งหมด เพื่อกู้คืนพีซีของคุณ
เรียนรู้วิธีแปลอีเมลขาเข้าผ่าน Microsoft Outlook อย่างง่ายดาย โดยปรับการตั้งค่าเพื่อแปลอีเมลหรือดำเนินการแปลแบบครั้งเดียว
อ่านคำแนะนำเพื่อปฏิบัติตามวิธีแก้ปัญหาทีละขั้นตอนสำหรับผู้ใช้และเจ้าของเว็บไซต์เพื่อแก้ไขข้อผิดพลาด NET::ERR_CERT_AUTHORITY_INVALID ใน Windows 10
ค้นหาข้อมูลเกี่ยวกับ CefSharp.BrowserSubprocess.exe ใน Windows พร้อมวิธีการลบและซ่อมแซมข้อผิดพลาดที่เกี่ยวข้อง มีคำแนะนำที่เป็นประโยชน์
ค้นพบวิธีแก้ไขปัญหาเมื่อคุณไม่สามารถจับภาพหน้าจอได้เนื่องจากนโยบายความปลอดภัยในแอป พร้อมเทคนิคที่มีประโยชน์มากมายในการใช้ Chrome และวิธีแชร์หน้าจออย่างง่ายๆ.
ในที่สุด คุณสามารถติดตั้ง Windows 10 บน M1 Macs โดยใช้ Parallels Desktop 16 สำหรับ Mac นี่คือขั้นตอนที่จะทำให้เป็นไปได้
ประสบปัญหาเช่น Fallout 3 จะไม่เปิดขึ้นหรือไม่ทำงานบน Windows 10? อ่านบทความนี้เพื่อเรียนรู้วิธีทำให้ Fallout 3 ทำงานบน Windows 10 ได้อย่างง่ายดาย
วิธีแก้ไขข้อผิดพลาด Application Error 0xc0000142 และ 0xc0000005 ด้วยเคล็ดลับที่มีประสิทธิภาพและการแก้ปัญหาที่สำคัญ
เรียนรู้วิธีแก้ไข Microsoft Compatibility Telemetry ประมวลผลการใช้งาน CPU สูงใน Windows 10 และวิธีการปิดการใช้งานอย่างถาวร...
หากพบข้อผิดพลาดและข้อบกพร่องของ World War Z เช่น การหยุดทำงาน ไม่โหลด ปัญหาการเชื่อมต่อ และอื่นๆ โปรดอ่านบทความและเรียนรู้วิธีแก้ไขและเริ่มเล่นเกม
เมื่อคุณต้องการให้ข้อความในเอกสารของคุณโดดเด่น คุณสามารถใช้เครื่องมือในตัวที่มีประโยชน์ได้ ต่อไปนี้คือวิธีการเน้นข้อความใน Word




![Fallout 3 จะไม่เปิด/ไม่ทำงานบน Windows 10 [แก้ไขด่วน] Fallout 3 จะไม่เปิด/ไม่ทำงานบน Windows 10 [แก้ไขด่วน]](https://luckytemplates.com/resources1/images2/image-6086-0408150423606.png)
![[แก้ไขแล้ว] จะแก้ไขข้อผิดพลาดแอปพลิเคชัน 0xc0000142 และ 0xc0000005 ได้อย่างไร [แก้ไขแล้ว] จะแก้ไขข้อผิดพลาดแอปพลิเคชัน 0xc0000142 และ 0xc0000005 ได้อย่างไร](https://luckytemplates.com/resources1/images2/image-9974-0408150708784.png)

![[แก้ไขแล้ว] ข้อผิดพลาดของ World War Z – หยุดทำงาน ไม่เปิดตัว หน้าจอดำและอื่น ๆ [แก้ไขแล้ว] ข้อผิดพลาดของ World War Z – หยุดทำงาน ไม่เปิดตัว หน้าจอดำและอื่น ๆ](https://luckytemplates.com/resources1/images2/image-8889-0408150514063.png)
