วิธีแปลอีเมลขาเข้าใน Microsoft Outlook

เรียนรู้วิธีแปลอีเมลขาเข้าผ่าน Microsoft Outlook อย่างง่ายดาย โดยปรับการตั้งค่าเพื่อแปลอีเมลหรือดำเนินการแปลแบบครั้งเดียว
การนำเสนอ PowerPoint ที่ดีที่สุดคือการนำเสนอแบบไดนามิกและน่าสนใจสำหรับผู้ชมที่ต้องการ โดยทั่วไป หมายความว่าคุณกำลังใช้รูปภาพวิดีโอและองค์ประกอบภาพอื่นๆ เพื่อทำความเข้าใจประเด็นของคุณ
ขออภัย ยิ่งงานนำเสนอมีขนาดใหญ่และองค์ประกอบที่คุณใช้มาก ไฟล์ก็จะยิ่งมีขนาดใหญ่ขึ้น ถ้าไฟล์นำเสนอ PowerPoint ของคุณใหญ่เกินไป ต่อไปนี้คือขั้นตอนที่คุณสามารถทำได้เพื่อลดขนาดไฟล์โดยรวม
การบีบอัดรูปภาพ PowerPoint
ปัญหาที่ใหญ่ที่สุดของงานนำเสนอ PowerPoint ไม่ใช่ข้อความ แต่เป็นรูปภาพ รูปภาพที่มากขึ้นหมายถึงไฟล์ที่ใหญ่ขึ้น แต่คุณสามารถทำตามขั้นตอนบางอย่างเพื่อลดปัญหาได้
การลดขนาดรูปภาพในเอกสาร Officeจะลดขนาดไฟล์โดยรวม และวิธีที่ดีที่สุดในการทำเช่นนี้คือการบีบอัดรูปภาพของคุณ ข้อเสียคือคุณภาพของภาพลดลง อย่างไรก็ตาม PowerPoint มีตัวเลือกการบีบอัดข้อมูลหลายแบบ ดังนั้นคุณจึงสามารถตัดสินใจใช้รูปภาพที่มีคุณภาพดีกว่าได้ แม้ว่าการบีบอัดรูปภาพจะลดลงก็ตาม
ในการเริ่มต้น ให้เปิดงานนำเสนอ PowerPoint ของคุณ เลือกรูปภาพ จากนั้นกดรูปแบบ > บีบอัดรูปภาพในแถบริบบอน
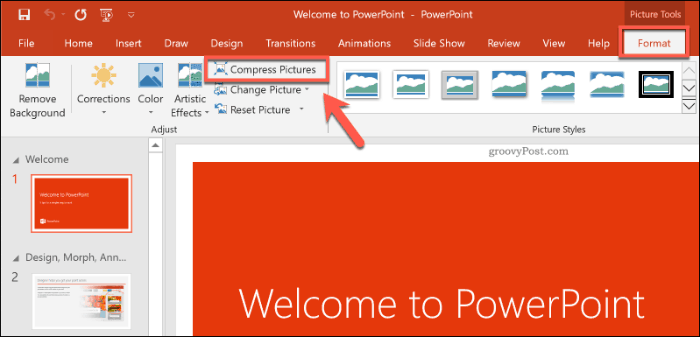
นี้จะแสดง กล่องตัวเลือกบีบอัดรูปภาพ มีตัวเลือกความละเอียดของภาพที่แตกต่างกันห้าแบบ รวมถึงตัวเลือกใช้ความละเอียดเริ่มต้น เพิ่มเติม เพื่อให้ภาพของคุณไม่เสียหาย
ความละเอียดแต่ละอันวัดเป็นพิกเซลต่อนิ้วโดยที่จำนวนยิ่งมาก คุณภาพยิ่งดีขึ้น (และขนาดไฟล์ใหญ่ขึ้น) สำหรับการบีบอัดสูงสุด ให้เลือก อีเมล (96 ppi)
หากคุณต้องการบีบอัดรูปภาพเพียงภาพเดียว ให้ เลือกช่องทำเครื่องหมายใช้กับรูปภาพนี้ เท่านั้น หากคุณต้องการบีบอัดรูปภาพทั้งหมดในงานนำเสนอ PowerPoint พร้อมกัน ให้ยกเลิกการเลือกตัวเลือกนี้
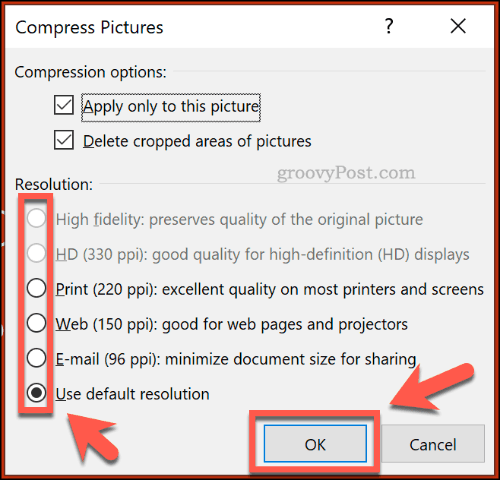
กด ตกลงเพื่อบีบอัดรูปภาพของคุณ (หรือรูปภาพ) เมื่อคุณพร้อม
เมื่อคุณบันทึกงานนำเสนอ PowerPoint ของคุณแล้ว ( ไฟล์ > บันทึก ) ขนาดไฟล์ควรลดลง ผลกระทบของการบีบอัดรูปภาพต่อขนาดไฟล์จะขึ้นอยู่กับจำนวนรูปภาพในงานนำเสนอของคุณ ตลอดจนคุณภาพต้นฉบับ
การบีบอัดวิดีโอใน PowerPoint
การบีบอัดสื่อประเภทอื่นๆ เช่น ไฟล์วิดีโอ เป็นขั้นตอนต่อไปในการลดขนาดไฟล์ PowerPoint ของคุณ โดยเฉพาะอย่างยิ่ง ไฟล์วิดีโอสามารถเพิ่มไฟล์ PowerPoint ของคุณได้อย่างมาก หากไฟล์เหล่านั้นฝังอยู่ในงานนำเสนอของคุณ
โชคดีที่ PowerPoint มีวิธีการบีบอัดและแปลงไฟล์วิดีโอในตัว ในการดำเนินการนี้ ให้เปิดงานนำเสนอของคุณใน PowerPoint จากนั้นกดไฟล์ > ข้อมูล > บีบอัดสื่อ ในเมนูแบบเลื่อนลง ให้เลือกคุณภาพที่คุณต้องการใช้สำหรับไฟล์วิดีโอที่ฝังไว้
คุณสามารถเลือกระหว่างคุณภาพวิดีโอFull HD (1080p), HD (720p)และมาตรฐาน (480p)
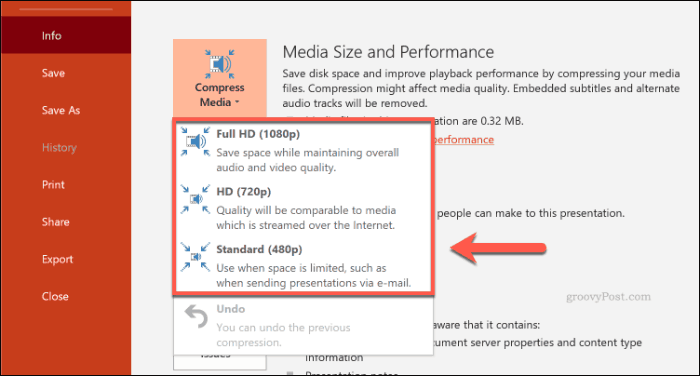
หากไฟล์วิดีโอได้รับการสนับสนุน PowerPoint จะบีบอัดไฟล์สื่อโดยอัตโนมัติ ซึ่งลดคุณภาพโดยรวมในกระบวนการ คลิก ไฟล์ > ข้อมูล > บีบอัดสื่อ > เลิกทำเพื่อยกเลิกกระบวนการหากคุณภาพลดลงมากเกินไป
หากคุณพอใจกับกระบวนการนี้ ให้บันทึกเอกสารของคุณ ( ไฟล์ > บันทึก )
การบันทึกในรูปแบบไฟล์ PPTX
ผู้ใช้ PowerPoint ส่วนใหญ่คุ้นเคยกับ PPT ซึ่งเป็นรูปแบบไฟล์ PowerPoint งานนำเสนอ PowerPoint รุ่นเก่าๆ จำนวนมากยังคงบันทึกและแจกจ่ายในรูปแบบเก่านี้
ขออภัย รูปแบบไฟล์ PPT ล้าสมัย การแทนที่ PPTX ใช้การบีบอัดเพื่อลดขนาดไฟล์ของงานนำเสนอ PowerPoint อย่างมาก การบันทึกเอกสารของคุณในรูปแบบ PPTX รวมถึงการแปลงไฟล์ PPT ที่มีอยู่เป็น PPTX อาจส่งผลกระทบอย่างมากต่อขนาดไฟล์โดยรวม
ในการแปลงไฟล์ PPT เป็น PPTX ให้เปิดไฟล์ PPT ใน PowerPoint จากนั้นคลิก ไฟล์ > ข้อมูล> แปลง
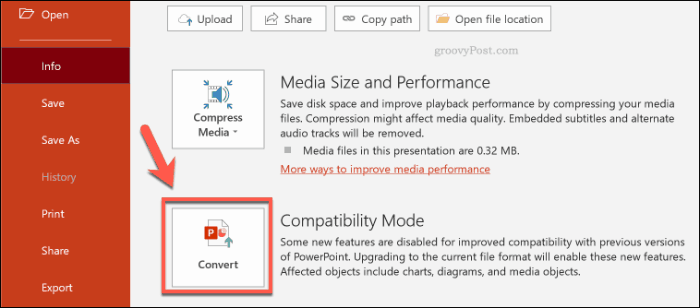
ซึ่งจะเปิด กล่องโต้ตอบ บันทึกเป็นเลือกรูปแบบไฟล์ PPTX โดยอัตโนมัติ ยืนยันชื่อไฟล์สำหรับงานนำเสนอ PPTX ใหม่ของคุณ จากนั้นกดบันทึก เพื่อยืนยัน
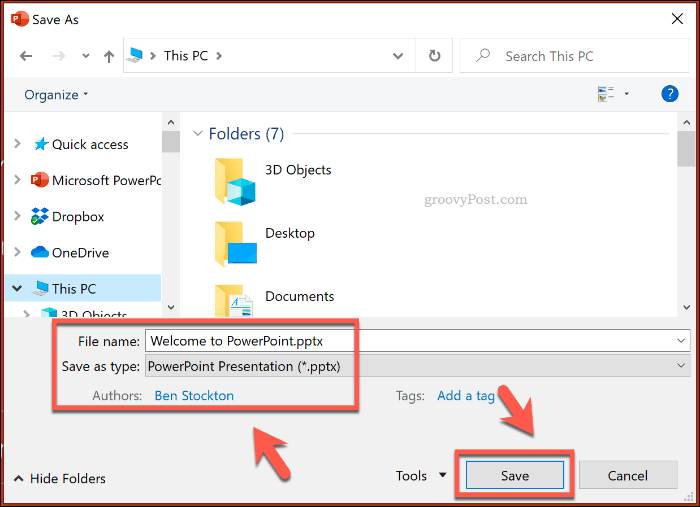
ประโยชน์เพิ่มเติมของการบีบอัดที่ไฟล์ PPTX มอบให้กับรูปแบบ PPT ดั้งเดิมควรช่วยลดขนาดไฟล์ อย่างไรก็ตาม ผลกระทบของการบันทึกงานนำเสนอ PowerPoint ของคุณเป็นไฟล์ PPTX จะขึ้นอยู่กับไฟล์งานนำเสนอต้นฉบับของคุณ
ปิดการใช้งานแบบอักษรฝังตัว
ผู้ใช้ PowerPoint ส่วนใหญ่จะใช้แบบอักษรเริ่มต้นของระบบสำหรับงานนำเสนอ แต่หากคุณกำลังสร้างงานนำเสนอที่มีธีม คุณอาจตัดสินใจฝังแบบอักษรของบริษัทอื่นลงในไฟล์ PowerPoint ของคุณ แบบอักษรที่ฝังตัวเหล่านี้อาจดูดี แต่สามารถเพิ่มขนาดไฟล์ PowerPoint ของคุณได้อย่างมาก
คุณควรปิดใช้งานตัวเลือกฟอนต์ที่ฝังตัวใน PowerPoint เว้นแต่คุณจะแน่ใจเกี่ยวกับการรวมไว้ เมื่อต้องการทำเช่นนี้ ให้คลิก ไฟล์ > ตัวเลือกเพื่อเปิดเมนูตัวเลือก PowerPoint
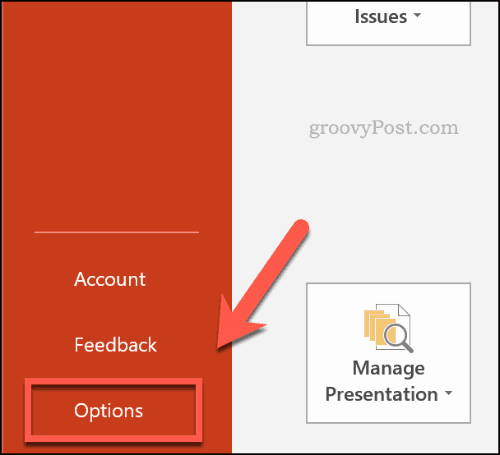
ใน เมนู ตัวเลือก PowerPointให้กดแท็บบันทึก
ภายใต้ส่วน คง ความเที่ยงตรงเมื่อแชร์งานนำเสนอนี้ให้คลิกเพื่อปิดใช้งาน กล่องกาเครื่องหมายฝังแบบอักษรในไฟล์
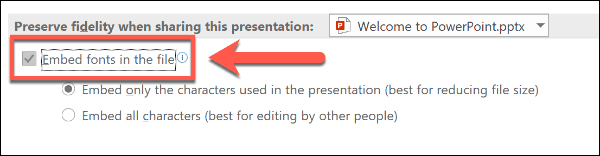
เมื่อยกเลิกการเลือกตัวเลือกแล้ว ให้คลิกตกลงเพื่อบันทึกการตั้งค่า จากนั้นกดไฟล์ > บันทึกเพื่อบันทึกเอกสาร เมื่อบันทึกแล้ว ควรลบไฟล์ฟอนต์ที่ฝังไว้
อย่างไรก็ตาม นี่เป็นการตั้งค่าที่ควรส่งผลกระทบต่อผู้ใช้ PowerPoint จำนวนน้อยเท่านั้น และอาจลดขนาดไฟล์ PowerPoint ของคุณก็ต่อเมื่อคุณใช้แบบอักษรที่กำหนดเองจำนวนมาก
การลบข้อมูล PowerPoint ที่ซ่อนอยู่
เอกสาร PowerPoint ทุกฉบับที่คุณสร้างจะมีข้อมูลเพิ่มเติมแนบมา รวมถึงใครเป็นคนเขียนและข้อมูลเมตาที่ซ่อนอยู่อื่นๆ หากคุณกำลังพยายามปรับขนาดไฟล์ PowerPoint ให้เหมาะสม การลบข้อมูลนี้จะช่วยลดขนาดไฟล์ได้ แม้ว่าผลกระทบจะค่อนข้างน้อยก็ตาม
ในการดำเนินการนี้ ให้เปิดงานนำเสนอ PowerPoint ของคุณ จากนั้นคลิก ไฟล์ > ข้อมูล > ตรวจหาปัญหา > ตรวจสอบเอกสาร
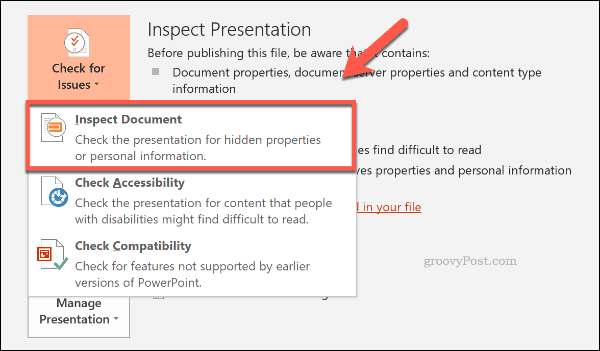
ใน หน้าต่างตัว ตรวจสอบเอกสาร ตรวจสอบให้แน่ใจว่า ได้เลือกกล่องกาเครื่องหมาย คุณสมบัติเอกสารและข้อมูลส่วนบุคคลจากนั้นกด ตรวจสอบ
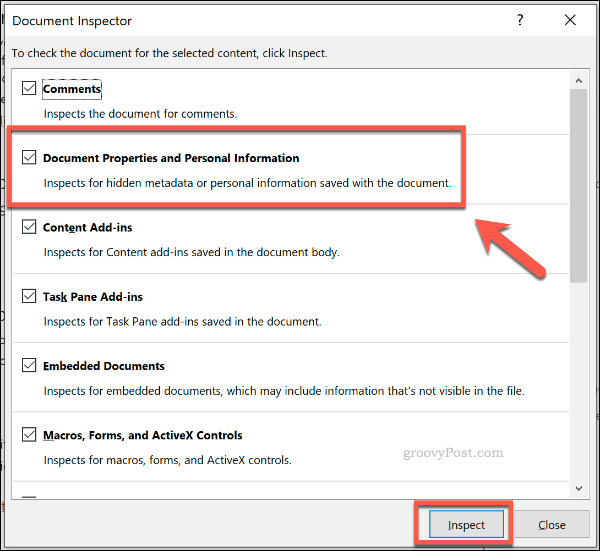
หลังจากที่ตัวตรวจสอบเอกสารสแกนงานนำเสนอ PowerPoint ของคุณแล้ว ให้คลิกปุ่ม ลบทั้งหมดสำหรับ ตัวเลือกคุณสมบัติเอกสารและข้อมูลส่วนบุคคล
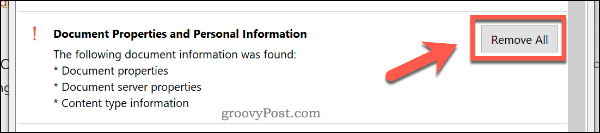
การดำเนินการนี้จะลบข้อมูลเมตาส่วนบุคคลทั้งหมดออกจากงานนำเสนอ PowerPoint ของคุณ โดยจะลดขนาดไฟล์ลงเล็กน้อย
การสร้างงานนำเสนอ PowerPoint ที่ดีขึ้น
คุณไม่จำเป็นต้องประนีประนอมกับคุณภาพเพื่อสร้างงานนำเสนอ PowerPoint คุณภาพสูง ถ้าขนาดไฟล์ PowerPoint เกี่ยวข้องกับคุณ ให้บีบอัดไฟล์สื่อของคุณและใช้รูปแบบไฟล์ PPTX
หากคุณต้องการเลิกใช้ PowerPoint โดยสิ้นเชิง คุณอาจลองใช้ Microsoft Swayแทน
เรียนรู้วิธีแปลอีเมลขาเข้าผ่าน Microsoft Outlook อย่างง่ายดาย โดยปรับการตั้งค่าเพื่อแปลอีเมลหรือดำเนินการแปลแบบครั้งเดียว
อ่านคำแนะนำเพื่อปฏิบัติตามวิธีแก้ปัญหาทีละขั้นตอนสำหรับผู้ใช้และเจ้าของเว็บไซต์เพื่อแก้ไขข้อผิดพลาด NET::ERR_CERT_AUTHORITY_INVALID ใน Windows 10
ค้นหาข้อมูลเกี่ยวกับ CefSharp.BrowserSubprocess.exe ใน Windows พร้อมวิธีการลบและซ่อมแซมข้อผิดพลาดที่เกี่ยวข้อง มีคำแนะนำที่เป็นประโยชน์
ค้นพบวิธีแก้ไขปัญหาเมื่อคุณไม่สามารถจับภาพหน้าจอได้เนื่องจากนโยบายความปลอดภัยในแอป พร้อมเทคนิคที่มีประโยชน์มากมายในการใช้ Chrome และวิธีแชร์หน้าจออย่างง่ายๆ.
ในที่สุด คุณสามารถติดตั้ง Windows 10 บน M1 Macs โดยใช้ Parallels Desktop 16 สำหรับ Mac นี่คือขั้นตอนที่จะทำให้เป็นไปได้
ประสบปัญหาเช่น Fallout 3 จะไม่เปิดขึ้นหรือไม่ทำงานบน Windows 10? อ่านบทความนี้เพื่อเรียนรู้วิธีทำให้ Fallout 3 ทำงานบน Windows 10 ได้อย่างง่ายดาย
วิธีแก้ไขข้อผิดพลาด Application Error 0xc0000142 และ 0xc0000005 ด้วยเคล็ดลับที่มีประสิทธิภาพและการแก้ปัญหาที่สำคัญ
เรียนรู้วิธีแก้ไข Microsoft Compatibility Telemetry ประมวลผลการใช้งาน CPU สูงใน Windows 10 และวิธีการปิดการใช้งานอย่างถาวร...
หากพบข้อผิดพลาดและข้อบกพร่องของ World War Z เช่น การหยุดทำงาน ไม่โหลด ปัญหาการเชื่อมต่อ และอื่นๆ โปรดอ่านบทความและเรียนรู้วิธีแก้ไขและเริ่มเล่นเกม
เมื่อคุณต้องการให้ข้อความในเอกสารของคุณโดดเด่น คุณสามารถใช้เครื่องมือในตัวที่มีประโยชน์ได้ ต่อไปนี้คือวิธีการเน้นข้อความใน Word




![Fallout 3 จะไม่เปิด/ไม่ทำงานบน Windows 10 [แก้ไขด่วน] Fallout 3 จะไม่เปิด/ไม่ทำงานบน Windows 10 [แก้ไขด่วน]](https://luckytemplates.com/resources1/images2/image-6086-0408150423606.png)
![[แก้ไขแล้ว] จะแก้ไขข้อผิดพลาดแอปพลิเคชัน 0xc0000142 และ 0xc0000005 ได้อย่างไร [แก้ไขแล้ว] จะแก้ไขข้อผิดพลาดแอปพลิเคชัน 0xc0000142 และ 0xc0000005 ได้อย่างไร](https://luckytemplates.com/resources1/images2/image-9974-0408150708784.png)

![[แก้ไขแล้ว] ข้อผิดพลาดของ World War Z – หยุดทำงาน ไม่เปิดตัว หน้าจอดำและอื่น ๆ [แก้ไขแล้ว] ข้อผิดพลาดของ World War Z – หยุดทำงาน ไม่เปิดตัว หน้าจอดำและอื่น ๆ](https://luckytemplates.com/resources1/images2/image-8889-0408150514063.png)
