วิธีแปลอีเมลขาเข้าใน Microsoft Outlook

เรียนรู้วิธีแปลอีเมลขาเข้าผ่าน Microsoft Outlook อย่างง่ายดาย โดยปรับการตั้งค่าเพื่อแปลอีเมลหรือดำเนินการแปลแบบครั้งเดียว
Google ชีตอาจไม่มีฟีเจอร์ในระดับเดียวกับ Excel แต่ยังคงใช้งานได้ดีเยี่ยม และสามารถจัดการกับสเปรดชีตขนาดใหญ่ที่คุณสนใจ
เมื่อคุณทำงานกับข้อมูลจำนวนมาก คุณจะพบช่องว่าง คุณไม่จำเป็นต้องค้นหาแถวว่างแต่ละแถวในสเปรดชีตด้วยตนเอง เพราะมีวิธีที่ดีกว่าในการค้นหา
หากคุณต้องการทราบวิธีการลบแถวว่างใน Google ชีต ให้ทำตามขั้นตอนด้านล่าง
วิธีลบแถวว่างเดียวใน Google ชีต
หากคุณมีแถวว่างหนึ่งหรือสองแถวที่จะลบใน Google ชีต การลบทีละแถวด้วยตนเองจะเร็วกว่า
วิธีลบแถวว่างใน Google ชีต:



วิธีลบแถวว่างใน Google ชีตโดยใช้ Sort
หากคุณมีแถวว่างหลายแถวที่คุณต้องการลบ การกำจัดทีละแถวไม่เหมาะ มีสองวิธีที่คุณสามารถเร่งกระบวนการได้
วิธีลบแถวว่างใน Google ชีตโดยใช้การจัดเรียง:






วิธีลบแถวว่างใน Google ชีตโดยใช้ตัวกรอง
วิธีอื่นเพื่อให้ได้ผลลัพธ์เดียวกันคือการใช้ตัวกรองเพื่อแสดงเฉพาะแถวที่ว่างเปล่า จากนั้นคุณสามารถเลือกและลบแถวเหล่านี้ได้
วิธีลบแถวว่างใน Google ชีตโดยใช้ตัวกรอง:










ทำความสะอาดสเปรดชีต Google ชีต
การรู้วิธีลบแถวว่างใน Google ชีตช่วยให้คุณล้างข้อมูลและทำให้เรียบร้อยยิ่งขึ้น มีเคล็ดลับอื่นๆ ที่คุณสามารถเรียนรู้เพื่อทำให้ข้อมูล Google ชีตของคุณดูดีขึ้นได้
ตัวอย่างเช่น เป็นไปได้ที่จะตัดข้อความใน Google ชีตหากข้อความยาวเกินไปสำหรับตารางของคุณ คุณยังสร้างรายการดรอปดาวน์ใน Google ชีตได้เพื่อให้แน่ใจว่าข้อมูลที่ป้อนทั้งหมดอยู่ในรูปแบบเดียวกัน
หากคุณต้องการจัดเรียงข้อมูลใน Google ชีตตามลำดับตัวอักษร คุณก็สามารถทำได้เช่นกัน
ด้วย Google Apps Script คุณสามารถสร้างตัวเลือกเมนูที่กำหนดเองซึ่งจะช่วยให้คุณสามารถลบแถวว่างทั้งหมดได้ด้วยคลิกเดียว
ฉันได้สร้างสคริปต์ที่จะลบเซลล์ของแถวว่างในช่วงที่เลือกแทนที่จะลบทั้งแถว วิธีนี้จะทำให้เซลล์อื่นๆ ที่อยู่นอกช่วงจะยังคงไม่เสียหาย
สิ่งนี้มีประโยชน์หากคุณไม่ต้องการลบข้อมูลใดๆ ที่อยู่นอกช่วงที่เลือก
ด้านล่างนี้เป็นโค้ดที่สร้างตัวเลือกเมนูแบบกำหนดเองชื่อ "Remove Empty Rows"
//โค้ดที่พัฒนาโดย Manideep Chaudhary จากฟังก์ชัน https://productivesheets.com RemoveEmptyRows() { const sheet = SpreadsheetApp.getActiveSpreadsheet().getActiveSheet(); const activeRange = sheet.getActiveRange().getValues(); ให้ rowIndex = sheet.getActiveRange().getRowIndex(); const colIndex = sheet.getActiveRange().getColumn(); const numColumns = sheet.getActiveRange().getNumColumns(); activeRange.forEach((รายการ, ดัชนี) => { if (item.every(element => element.toString().trim().length === 0)) { sheet.getRange(index + rowIndex, colIndex , 1, numColumns).deleteCells(SpreadsheetApp.Dimension.ROWS); rowIndex--; } }); } ฟังก์ชั่น onOpen() { ให้ ui = SpreadsheetApp.getUi(); ui.createMenu('Custom Removes') .addItem('ลบแถวว่าง', 'removeEmptyRows') .addToUi(); }
ทำตามขั้นตอนด้านล่างเพื่อเพิ่มสคริปต์ลงในเอกสาร Google ชีต
วางเมาส์เหนือเมนูแล้วคลิกส่วนขยาย > สคริปต์ของแอป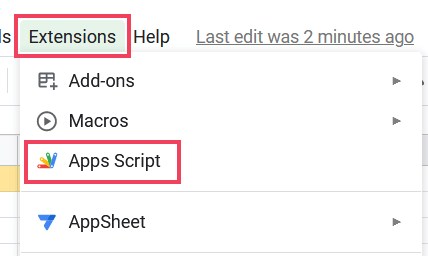
วางโค้ดด้านบนลงในโปรแกรมแก้ไขสคริปต์แล้วคลิกไอคอน "บันทึกโครงการ"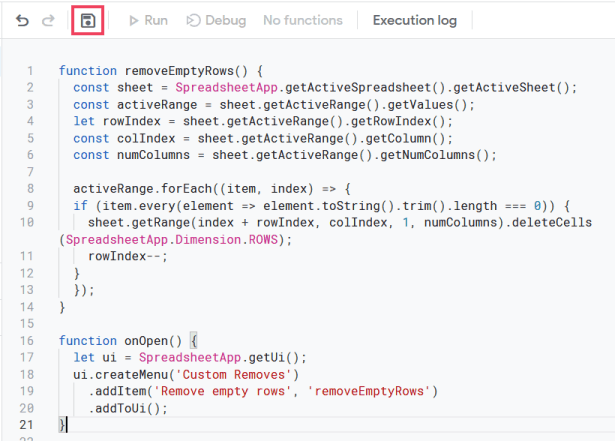
ตอนนี้ให้ปิดโปรแกรมแก้ไขสคริปต์แล้วกลับไปที่เอกสาร Google ชีตแล้วโหลดซ้ำ
เมื่อคุณทำเสร็จแล้ว คุณจะเห็นตัวเลือกเมนูใหม่ “ลบแบบกำหนดเอง” พร้อมกับเมนูย่อย “ลบแถวว่าง”
ทำตามขั้นตอนด้านล่างเพื่อลบแถวว่างโดยใช้ตัวเลือกเมนูแบบกำหนดเอง:
เลือกช่วงข้อมูลที่คุณต้องการลบแถวว่าง
คลิกเมนู นำออกแบบกำหนดเอง และเลือก “นำแถวว่างออก< i=4>” ตัวเลือก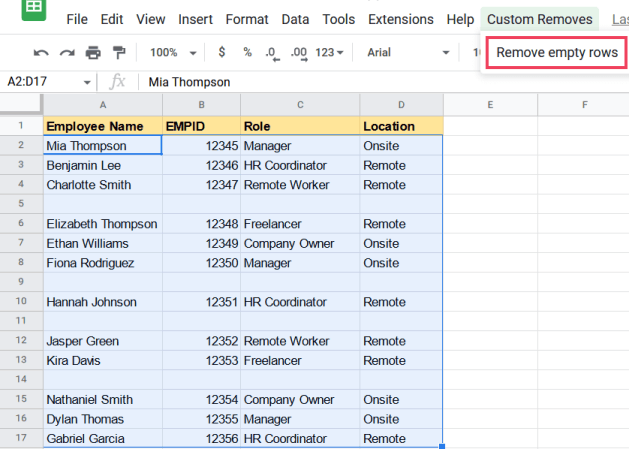
สิ่งนี้จะรันสคริปต์และลบแถวว่างทั้งหมดออกจากช่วงข้อมูลที่เลือก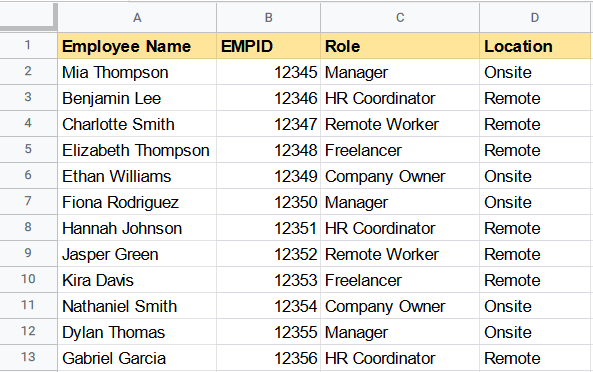
เมื่อคุณทำตามขั้นตอนเสร็จแล้ว แถวว่างทั้งหมดจากชุดข้อมูลที่คุณเลือกจะถูกลบ
โค้ดด้านบนสร้างรายการเมนูแบบกำหนดเองโดยใช้ชื่อ "Remove Empty Rows" เมื่อคลิกรายการเมนูนี้จะเรียกใช้ฟังก์ชันชื่อ .removeEmptyRows()
ฟังก์ชันนี้จะรับค่าในช่วงที่ใช้งานของแผ่นงานที่ใช้งานอยู่ก่อน จากนั้นจะใช้เมธอดเพื่อวนซ้ำแต่ละแถวในช่วงที่ใช้งานอยู่removeEmptyRows()forEach()
ภายในลูป จะใช้เมธอดเพื่อตรวจสอบว่าทุกเซลล์ในแถวว่างเปล่าหลังจากตัดแล้วหรือไม่ หากแถวว่างเปล่า ฟังก์ชันจะลบเซลล์ทั้งหมดของแถวนั้นโดยการเรียกเมธอดและลดดัชนีแถวลง 1 เพื่อพิจารณาแถวที่ถูกลบทุกแถว()deleteCells()
กระบวนการนี้ทำซ้ำจนกว่าแถวว่างทั้งหมดจะถูกลบออกจากช่วงที่ใช้งานอยู่
อีกวิธีหนึ่งในการลบแถวว่างออกจากชุดข้อมูลคือการใช้โปรแกรมเสริมของ Google ชีต มีส่วนเสริมของ Google ชีตบางส่วนที่ใช้งานได้เพื่อจุดประสงค์นี้ ฉันขอแนะนำโปรแกรมเสริม Power Tools
Power Tools คือ Add-on ขั้นสูงสำหรับablebits ที่มีคุณสมบัติครบถ้วน ซึ่งหนึ่งในนั้นสามารถช่วยลบแถวว่างในชุดข้อมูลของคุณได้
คลิกเมนูส่วนขยาย
เลือกส่วนเสริมจากเมนูแบบเลื่อนลง
จากนั้นคลิก "รับ Add-on" จากรายการ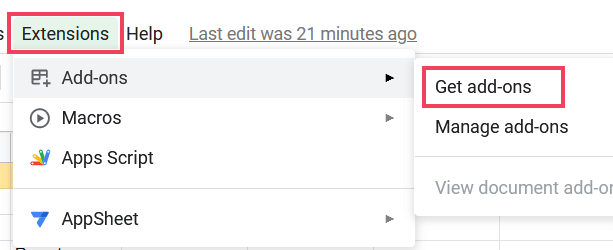
นี่จะเป็นการเปิดหน้าต่าง Addons Marketplace ในช่องค้นหา ให้พิมพ์ “เครื่องมือไฟฟ้า” แล้วกด Enter
ส่วนเสริม Power Tools จะปรากฏในผลการค้นหา คลิกที่ส่วนเสริม "เครื่องมือไฟฟ้า"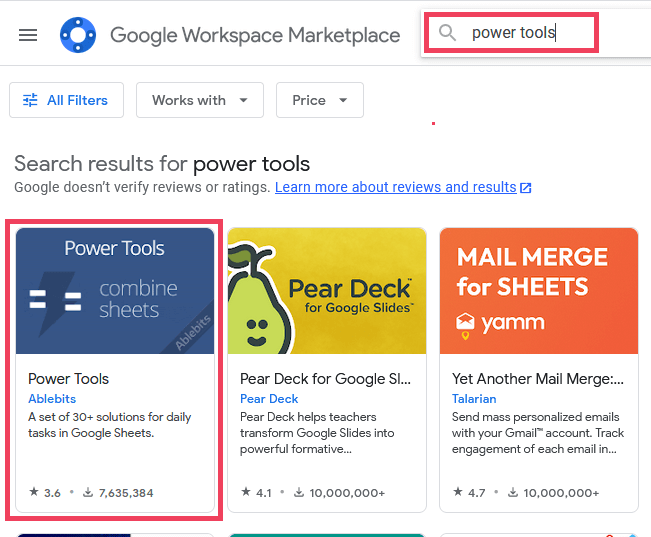
คลิกปุ่มติดตั้ง จากนั้นคลิกดำเนินการต่อ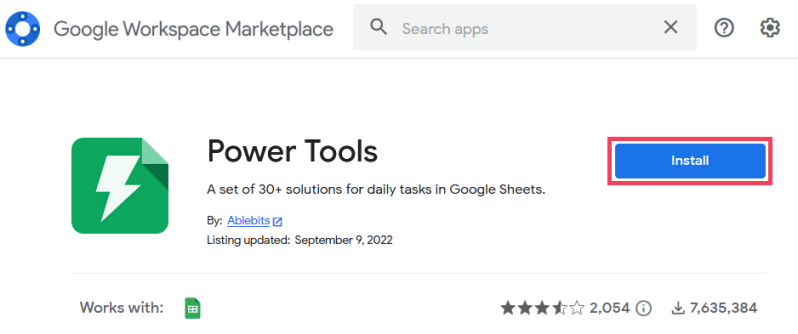
ตอนนี้หน้าต่างป๊อปอัปจะแจ้งให้คุณลงชื่อเข้าใช้บัญชี Google ของคุณ หากคุณมีหลายบัญชี อย่าลืมเลือกบัญชีที่เชื่อมโยงกับเอกสาร Google ชีตที่คุณกำลังทำงานอยู่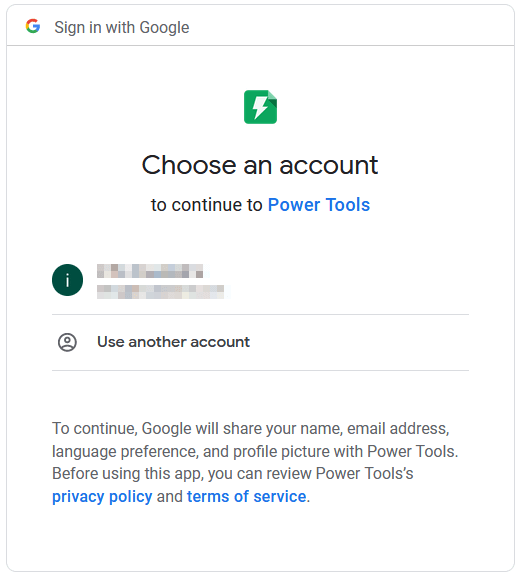
เมื่อคุณเลือกบัญชีของคุณแล้ว คุณจะถูกขอให้อนุมัติการอนุญาตที่ร้องขอสำหรับส่วนเสริม เพียงคลิกปุ่ม "อนุญาต"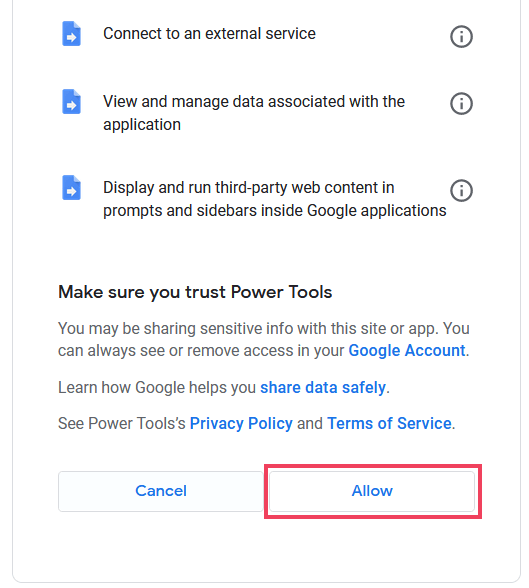
เมื่อติดตั้งส่วนเสริมแล้ว คุณจะได้รับข้อความยืนยัน
เมื่อคุณติดตั้งโปรแกรมเสริม Power Tools แล้ว คุณจะสามารถใช้เพื่อลบแถวว่างได้
ทำตามขั้นตอนด้านล่างเพื่อลบแถวว่างโดยใช้โปรแกรมเสริม Power Tools:
เลือกชุดข้อมูลที่มีแถวว่างที่คุณต้องการลบ
คลิกที่ส่วนขยาย > เครื่องมือไฟฟ้า > เริ่ม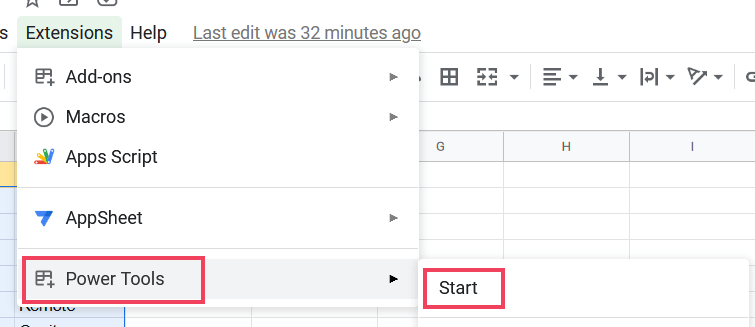
นี่จะเป็นการเปิดหน้าต่างส่วนเสริม Power Tools
คลิกที่แท็บ "ล้าง"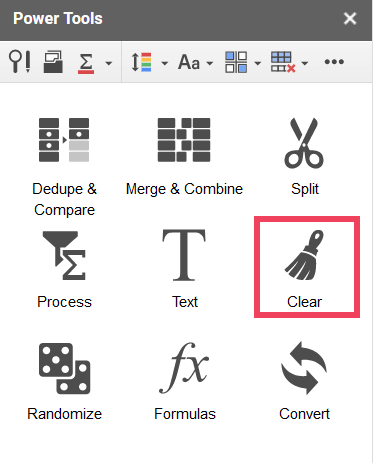
เลือก "ลบแถวว่างทั้งหมด" จากรายการ
คลิก "ล้าง" เพื่อเริ่มกระบวนการ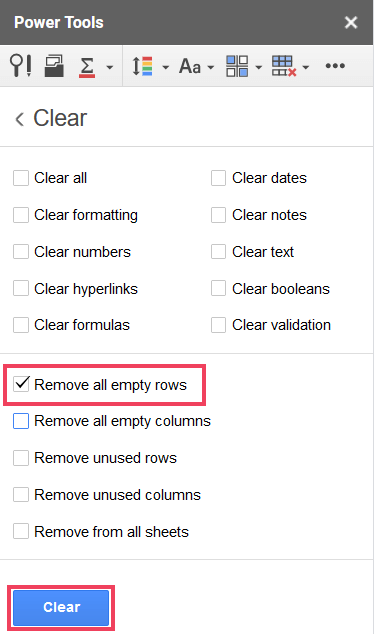
การดำเนินการนี้จะลบแถวว่างออกจากชุดข้อมูลของคุณ และข้อมูลจะถูกจัดเรียงใหม่โดยอัตโนมัติ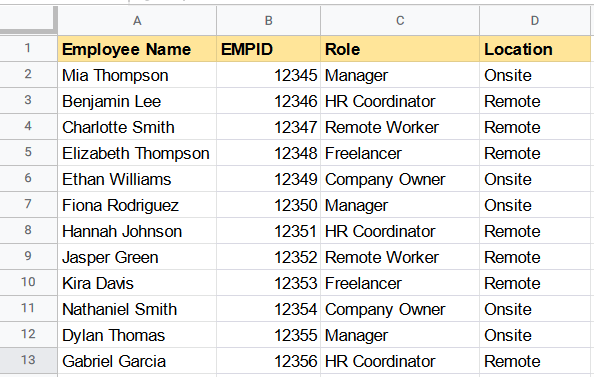
เรียนรู้วิธีแปลอีเมลขาเข้าผ่าน Microsoft Outlook อย่างง่ายดาย โดยปรับการตั้งค่าเพื่อแปลอีเมลหรือดำเนินการแปลแบบครั้งเดียว
อ่านคำแนะนำเพื่อปฏิบัติตามวิธีแก้ปัญหาทีละขั้นตอนสำหรับผู้ใช้และเจ้าของเว็บไซต์เพื่อแก้ไขข้อผิดพลาด NET::ERR_CERT_AUTHORITY_INVALID ใน Windows 10
ค้นหาข้อมูลเกี่ยวกับ CefSharp.BrowserSubprocess.exe ใน Windows พร้อมวิธีการลบและซ่อมแซมข้อผิดพลาดที่เกี่ยวข้อง มีคำแนะนำที่เป็นประโยชน์
ค้นพบวิธีแก้ไขปัญหาเมื่อคุณไม่สามารถจับภาพหน้าจอได้เนื่องจากนโยบายความปลอดภัยในแอป พร้อมเทคนิคที่มีประโยชน์มากมายในการใช้ Chrome และวิธีแชร์หน้าจออย่างง่ายๆ.
ในที่สุด คุณสามารถติดตั้ง Windows 10 บน M1 Macs โดยใช้ Parallels Desktop 16 สำหรับ Mac นี่คือขั้นตอนที่จะทำให้เป็นไปได้
ประสบปัญหาเช่น Fallout 3 จะไม่เปิดขึ้นหรือไม่ทำงานบน Windows 10? อ่านบทความนี้เพื่อเรียนรู้วิธีทำให้ Fallout 3 ทำงานบน Windows 10 ได้อย่างง่ายดาย
วิธีแก้ไขข้อผิดพลาด Application Error 0xc0000142 และ 0xc0000005 ด้วยเคล็ดลับที่มีประสิทธิภาพและการแก้ปัญหาที่สำคัญ
เรียนรู้วิธีแก้ไข Microsoft Compatibility Telemetry ประมวลผลการใช้งาน CPU สูงใน Windows 10 และวิธีการปิดการใช้งานอย่างถาวร...
หากพบข้อผิดพลาดและข้อบกพร่องของ World War Z เช่น การหยุดทำงาน ไม่โหลด ปัญหาการเชื่อมต่อ และอื่นๆ โปรดอ่านบทความและเรียนรู้วิธีแก้ไขและเริ่มเล่นเกม
เมื่อคุณต้องการให้ข้อความในเอกสารของคุณโดดเด่น คุณสามารถใช้เครื่องมือในตัวที่มีประโยชน์ได้ ต่อไปนี้คือวิธีการเน้นข้อความใน Word




![Fallout 3 จะไม่เปิด/ไม่ทำงานบน Windows 10 [แก้ไขด่วน] Fallout 3 จะไม่เปิด/ไม่ทำงานบน Windows 10 [แก้ไขด่วน]](https://luckytemplates.com/resources1/images2/image-6086-0408150423606.png)
![[แก้ไขแล้ว] จะแก้ไขข้อผิดพลาดแอปพลิเคชัน 0xc0000142 และ 0xc0000005 ได้อย่างไร [แก้ไขแล้ว] จะแก้ไขข้อผิดพลาดแอปพลิเคชัน 0xc0000142 และ 0xc0000005 ได้อย่างไร](https://luckytemplates.com/resources1/images2/image-9974-0408150708784.png)

![[แก้ไขแล้ว] ข้อผิดพลาดของ World War Z – หยุดทำงาน ไม่เปิดตัว หน้าจอดำและอื่น ๆ [แก้ไขแล้ว] ข้อผิดพลาดของ World War Z – หยุดทำงาน ไม่เปิดตัว หน้าจอดำและอื่น ๆ](https://luckytemplates.com/resources1/images2/image-8889-0408150514063.png)
