วิธีแปลอีเมลขาเข้าใน Microsoft Outlook

เรียนรู้วิธีแปลอีเมลขาเข้าผ่าน Microsoft Outlook อย่างง่ายดาย โดยปรับการตั้งค่าเพื่อแปลอีเมลหรือดำเนินการแปลแบบครั้งเดียว
สเปรดชีต Microsoft Excel ที่สมบูรณ์แบบไม่มีข้อผิดพลาด หรือไม่?
Excel จะแสดงข้อความแสดงข้อผิดพลาดเมื่อไม่สามารถคำนวณได้ มีสาเหตุหลายประการ แต่จะขึ้นอยู่กับคุณที่จะคิดออกและแก้ไข อย่างไรก็ตาม ไม่สามารถแก้ไขข้อผิดพลาดทุกอย่างได้
ถ้าคุณไม่ต้องการแก้ไขปัญหา หรือคุณทำไม่ได้ คุณสามารถตัดสินใจที่จะละเว้นข้อผิดพลาดของ Excel แทน คุณอาจตัดสินใจทำเช่นนี้หากข้อผิดพลาดไม่เปลี่ยนแปลงผลลัพธ์ที่คุณเห็น แต่คุณไม่ต้องการเห็นข้อความ
หากคุณไม่แน่ใจว่าจะละเว้นข้อผิดพลาดทั้งหมดใน Microsoft Excel ได้อย่างไร ให้ทำตามขั้นตอนด้านล่าง
วิธีซ่อนตัวบ่งชี้ข้อผิดพลาดใน Excel
ใช้สูตรผิด? แทนที่จะส่งคืนผลลัพธ์ที่ไม่ถูกต้อง Excel จะแสดงข้อความแสดงข้อผิดพลาด ตัวอย่างเช่น คุณอาจเห็น ข้อความแสดงข้อผิดพลาด #DIV/0หากคุณพยายามหารค่าด้วยศูนย์ คุณอาจเห็นตัวบ่งชี้ข้อผิดพลาดอื่นๆ บนหน้าจอ เช่น ไอคอนคำเตือนถัดจากเซลล์ที่มีข้อผิดพลาด
คุณไม่สามารถซ่อนข้อความแสดงข้อผิดพลาดโดยไม่เปลี่ยนแปลงสูตรหรือฟังก์ชันที่คุณใช้อยู่ แต่คุณ สามารถ ซ่อน ตัวบ่งชี้ข้อผิดพลาดได้ ซึ่งจะทำให้ไม่ชัดเจนว่าข้อมูลในสเปรดชีตไม่ถูกต้อง
หากต้องการซ่อนตัวบ่งชี้ข้อผิดพลาดอย่างรวดเร็วใน Excel:
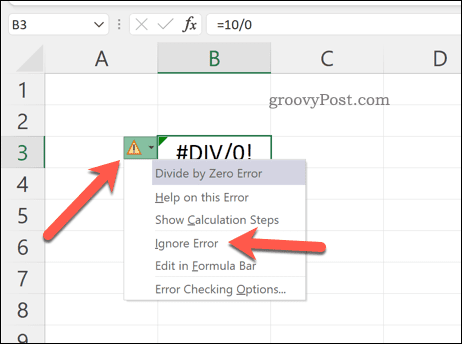
ไอคอนคำเตือนจะหายไป เพื่อให้แน่ใจว่าข้อผิดพลาดจะปรากฏอย่างสุขุมรอบคอบในสเปรดชีตของคุณ หากคุณต้องการซ่อนข้อผิดพลาด คุณจะต้องทำตามขั้นตอนด้านล่าง
วิธีใช้ IFERROR ใน Excel เพื่อซ่อนข้อผิดพลาด
วิธีที่ดีที่สุดในการหยุดไม่ให้ข้อความแสดงข้อผิดพลาดปรากฏใน Excel คือการใช้ฟังก์ชันIFERROR IFERROR ใช้ตรรกะ IF เพื่อตรวจสอบสูตรก่อนส่งกลับผลลัพธ์
ตัวอย่างเช่น ถ้าเซลล์ส่งกลับข้อผิดพลาด ให้คืนค่า หากไม่ส่งคืนข้อผิดพลาด ให้ส่งคืนผลลัพธ์ที่ถูกต้อง คุณสามารถใช้ IFERROR เพื่อซ่อนข้อความแสดงข้อผิดพลาดและทำให้สเปรดชีต Excel ของคุณปราศจากข้อผิดพลาด (อย่างน้อยก็เป็นภาพ)
โครงสร้างสำหรับสูตร IFERROR คือ=IFERROR(value,value_if_error ) คุณจะต้องแทนที่ค่าด้วยฟังก์ชันที่ซ้อนกันหรือการคำนวณที่อาจมีข้อผิดพลาด แทนที่value_if_errorด้วยข้อความหรือค่าที่ Excel ควรส่งคืนแทนที่จะเป็นข้อความแสดงข้อผิดพลาด
หากคุณไม่ต้องการเห็นข้อความแสดงข้อผิดพลาดปรากฏขึ้น ให้ใช้สตริงข้อความว่าง (เช่น“ “ ) แทน
ในการใช้ IFERROR ใน Excel:
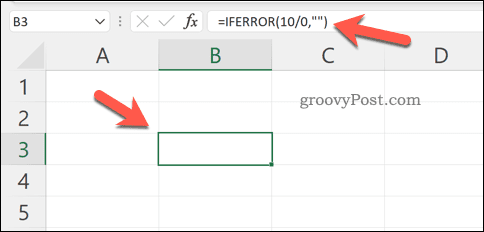
IFERROR เป็นเครื่องมือที่เรียบง่ายแต่ทรงพลังสำหรับการซ่อนข้อผิดพลาดของ Excel คุณสามารถซ้อนหลายฟังก์ชันไว้ข้างในได้ แต่เพื่อทดสอบ ตรวจสอบให้แน่ใจว่าฟังก์ชันที่คุณใช้ได้รับการออกแบบมาเพื่อส่งคืนข้อผิดพลาด หากข้อผิดพลาดไม่ปรากฏขึ้น คุณจะรู้ว่ามันใช้งานได้
วิธีปิดใช้งานการรายงานข้อผิดพลาดใน Excel
ถ้าคุณต้องการปิดใช้งานการรายงานข้อผิดพลาดใน Excel อย่างสมบูรณ์ คุณสามารถทำได้ เพื่อให้แน่ใจว่าสเปรดชีตของคุณไม่มีข้อผิดพลาด แต่คุณไม่จำเป็นต้องใช้วิธีแก้ปัญหา เช่น IFERROR
คุณอาจตัดสินใจทำเช่นนี้เพื่อเตรียมสเปรดชีตสำหรับการพิมพ์ (แม้ว่าจะมีข้อผิดพลาด) เนื่องจากข้อมูลของคุณอาจไม่สมบูรณ์หรือไม่ถูกต้องโดยมีการปิดใช้งานการรายงานข้อผิดพลาดใน Excel เราไม่แนะนำให้ปิดใช้งานเพื่อการใช้งานจริง
ในการปิดใช้งานการรายงานข้อผิดพลาดใน Excel :
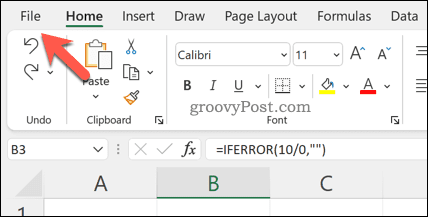
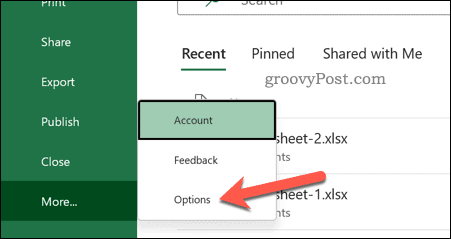
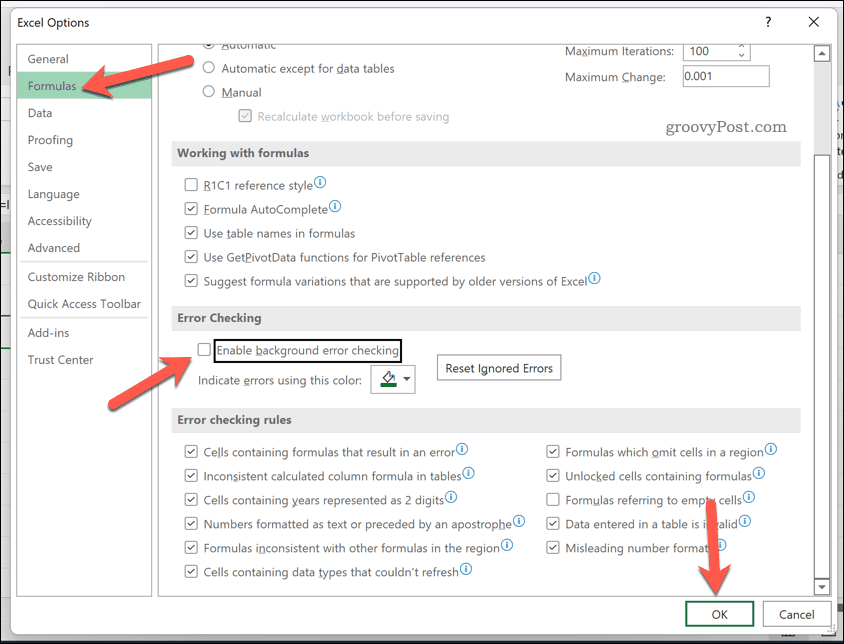
การแก้ไขปัญหาใน Microsoft Excel
หากคุณได้ทำตามขั้นตอนข้างต้นแล้ว คุณจะสามารถละเว้นข้อผิดพลาดทั้งหมดในสเปรดชีต Excel ได้ แม้ว่าจะไม่สามารถแก้ไขปัญหาใน Excel ได้เสมอไป แต่คุณไม่จำเป็นต้องเห็นปัญหา IFERROR ทำงานได้ดี แต่ถ้าคุณต้องการการแก้ไขอย่างรวดเร็ว คุณสามารถปิดใช้งานการรายงานข้อผิดพลาดทั้งหมดได้เสมอ
Excel เป็นเครื่องมือที่มีประสิทธิภาพ แต่ถ้าทำงานอย่างถูกต้องเท่านั้น คุณอาจต้องแก้ไขปัญหาเพิ่มเติมหากExcel หยุดทำงานแต่โดยปกติแล้วการอัปเดตหรือรีสตาร์ทจะแก้ไขได้
หากคุณมีการสมัครใช้งาน Microsoft 365คุณสามารถลองซ่อมแซมการติดตั้ง Office ของคุณได้ หากไฟล์มีข้อบกพร่อง ให้ลองซ่อมแซมไฟล์เอกสารของคุณแทน
เรียนรู้วิธีแปลอีเมลขาเข้าผ่าน Microsoft Outlook อย่างง่ายดาย โดยปรับการตั้งค่าเพื่อแปลอีเมลหรือดำเนินการแปลแบบครั้งเดียว
อ่านคำแนะนำเพื่อปฏิบัติตามวิธีแก้ปัญหาทีละขั้นตอนสำหรับผู้ใช้และเจ้าของเว็บไซต์เพื่อแก้ไขข้อผิดพลาด NET::ERR_CERT_AUTHORITY_INVALID ใน Windows 10
ค้นหาข้อมูลเกี่ยวกับ CefSharp.BrowserSubprocess.exe ใน Windows พร้อมวิธีการลบและซ่อมแซมข้อผิดพลาดที่เกี่ยวข้อง มีคำแนะนำที่เป็นประโยชน์
ค้นพบวิธีแก้ไขปัญหาเมื่อคุณไม่สามารถจับภาพหน้าจอได้เนื่องจากนโยบายความปลอดภัยในแอป พร้อมเทคนิคที่มีประโยชน์มากมายในการใช้ Chrome และวิธีแชร์หน้าจออย่างง่ายๆ.
ในที่สุด คุณสามารถติดตั้ง Windows 10 บน M1 Macs โดยใช้ Parallels Desktop 16 สำหรับ Mac นี่คือขั้นตอนที่จะทำให้เป็นไปได้
ประสบปัญหาเช่น Fallout 3 จะไม่เปิดขึ้นหรือไม่ทำงานบน Windows 10? อ่านบทความนี้เพื่อเรียนรู้วิธีทำให้ Fallout 3 ทำงานบน Windows 10 ได้อย่างง่ายดาย
วิธีแก้ไขข้อผิดพลาด Application Error 0xc0000142 และ 0xc0000005 ด้วยเคล็ดลับที่มีประสิทธิภาพและการแก้ปัญหาที่สำคัญ
เรียนรู้วิธีแก้ไข Microsoft Compatibility Telemetry ประมวลผลการใช้งาน CPU สูงใน Windows 10 และวิธีการปิดการใช้งานอย่างถาวร...
หากพบข้อผิดพลาดและข้อบกพร่องของ World War Z เช่น การหยุดทำงาน ไม่โหลด ปัญหาการเชื่อมต่อ และอื่นๆ โปรดอ่านบทความและเรียนรู้วิธีแก้ไขและเริ่มเล่นเกม
เมื่อคุณต้องการให้ข้อความในเอกสารของคุณโดดเด่น คุณสามารถใช้เครื่องมือในตัวที่มีประโยชน์ได้ ต่อไปนี้คือวิธีการเน้นข้อความใน Word




![Fallout 3 จะไม่เปิด/ไม่ทำงานบน Windows 10 [แก้ไขด่วน] Fallout 3 จะไม่เปิด/ไม่ทำงานบน Windows 10 [แก้ไขด่วน]](https://luckytemplates.com/resources1/images2/image-6086-0408150423606.png)
![[แก้ไขแล้ว] จะแก้ไขข้อผิดพลาดแอปพลิเคชัน 0xc0000142 และ 0xc0000005 ได้อย่างไร [แก้ไขแล้ว] จะแก้ไขข้อผิดพลาดแอปพลิเคชัน 0xc0000142 และ 0xc0000005 ได้อย่างไร](https://luckytemplates.com/resources1/images2/image-9974-0408150708784.png)

![[แก้ไขแล้ว] ข้อผิดพลาดของ World War Z – หยุดทำงาน ไม่เปิดตัว หน้าจอดำและอื่น ๆ [แก้ไขแล้ว] ข้อผิดพลาดของ World War Z – หยุดทำงาน ไม่เปิดตัว หน้าจอดำและอื่น ๆ](https://luckytemplates.com/resources1/images2/image-8889-0408150514063.png)
