วิธีแปลอีเมลขาเข้าใน Microsoft Outlook

เรียนรู้วิธีแปลอีเมลขาเข้าผ่าน Microsoft Outlook อย่างง่ายดาย โดยปรับการตั้งค่าเพื่อแปลอีเมลหรือดำเนินการแปลแบบครั้งเดียว
การตรวจสอบความถูกต้องของข้อมูลช่วยให้คุณทำสิ่งต่างๆ ที่เกี่ยวข้องกับการตั้งค่าแบบกำหนดเองที่ซับซ้อนได้ เช่น แจ้งให้ผู้ใช้เลือกตัวเลือกจากรายการหรือจำกัดเซลล์ไว้สำหรับข้อมูลบางประเภท เป็นประโยชน์เมื่อคุณต้องการเก็บข้อมูล Microsoft Excel ให้สอดคล้องและเป็นมาตรฐาน
วันนี้ฉันจะแสดงวิธีสร้างรายการดรอปดาวน์ในเซลล์โดยใช้การตรวจสอบความถูกต้องของข้อมูล แม้ว่าฉันจะถ่ายภาพหน้าจอโดยใช้ Excel 2016 แต่ขั้นตอนจะเหมือนกันหากคุณใช้เวอร์ชันที่เก่ากว่า ขั้นตอนก็เหมือนกันใน Excel เวอร์ชันใหม่ในชุดMicrosoft 365 (เดิมคือ O365)
สร้างตารางข้อมูลและรายการตัวเลือก
ขั้นแรก ตั้งค่าตารางข้อมูลพื้นฐาน คุณสามารถพิมพ์ข้อมูลของคุณด้วยตนเองหรือคัดลอกและวางจากแหล่งอื่น
ต่อไป เราจะเข้าสู่รายการตัวเลือกสำหรับรายการดรอปดาวน์ คุณสามารถทำได้เมื่อคุณกำหนดการตรวจสอบความถูกต้องของข้อมูลหรือกำหนดรายการในตำแหน่งอื่นบนเวิร์กชีตเดียวกันหรือเวิร์กชีตอื่น
สำหรับตัวอย่างนี้ เราจะแสดงรายการตัวเลือกสำหรับรายการดรอปดาวน์บนเวิร์กชีตอื่น ดังนั้นให้คลิกแท็บเวิร์กชีตใดแท็บหนึ่งที่ด้านล่างของหน้าต่าง Excel
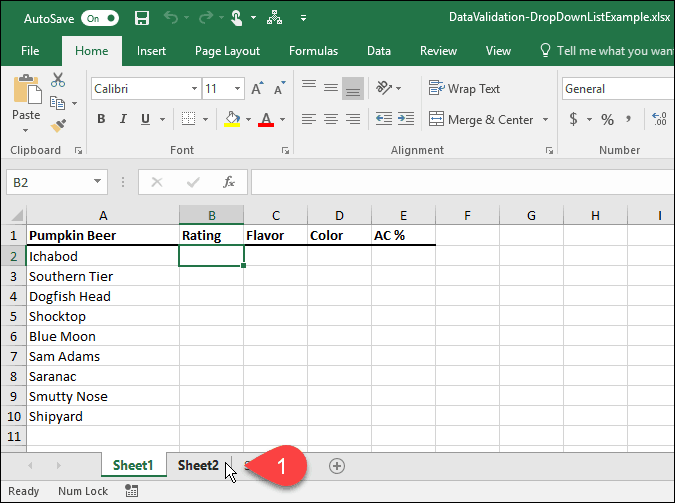
ป้อนแต่ละตัวเลือกในคอลัมน์ (หรือแถว) หนึ่งตัวเลือกในเซลล์ จากนั้นกลับไปที่เวิร์กชีตที่มีข้อมูลของคุณ
เปิดการตรวจสอบข้อมูลสำหรับเซลล์ที่เลือก
สำหรับตัวอย่างนี้ เราต้องการเพิ่มรายการดรอปดาวน์ลงในคอลัมน์การให้คะแนนหรือคอลัมน์B เลือกเซลล์ที่คุณต้องการเพิ่มรายการดรอปดาวน์ ในกรณีของเรา เราเลือกB2ถึงB10
จากนั้นคลิกแท็บข้อมูล
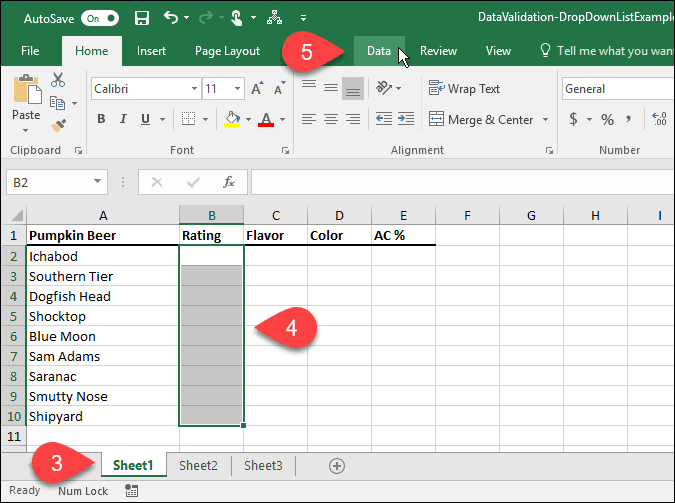
ใน ส่วน เครื่องมือข้อมูลให้คลิกปุ่มการตรวจสอบข้อมูล
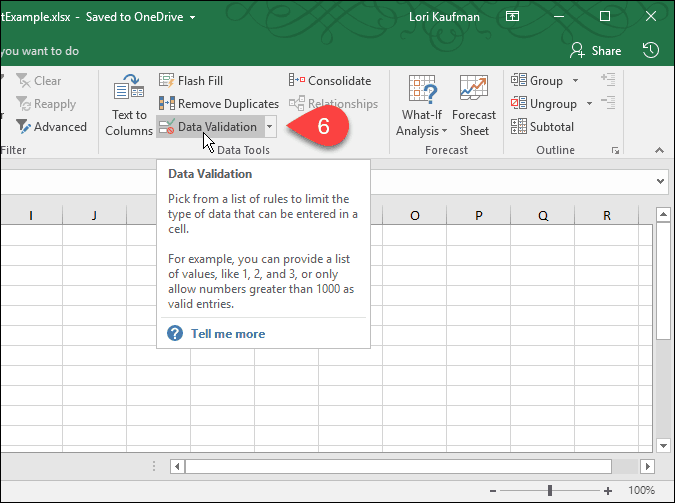
เพิ่มรายการแบบหล่นลงไปยังเซลล์ที่เลือก
กล่องโต้ตอบการตรวจสอบข้อมูล จะปรากฏขึ้น บน แท็บ การตั้งค่าคุณสามารถกำหนดให้ Excel จำกัดรายการในเซลล์ที่เลือกเป็นวันที่ ตัวเลข ทศนิยม เวลา หรือความยาวที่ต้องการได้
สำหรับตัวอย่างของเรา เลือกรายการจาก รายการดรอปดาวน์ อนุญาตเพื่อสร้างรายการดรอปดาวน์ในแต่ละเซลล์ที่เลือก
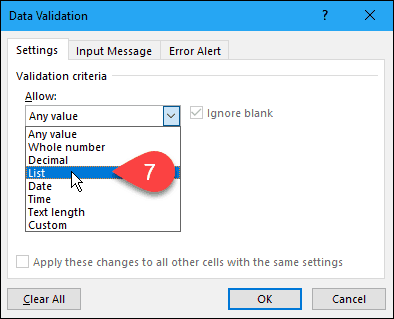
เลือกแหล่งที่มาสำหรับตัวเลือกรายการแบบหล่นลง
ตอนนี้ เราต้องระบุแหล่งที่มาของตัวเลือกในรายการดรอปดาวน์แต่ละรายการ มีสองวิธีที่คุณสามารถทำได้ วิธีแรกเกี่ยวข้องกับการพิมพ์ตัวเลือกด้วยตนเองใน กล่อง แหล่งที่มาที่คั่นด้วยเครื่องหมายจุลภาค อาจใช้เวลานานหากคุณมีรายการสินค้ายาว
ก่อนหน้านี้ในบทความนี้ เราได้สร้างรายการของรายการในเวิร์กชีตแยกต่างหาก ตอนนี้เราจะใช้รายการนั้นเพื่อเติมรายการดรอปดาวน์ในแต่ละเซลล์ที่เลือก วิธีที่สองนี้ง่ายต่อการจัดการ คุณยังสามารถซ่อนเวิร์กชีตที่มีตัวเลือกต่างๆ (คลิกขวาที่แท็บเวิร์กชีตและเลือกซ่อน ) เมื่อคุณแจกจ่ายเวิร์กบุ๊กให้กับผู้ใช้ของคุณ
เมื่อต้องการเพิ่มรายการจากเวิร์กชีตแยกต่างหากไปยังรายการดรอปดาวน์ของคุณ ให้คลิกลูกศรขึ้นที่ด้านขวาของกล่องแหล่งที่มา
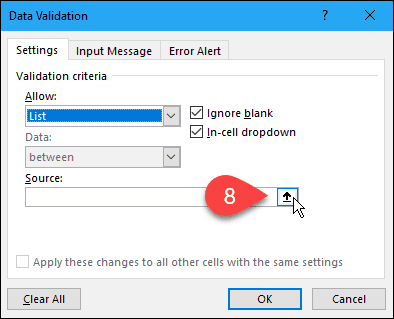
กล่องโต้ตอบการตรวจสอบข้อมูลจะลดขนาดลงเหลือเพียงกล่องแหล่งข้อมูลและคุณสามารถเข้าถึงเวิร์กบุ๊กของคุณได้ภายใต้กล่องโต้ตอบ คลิกแท็บสำหรับเวิร์กชีตที่มีตัวเลือกรายการดรอปดาวน์
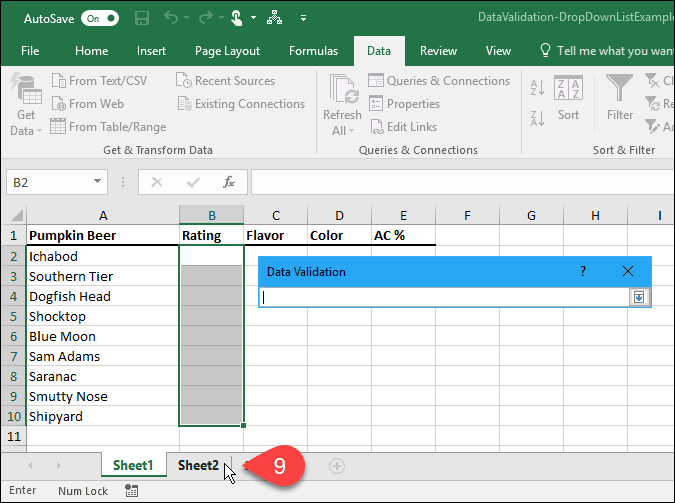
จากนั้นเลือกเซลล์ที่มีตัวเลือก ชื่อเวิร์กชีตและช่วงเซลล์ที่มีตัวเลือกจะถูกเพิ่มลงในกล่องแหล่งที่มา ใน กล่องโต้ตอบการตรวจสอบข้อมูล
คลิกลูกศรลงที่ด้านขวาของ กล่อง แหล่งที่มาเพื่อยอมรับอินพุตและขยายกล่องโต้ตอบ
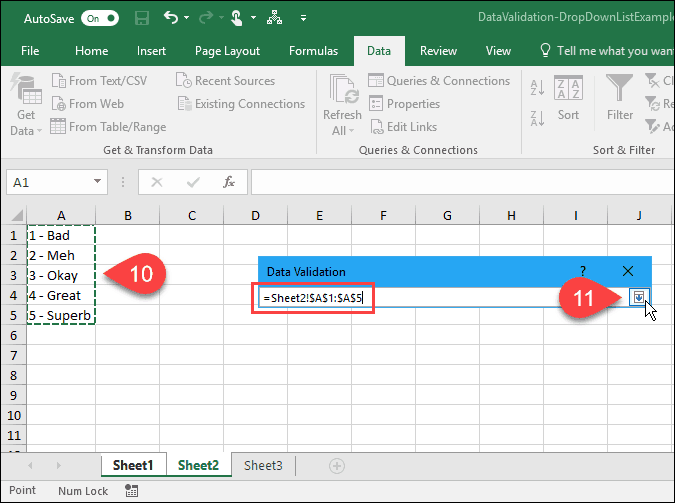
เพิ่มข้อความเข้า
คุณสามารถเพิ่มข้อความเสริมลงในรายการดรอปดาวน์ได้ บางทีคุณอาจต้องการแสดงข้อความช่วยเหลือหรือคำแนะนำ เป็นความคิดที่ดีที่จะเขียนข้อความสั้นๆ
เมื่อต้องการเพิ่มข้อความที่แสดงขึ้นเมื่อมีการเลือกเซลล์ที่มีรายการดรอปดาวน์ ให้คลิกแท็บป้อนข้อความ ถัดไป ป้อนชื่อและข้อความป้อนในกล่อง
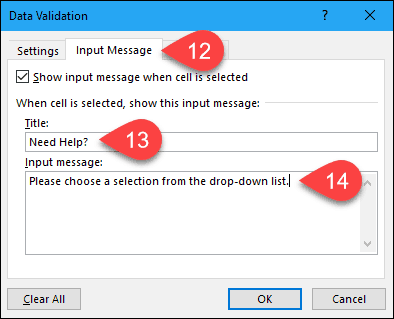
เพิ่มการแจ้งเตือนข้อผิดพลาด
รายการตัวเลือกอื่นในรายการแบบหล่นลงคือข้อความแสดงข้อผิดพลาด ซึ่งจะแสดงเมื่อผู้ใช้พยายามป้อนข้อมูลที่ไม่ตรงกับการตั้งค่าการตรวจสอบความถูกต้อง ในตัวอย่างของเรา ข้อความแสดงข้อผิดพลาดจะปรากฏขึ้นเมื่อมีคนพิมพ์ตัวเลือกลงในเซลล์ที่ไม่ตรงกับตัวเลือกที่กำหนดไว้ล่วงหน้า
เมื่อต้องการเพิ่มข้อความแสดงข้อผิดพลาด ให้คลิกแท็บ การ แจ้งเตือนข้อผิดพลาด ตัวเลือกเริ่มต้นสำหรับรูปแบบ การแจ้งเตือนข้อผิด พลาดคือหยุด คุณยังสามารถเลือกคำเตือนหรือข้อมูล สำหรับตัวอย่างนี้ ยอมรับตัวเลือกเริ่มต้นของStopในรายการดรอปดาวน์สไตล์
ป้อนชื่อและข้อความแสดงข้อผิดพลาดสำหรับการแจ้งเตือนข้อผิดพลาด วิธีที่ดีที่สุดคือให้ข้อความแสดงข้อผิดพลาดสั้นและให้ข้อมูล คลิกตกลง _
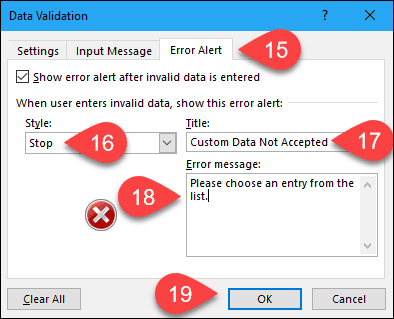
ใช้รายการดรอปดาวน์ใหม่ของคุณ
ตอนนี้ เมื่อคุณคลิกที่เซลล์ที่คุณเพิ่มรายการตรวจสอบข้อมูล รายการดรอปดาวน์จะปรากฏขึ้น และคุณสามารถเลือกตัวเลือกได้
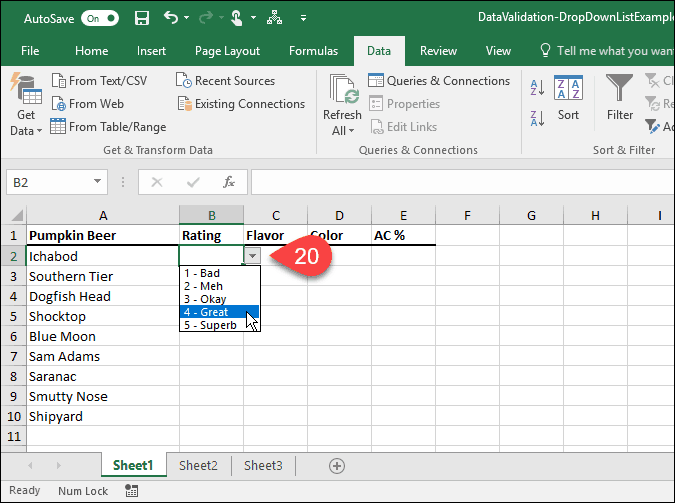
หากคุณเพิ่มข้อความป้อนเข้าในรายการดรอปดาวน์ ข้อความนั้นจะปรากฏขึ้นเมื่อคุณเลือกเซลล์ที่มีรายการดรอปดาวน์
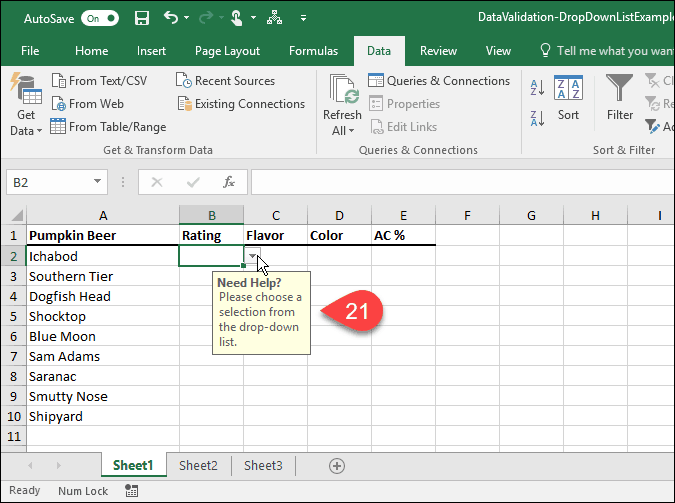
หากคุณพยายามป้อนตัวเลือกที่ไม่ตรงกับตัวเลือกที่กำหนดไว้ล่วงหน้า การแจ้งเตือนข้อผิดพลาด ที่ คุณตั้งค่าจะแสดงในกล่องโต้ตอบ
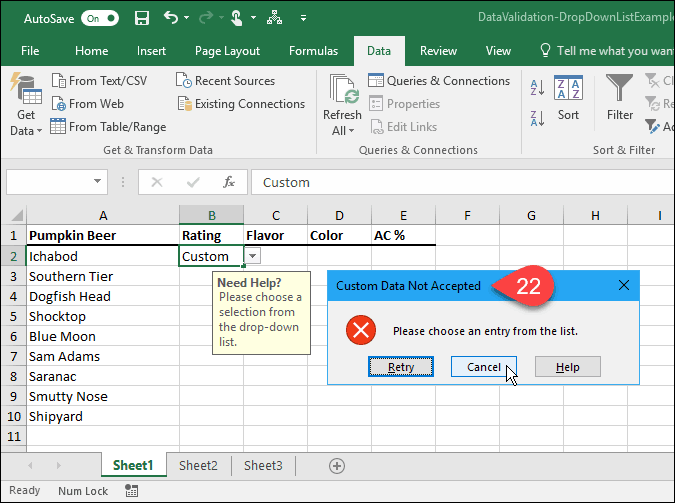
คุณใช้รายการดรอปดาวน์ใน Excel ได้อย่างไร แจ้งให้เราทราบในความคิดเห็น. ดูเคล็ดลับอื่นๆของ Microsoft Office และบทแนะนำสำหรับการสร้างเมนูแบบเลื่อนลงใน Google ชีต
เรียนรู้วิธีแปลอีเมลขาเข้าผ่าน Microsoft Outlook อย่างง่ายดาย โดยปรับการตั้งค่าเพื่อแปลอีเมลหรือดำเนินการแปลแบบครั้งเดียว
อ่านคำแนะนำเพื่อปฏิบัติตามวิธีแก้ปัญหาทีละขั้นตอนสำหรับผู้ใช้และเจ้าของเว็บไซต์เพื่อแก้ไขข้อผิดพลาด NET::ERR_CERT_AUTHORITY_INVALID ใน Windows 10
ค้นหาข้อมูลเกี่ยวกับ CefSharp.BrowserSubprocess.exe ใน Windows พร้อมวิธีการลบและซ่อมแซมข้อผิดพลาดที่เกี่ยวข้อง มีคำแนะนำที่เป็นประโยชน์
ค้นพบวิธีแก้ไขปัญหาเมื่อคุณไม่สามารถจับภาพหน้าจอได้เนื่องจากนโยบายความปลอดภัยในแอป พร้อมเทคนิคที่มีประโยชน์มากมายในการใช้ Chrome และวิธีแชร์หน้าจออย่างง่ายๆ.
ในที่สุด คุณสามารถติดตั้ง Windows 10 บน M1 Macs โดยใช้ Parallels Desktop 16 สำหรับ Mac นี่คือขั้นตอนที่จะทำให้เป็นไปได้
ประสบปัญหาเช่น Fallout 3 จะไม่เปิดขึ้นหรือไม่ทำงานบน Windows 10? อ่านบทความนี้เพื่อเรียนรู้วิธีทำให้ Fallout 3 ทำงานบน Windows 10 ได้อย่างง่ายดาย
วิธีแก้ไขข้อผิดพลาด Application Error 0xc0000142 และ 0xc0000005 ด้วยเคล็ดลับที่มีประสิทธิภาพและการแก้ปัญหาที่สำคัญ
เรียนรู้วิธีแก้ไข Microsoft Compatibility Telemetry ประมวลผลการใช้งาน CPU สูงใน Windows 10 และวิธีการปิดการใช้งานอย่างถาวร...
หากพบข้อผิดพลาดและข้อบกพร่องของ World War Z เช่น การหยุดทำงาน ไม่โหลด ปัญหาการเชื่อมต่อ และอื่นๆ โปรดอ่านบทความและเรียนรู้วิธีแก้ไขและเริ่มเล่นเกม
เมื่อคุณต้องการให้ข้อความในเอกสารของคุณโดดเด่น คุณสามารถใช้เครื่องมือในตัวที่มีประโยชน์ได้ ต่อไปนี้คือวิธีการเน้นข้อความใน Word




![Fallout 3 จะไม่เปิด/ไม่ทำงานบน Windows 10 [แก้ไขด่วน] Fallout 3 จะไม่เปิด/ไม่ทำงานบน Windows 10 [แก้ไขด่วน]](https://luckytemplates.com/resources1/images2/image-6086-0408150423606.png)
![[แก้ไขแล้ว] จะแก้ไขข้อผิดพลาดแอปพลิเคชัน 0xc0000142 และ 0xc0000005 ได้อย่างไร [แก้ไขแล้ว] จะแก้ไขข้อผิดพลาดแอปพลิเคชัน 0xc0000142 และ 0xc0000005 ได้อย่างไร](https://luckytemplates.com/resources1/images2/image-9974-0408150708784.png)

![[แก้ไขแล้ว] ข้อผิดพลาดของ World War Z – หยุดทำงาน ไม่เปิดตัว หน้าจอดำและอื่น ๆ [แก้ไขแล้ว] ข้อผิดพลาดของ World War Z – หยุดทำงาน ไม่เปิดตัว หน้าจอดำและอื่น ๆ](https://luckytemplates.com/resources1/images2/image-8889-0408150514063.png)
