วิธีแปลอีเมลขาเข้าใน Microsoft Outlook

เรียนรู้วิธีแปลอีเมลขาเข้าผ่าน Microsoft Outlook อย่างง่ายดาย โดยปรับการตั้งค่าเพื่อแปลอีเมลหรือดำเนินการแปลแบบครั้งเดียว
การส่งอีเมลถึงบุคคลจาก Gmail นั้นง่ายพอสมควร จะเกิดอะไรขึ้นถ้าคุณต้องการส่งข้อความเดียวกันถึงหลายคน
คุณสามารถส่งอีเมลสำเนา (cc) ได้ตลอดเวลา แต่หมายถึงการค้นหาผู้ติดต่อแต่ละรายเพื่อเพิ่มลงในรายการ วิธีที่ง่ายกว่านั้นคือการสร้างรายชื่ออีเมลกลุ่มใน Gmail
การสร้างรายชื่อกลุ่มจะใช้เวลาสองสามนาที แต่ถ้าคุณวางแผนที่จะส่งอีเมลถึงผู้ใช้เดิม จะช่วยคุณประหยัดเวลาได้มาก ตัวอย่างเช่น คุณสามารถใช้เพื่อส่งอีเมลถึงกลุ่มเพื่อนหรือครอบครัวของคุณ หรือเป็นส่วนหนึ่งของแคมเปญการส่งจดหมายที่ใหญ่ขึ้น
หากคุณต้องการสร้างรายชื่ออีเมลกลุ่มใน Gmail ให้ทำตามขั้นตอนด้านล่าง
วิธีสร้างรายชื่ออีเมลกลุ่มใน Gmail ด้วยผู้ติดต่อ
วิธีที่ง่ายที่สุดในการสร้างรายชื่ออีเมลกลุ่มใน Gmail คือการใช้รายชื่อผู้ติดต่อที่มีอยู่ คุณสามารถทำสิ่งนี้ได้อย่างง่ายดายโดยลงชื่อเข้าใช้บัญชี Google ของคุณในเว็บเบราว์เซอร์
ในการสร้างรายชื่ออีเมลกลุ่มใน Gmail โดยใช้ที่อยู่ติดต่อของคุณ:
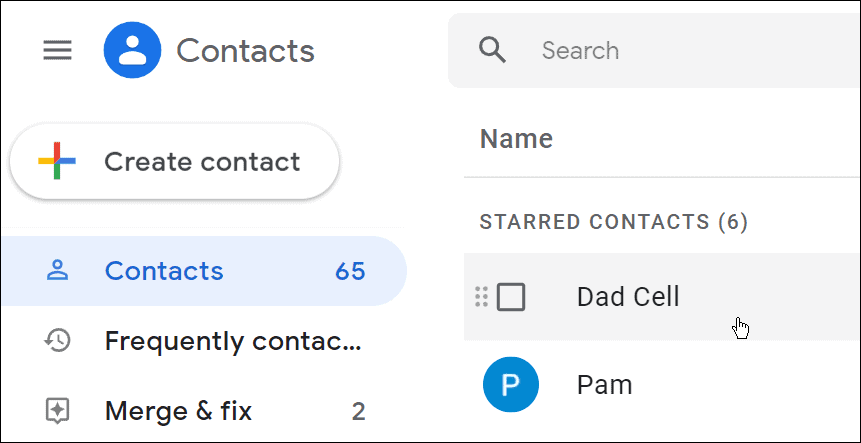
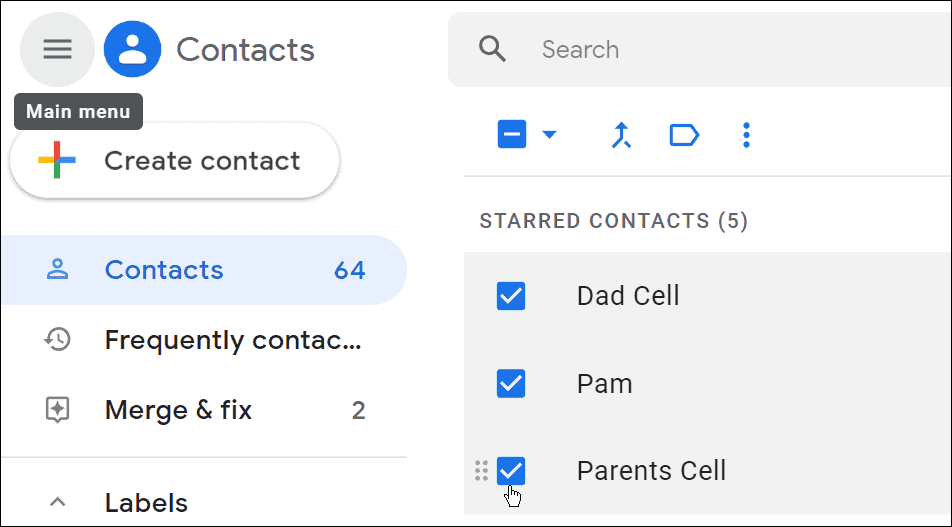
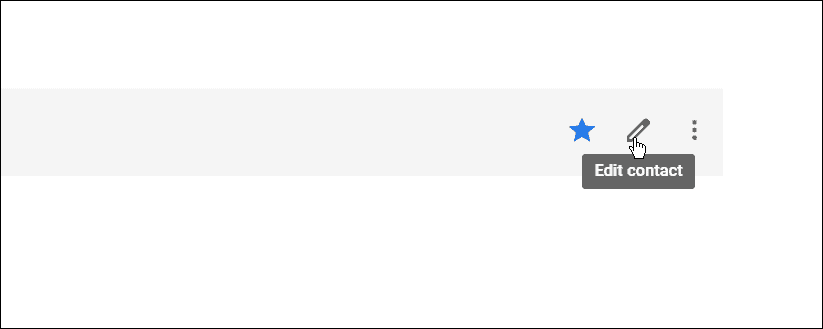
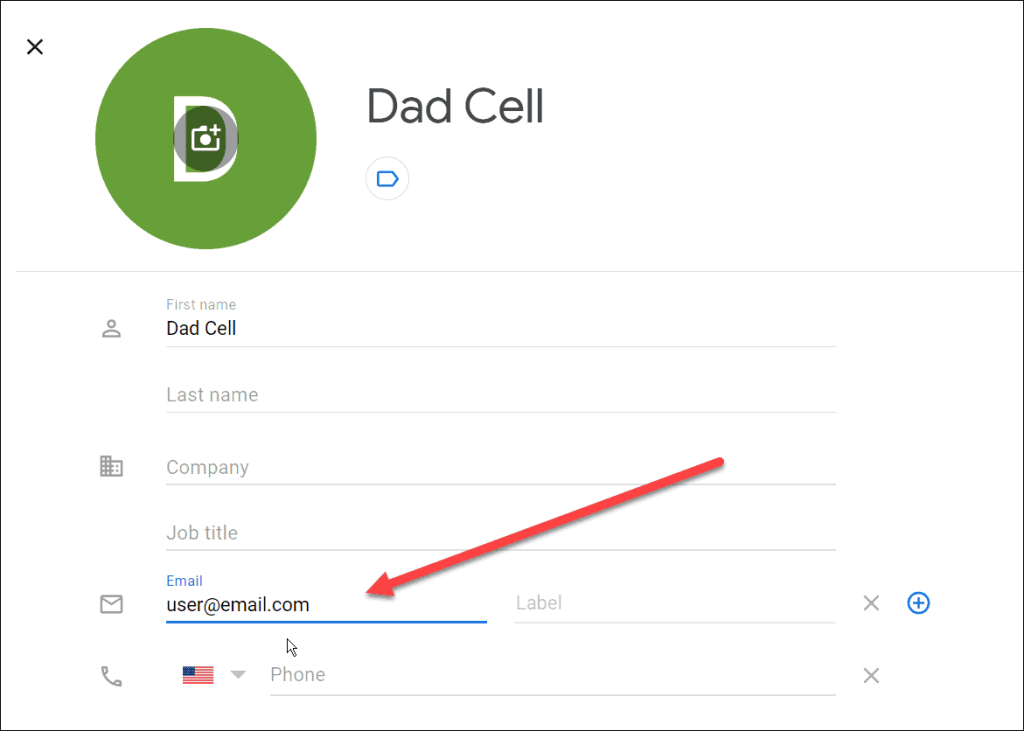
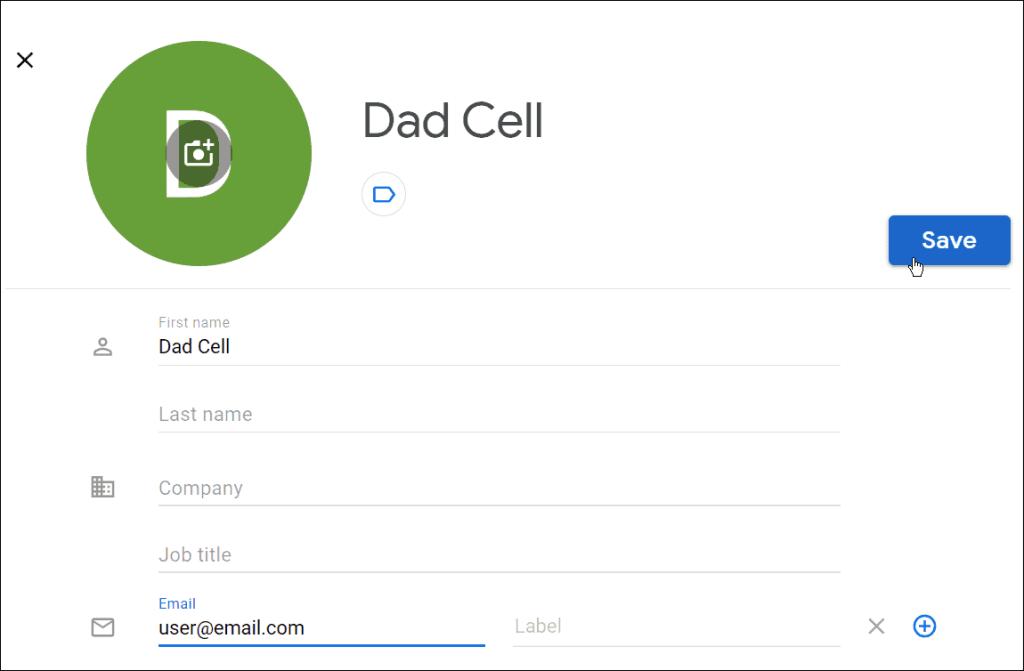
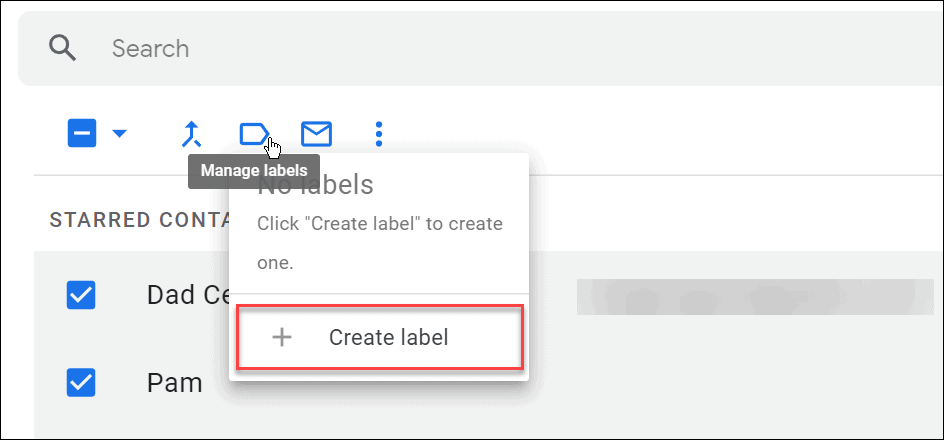
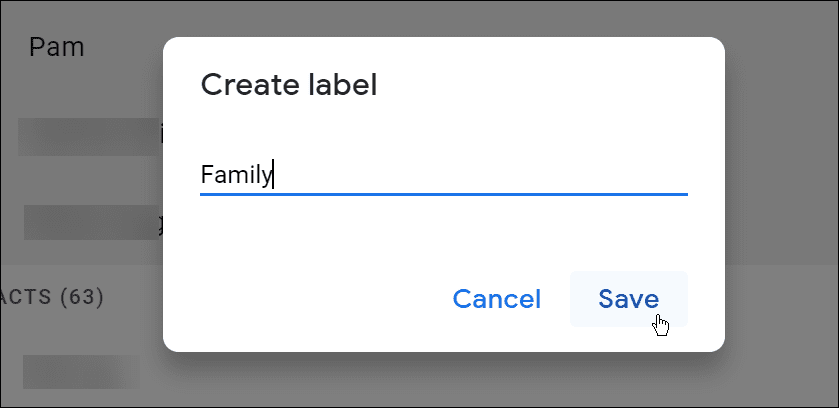
วิธีส่งอีเมลกลุ่มใน Gmail
ณ จุดนี้ รายชื่ออีเมลของคุณควรถูกสร้างขึ้น ขณะนี้คุณสามารถกลับไปที่ Gmail เพื่อส่งอีเมลได้
ในการส่งอีเมลกลุ่มใน Gmail:
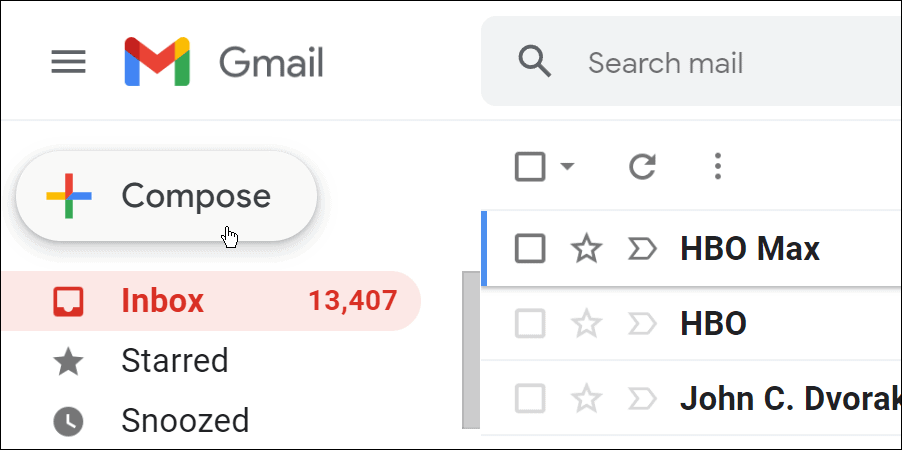
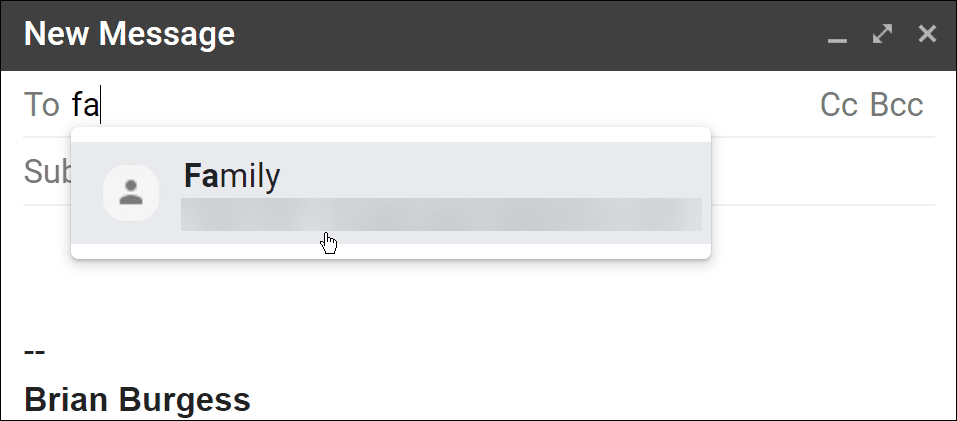
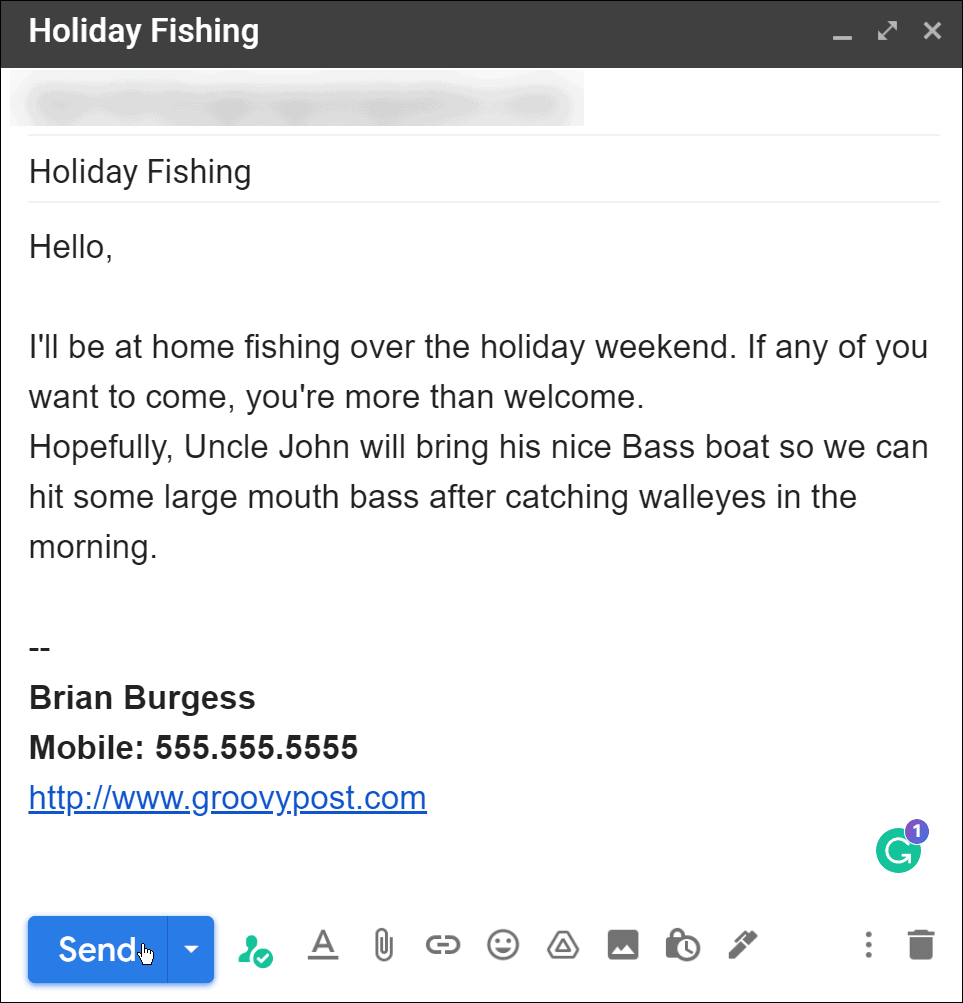
การใช้รายชื่ออีเมลกลุ่มใน Gmail
เมื่อใช้ขั้นตอนข้างต้น คุณจะสามารถสร้างรายชื่ออีเมลใน Gmail สำหรับกลุ่มผู้ติดต่อได้ คุณสามารถสร้างรายชื่ออีเมลกลุ่มได้มากเท่าที่ต้องการ และผู้ติดต่อสามารถอยู่ในหลายรายชื่อได้
คุณสามารถใช้เคล็ดลับนี้เพื่อส่งข้อความประเภทจดหมายข่าว อย่างไรก็ตาม สิ่งสำคัญที่ควรทราบคือบัญชี Gmail ฟรีอนุญาตให้ผู้รับ 500 คนต่อวันเท่านั้น มันจะทำงานได้ดีที่สุดถ้าคุณมีแคมเปญขนาดเล็กและตรงเป้าหมาย
สำหรับข้อมูลเพิ่มเติมเกี่ยวกับ Gmail โปรดเรียนรู้เกี่ยวกับการดึงข้อความที่ถูกลบหรือวิธี เปลี่ยน แบบอักษรใน Gmail หากคุณต้องการล้างกล่องจดหมายและเริ่มต้นใหม่ คุณสามารถลบข้อความทั้งหมดใน Gmailและหากคุณย้ายหรือข้อมูลติดต่อของคุณเปลี่ยนไป เรียนรู้เกี่ยวกับการเปลี่ยนลายเซ็นของคุณ
เรียนรู้วิธีแปลอีเมลขาเข้าผ่าน Microsoft Outlook อย่างง่ายดาย โดยปรับการตั้งค่าเพื่อแปลอีเมลหรือดำเนินการแปลแบบครั้งเดียว
อ่านคำแนะนำเพื่อปฏิบัติตามวิธีแก้ปัญหาทีละขั้นตอนสำหรับผู้ใช้และเจ้าของเว็บไซต์เพื่อแก้ไขข้อผิดพลาด NET::ERR_CERT_AUTHORITY_INVALID ใน Windows 10
ค้นหาข้อมูลเกี่ยวกับ CefSharp.BrowserSubprocess.exe ใน Windows พร้อมวิธีการลบและซ่อมแซมข้อผิดพลาดที่เกี่ยวข้อง มีคำแนะนำที่เป็นประโยชน์
ค้นพบวิธีแก้ไขปัญหาเมื่อคุณไม่สามารถจับภาพหน้าจอได้เนื่องจากนโยบายความปลอดภัยในแอป พร้อมเทคนิคที่มีประโยชน์มากมายในการใช้ Chrome และวิธีแชร์หน้าจออย่างง่ายๆ.
ในที่สุด คุณสามารถติดตั้ง Windows 10 บน M1 Macs โดยใช้ Parallels Desktop 16 สำหรับ Mac นี่คือขั้นตอนที่จะทำให้เป็นไปได้
ประสบปัญหาเช่น Fallout 3 จะไม่เปิดขึ้นหรือไม่ทำงานบน Windows 10? อ่านบทความนี้เพื่อเรียนรู้วิธีทำให้ Fallout 3 ทำงานบน Windows 10 ได้อย่างง่ายดาย
วิธีแก้ไขข้อผิดพลาด Application Error 0xc0000142 และ 0xc0000005 ด้วยเคล็ดลับที่มีประสิทธิภาพและการแก้ปัญหาที่สำคัญ
เรียนรู้วิธีแก้ไข Microsoft Compatibility Telemetry ประมวลผลการใช้งาน CPU สูงใน Windows 10 และวิธีการปิดการใช้งานอย่างถาวร...
หากพบข้อผิดพลาดและข้อบกพร่องของ World War Z เช่น การหยุดทำงาน ไม่โหลด ปัญหาการเชื่อมต่อ และอื่นๆ โปรดอ่านบทความและเรียนรู้วิธีแก้ไขและเริ่มเล่นเกม
เมื่อคุณต้องการให้ข้อความในเอกสารของคุณโดดเด่น คุณสามารถใช้เครื่องมือในตัวที่มีประโยชน์ได้ ต่อไปนี้คือวิธีการเน้นข้อความใน Word




![Fallout 3 จะไม่เปิด/ไม่ทำงานบน Windows 10 [แก้ไขด่วน] Fallout 3 จะไม่เปิด/ไม่ทำงานบน Windows 10 [แก้ไขด่วน]](https://luckytemplates.com/resources1/images2/image-6086-0408150423606.png)
![[แก้ไขแล้ว] จะแก้ไขข้อผิดพลาดแอปพลิเคชัน 0xc0000142 และ 0xc0000005 ได้อย่างไร [แก้ไขแล้ว] จะแก้ไขข้อผิดพลาดแอปพลิเคชัน 0xc0000142 และ 0xc0000005 ได้อย่างไร](https://luckytemplates.com/resources1/images2/image-9974-0408150708784.png)

![[แก้ไขแล้ว] ข้อผิดพลาดของ World War Z – หยุดทำงาน ไม่เปิดตัว หน้าจอดำและอื่น ๆ [แก้ไขแล้ว] ข้อผิดพลาดของ World War Z – หยุดทำงาน ไม่เปิดตัว หน้าจอดำและอื่น ๆ](https://luckytemplates.com/resources1/images2/image-8889-0408150514063.png)
