วิธีแปลอีเมลขาเข้าใน Microsoft Outlook

เรียนรู้วิธีแปลอีเมลขาเข้าผ่าน Microsoft Outlook อย่างง่ายดาย โดยปรับการตั้งค่าเพื่อแปลอีเมลหรือดำเนินการแปลแบบครั้งเดียว
ทศวรรษที่แล้ว เป็นเรื่องน่าปวดหัวที่ต้องพยายามให้ Windows และ OS X คุยกัน บทความก่อนหน้านี้แสดงวิธีตั้งค่าเครือข่ายระหว่าง OS X Snow Leopard และ Windows 7 ตั้งแต่นั้นมา สิ่งต่างๆ ก็ง่ายขึ้น โดยเฉพาะอย่างยิ่งกับ Windows 10 และOS X El Capitan มีตัวเลือกมากมาย ซึ่งรวมถึงการซิงค์ไฟล์และ การใช้ สื่อจัดเก็บข้อมูลภายนอก การตั้งค่าเครือข่ายเพียร์ทูเพียร์ก็เป็นทางเลือกเช่นกัน ลองดูที่
ตั้งค่าเครือข่ายระหว่าง OS X El Capitan และ Windows 10
ก่อนที่คุณจะเริ่มต้น ตรวจสอบให้แน่ใจว่าทั้งสองระบบปฏิบัติการได้รับการอัปเดตแล้ว บน OS X ให้ไปที่เมนู Apple > App Store > Updates เพื่อให้แน่ใจว่าเป็นเวอร์ชันล่าสุด
นอกจากนี้ โปรดตรวจสอบให้แน่ใจว่าอะแดปเตอร์เครือข่ายของคุณทำงานอย่างถูกต้อง ใน Windows 10 ให้กดแป้น Windows + X จาก นั้นคลิกDevice Manager ขยายอะแดปเตอร์เครือข่าย หากไม่มีเครื่องหมายอัศเจรีย์แสดงว่าคุณพร้อมจะไป
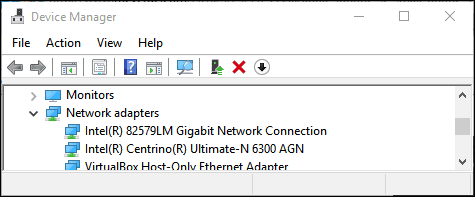
ใน OS X ให้เปิด System Preferences > Network แล้วคลิกการเชื่อมต่อเครือข่ายของคุณ
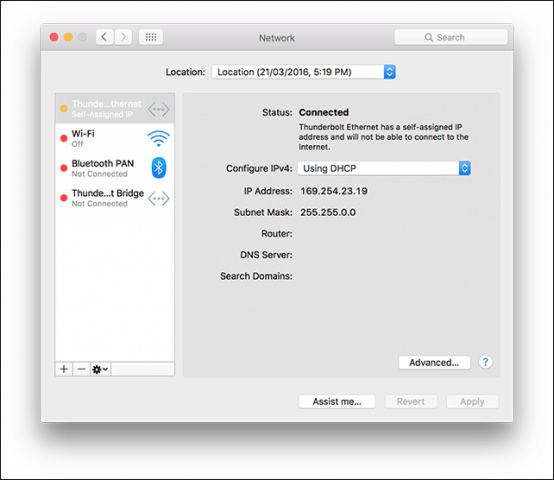
เปิดใช้งานการแชร์ไฟล์และการค้นหาเครือข่าย
ก่อนที่คุณจะเรียกดูคอมพิวเตอร์แต่ละเครื่องได้ คุณจะต้องเปิดใช้งานความสามารถสำหรับทั้ง Windows 10 และ OS X เพื่อที่จะมองเห็นกันและกัน ใน OS X ให้เปิดSystem Preferences > Sharing > check off File Sharing คลิกตัวเลือกจากนั้นทำเครื่องหมายที่บัญชีผู้ใช้ของคุณ หากคุณไม่สามารถทำได้ บัญชี iCloud ของคุณอาจกำลังป้องกันอยู่ ดูคำแนะนำเพิ่มเติมในบทความนี้เกี่ยวกับวิธีการแก้ไขปัญหานี้
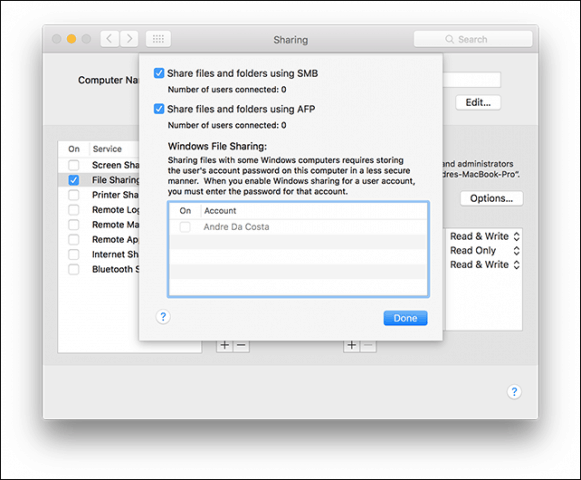
ใน Windows 10 คลิกเริ่ม > File Explorerจากนั้นคลิกเครือข่ายในบานหน้าต่างนำทาง คลิกเปิดการค้นพบเครือข่ายและการแชร์ไฟล์
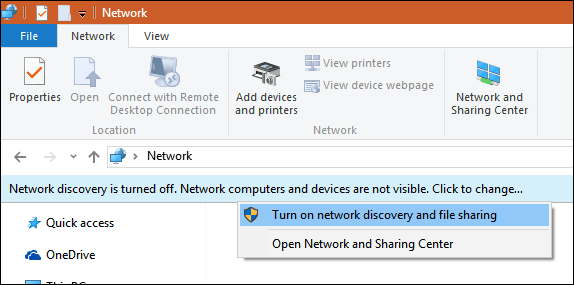
อีเธอร์เน็ตหรือไร้สาย
บทความนี้อนุมานว่าคุณกำลังใช้การเชื่อมต่ออีเทอร์เน็ตซึ่งเป็นวิธีที่ดีที่สุดในการทำให้สิ่งต่างๆ ทำงานได้ สิ่งที่คุณต้องมีคือสาย CAT5 เพื่อเชื่อมต่อคอมพิวเตอร์ทั้งสองเครื่อง คุณยังสามารถใช้สวิตช์เครือข่ายพื้นฐานหรือเราเตอร์เพื่อเชื่อมต่อทั้งสองเครื่อง คุณอาจต้องลงทุนใน Apple Thunderbolt to Gigabit Ethernet Adapterทั้งนี้ ขึ้นอยู่กับรุ่นของ Mac ที่คุณเป็นเจ้าของ หากไม่มีพอร์ตอีเธอร์เน็ตในตัว คอมพิวเตอร์ Windows ส่วนใหญ่มาพร้อมกับพอร์ตอีเธอร์เน็ตในตัว ข้อยกเว้นรวมถึง Ultrabook และอุปกรณ์ 2-in-1 เช่น Microsoft Surface

หลังจากเชื่อมต่อทั้งสองระบบแล้ว ให้เปิด Finder หรือกดShift + Command + Kเพื่อเปิดโฟลเดอร์เครือข่าย พีซี Windows 10 ของคุณควรติดตั้งโดยอัตโนมัติ ดับเบิลคลิกที่มัน
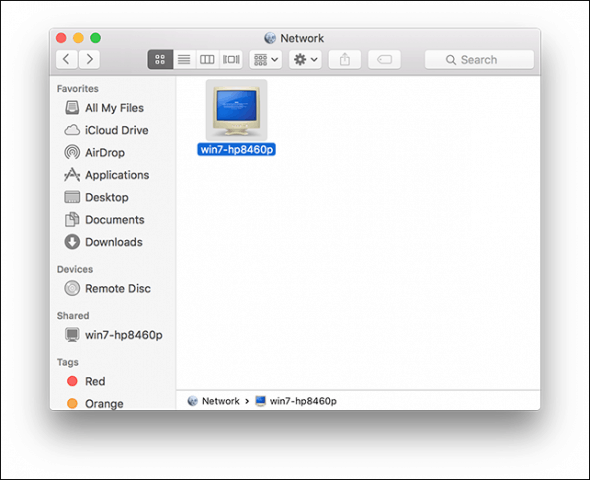
ในหน้าจอถัดไป ให้คลิกปุ่ม เชื่อมต่อเป็น
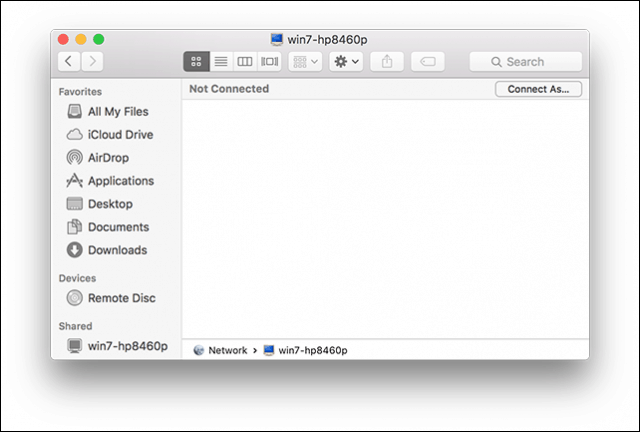
ป้อนบัญชี Microsoftและรหัสผ่านของคุณ จากนั้นคลิก เชื่อมต่อ
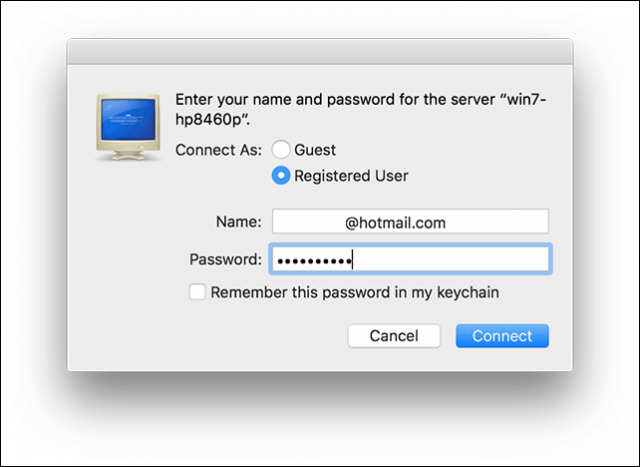
โฟลเดอร์ส่วนบุคคลของคุณและโฟลเดอร์ที่ใช้ร่วมกันอื่นๆ จะถูกต่อเชื่อมใน Finder โดยอัตโนมัติ
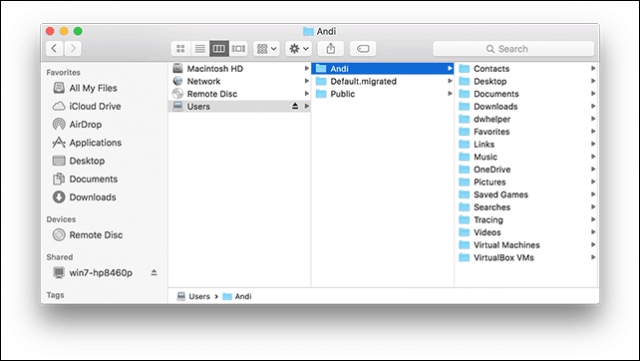
คุณสามารถดำเนินการเรียกดูและคัดลอกไฟล์ได้
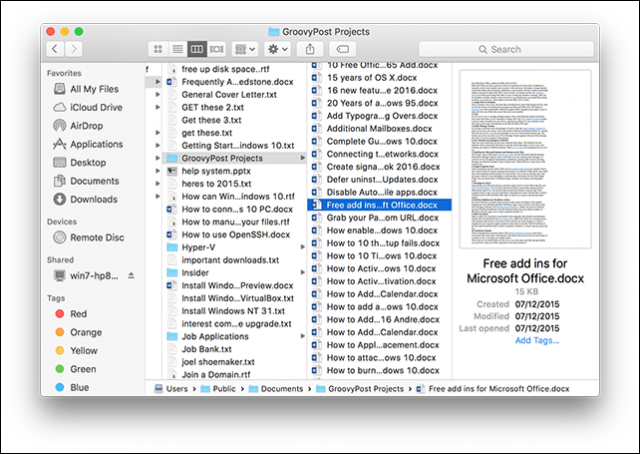
เชื่อมต่อกับ OS X El Capitan จาก Windows 10
คลิกเริ่ม > File Explorer > เครือข่าย ดับเบิลคลิกที่ไอคอน Mac แล้วเข้าสู่ระบบ
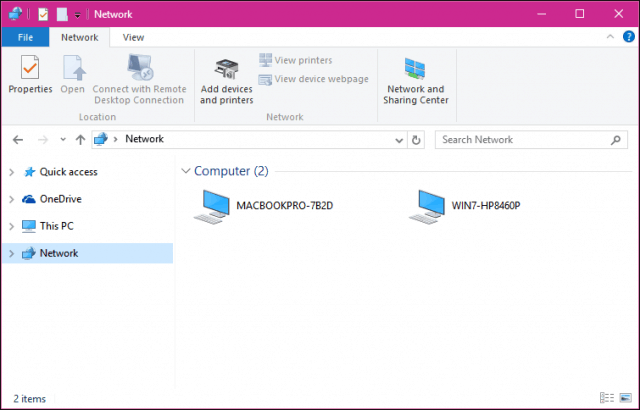
หากคุณไม่สามารถเข้าสู่ระบบได้ บัญชี iCloud ของคุณบน Mac อาจขัดขวางไม่ให้คุณทำเช่นนั้น หากคุณใช้ข้อมูลประจำตัว iCloud ของคุณเพื่อเข้าสู่ระบบ Mac ของคุณ น่าเสียดายที่ไม่สามารถใช้งานร่วมกับ Windows File Sharing ได้ด้วยเหตุผลด้านความปลอดภัย วิธีแก้ปัญหาคือเปลี่ยนรหัสผ่านบัญชีของคุณ
เปิดการตั้งค่าระบบ > ผู้ใช้และกลุ่ม > เปลี่ยนรหัสผ่าน คลิกใช้รหัสผ่านแยกต่างหาก
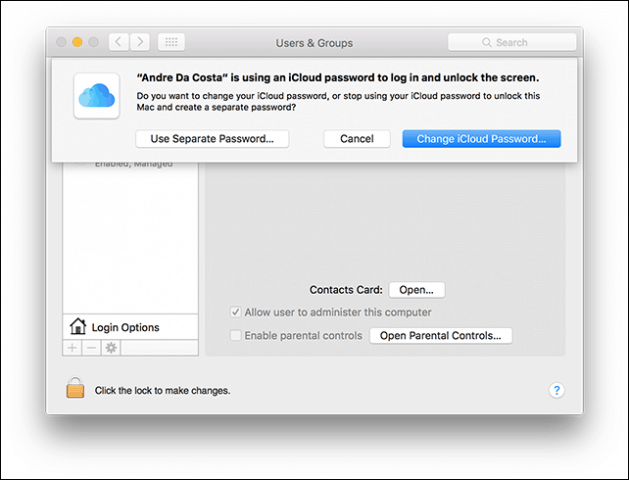
ป้อนรหัสผ่านใหม่ ยืนยัน รีสตาร์ท Mac และกำหนดค่า Windows File Sharing อีกครั้ง เปิดใช้การตั้งค่าระบบ > การแชร์ > ทำเครื่องหมายที่การแชร์ไฟล์ >คลิกตัวเลือกจากนั้นทำเครื่องหมายที่บัญชีที่คุณต้องการแชร์ไฟล์
ขั้นตอนการแก้ไขปัญหาอื่นๆ
หากคุณยังไม่เห็น Mac ให้ลองเชื่อมต่อด้วยตนเองโดยใช้ชื่อ NETBIOS คุณสามารถค้นหาสิ่งนี้ได้ในการตั้งค่าเครือข่ายบน Mac เรียกใช้การตั้งค่าระบบ > เครือข่าย > ขั้นสูง >แท็บ WINS
จากพีซี Windows ของคุณ ให้กดแป้น Windows + Rจากนั้นพิมพ์ชื่อเครื่อง จากนั้นคลิก ตกลง ป้อนข้อมูลประจำตัวของคุณ; คุณควรจะสามารถเข้าถึงทรัพยากรของคุณได้
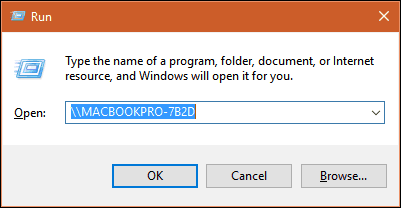
ประสบการณ์เครือข่ายระหว่าง OS X และ Windows ยังมีรอยย่นอยู่บ้าง แต่มันก็ดีขึ้นอย่างแน่นอน – ทั้งจากด้านการตั้งค่าและการแก้ไขปัญหา ฉันหวังว่า Apple จะแก้ไขนโยบายรหัสผ่าน iCloud ใน OS X เวอร์ชันต่อๆ ไป ฉันสามารถเข้าสู่ระบบพีซีที่ใช้ Windows จาก Mac โดยใช้ข้อมูลรับรองบัญชี Microsoft ของฉัน ดังนั้นฉันจึงไม่เห็นว่าทำไม OS X ถึงไม่เหมือนกัน
อย่าลืมอ่านบทความอื่นๆ ของเราเกี่ยวกับการแชร์ไฟล์:
เรียนรู้วิธีแปลอีเมลขาเข้าผ่าน Microsoft Outlook อย่างง่ายดาย โดยปรับการตั้งค่าเพื่อแปลอีเมลหรือดำเนินการแปลแบบครั้งเดียว
อ่านคำแนะนำเพื่อปฏิบัติตามวิธีแก้ปัญหาทีละขั้นตอนสำหรับผู้ใช้และเจ้าของเว็บไซต์เพื่อแก้ไขข้อผิดพลาด NET::ERR_CERT_AUTHORITY_INVALID ใน Windows 10
ค้นหาข้อมูลเกี่ยวกับ CefSharp.BrowserSubprocess.exe ใน Windows พร้อมวิธีการลบและซ่อมแซมข้อผิดพลาดที่เกี่ยวข้อง มีคำแนะนำที่เป็นประโยชน์
ค้นพบวิธีแก้ไขปัญหาเมื่อคุณไม่สามารถจับภาพหน้าจอได้เนื่องจากนโยบายความปลอดภัยในแอป พร้อมเทคนิคที่มีประโยชน์มากมายในการใช้ Chrome และวิธีแชร์หน้าจออย่างง่ายๆ.
ในที่สุด คุณสามารถติดตั้ง Windows 10 บน M1 Macs โดยใช้ Parallels Desktop 16 สำหรับ Mac นี่คือขั้นตอนที่จะทำให้เป็นไปได้
ประสบปัญหาเช่น Fallout 3 จะไม่เปิดขึ้นหรือไม่ทำงานบน Windows 10? อ่านบทความนี้เพื่อเรียนรู้วิธีทำให้ Fallout 3 ทำงานบน Windows 10 ได้อย่างง่ายดาย
วิธีแก้ไขข้อผิดพลาด Application Error 0xc0000142 และ 0xc0000005 ด้วยเคล็ดลับที่มีประสิทธิภาพและการแก้ปัญหาที่สำคัญ
เรียนรู้วิธีแก้ไข Microsoft Compatibility Telemetry ประมวลผลการใช้งาน CPU สูงใน Windows 10 และวิธีการปิดการใช้งานอย่างถาวร...
หากพบข้อผิดพลาดและข้อบกพร่องของ World War Z เช่น การหยุดทำงาน ไม่โหลด ปัญหาการเชื่อมต่อ และอื่นๆ โปรดอ่านบทความและเรียนรู้วิธีแก้ไขและเริ่มเล่นเกม
เมื่อคุณต้องการให้ข้อความในเอกสารของคุณโดดเด่น คุณสามารถใช้เครื่องมือในตัวที่มีประโยชน์ได้ ต่อไปนี้คือวิธีการเน้นข้อความใน Word




![Fallout 3 จะไม่เปิด/ไม่ทำงานบน Windows 10 [แก้ไขด่วน] Fallout 3 จะไม่เปิด/ไม่ทำงานบน Windows 10 [แก้ไขด่วน]](https://luckytemplates.com/resources1/images2/image-6086-0408150423606.png)
![[แก้ไขแล้ว] จะแก้ไขข้อผิดพลาดแอปพลิเคชัน 0xc0000142 และ 0xc0000005 ได้อย่างไร [แก้ไขแล้ว] จะแก้ไขข้อผิดพลาดแอปพลิเคชัน 0xc0000142 และ 0xc0000005 ได้อย่างไร](https://luckytemplates.com/resources1/images2/image-9974-0408150708784.png)

![[แก้ไขแล้ว] ข้อผิดพลาดของ World War Z – หยุดทำงาน ไม่เปิดตัว หน้าจอดำและอื่น ๆ [แก้ไขแล้ว] ข้อผิดพลาดของ World War Z – หยุดทำงาน ไม่เปิดตัว หน้าจอดำและอื่น ๆ](https://luckytemplates.com/resources1/images2/image-8889-0408150514063.png)
