วิธีแปลอีเมลขาเข้าใน Microsoft Outlook

เรียนรู้วิธีแปลอีเมลขาเข้าผ่าน Microsoft Outlook อย่างง่ายดาย โดยปรับการตั้งค่าเพื่อแปลอีเมลหรือดำเนินการแปลแบบครั้งเดียว
หากคุณต้องการสร้างเครื่องเสมือนใน Windows 11 วิธีที่ดีที่สุดคือใช้ Hyper-V Hyper-V คือไฮเปอร์ไวเซอร์—เทคโนโลยีที่ช่วยให้คุณสามารถสร้างเครื่องเสมือน (VM) ที่คุณสามารถใช้เพื่อเรียกใช้ระบบปฏิบัติการอื่นบน Windows Microsoft ได้รวม Hyper-V เป็นส่วนประกอบ Windows ฟรีตั้งแต่เปิดตัว Windows 8 Pro
หากคุณเปิดใช้งานการจำลองเสมือนใน Windows 11คุณควรจะสามารถสร้างเครื่องเสมือนได้โดยใช้ Hyper-V Manager นี่คือวิธีการ
สร้างเครื่องเสมือนใน Windows 11
ก่อนที่คุณจะเริ่มต้น ตรวจสอบให้แน่ใจว่าได้เปิดใช้งานการจำลองเสมือนในการตั้งค่า BIOS/UEFI ของพีซีของคุณ คุณจะต้องมีพีซีที่สามารถเวอร์ชวลไลเซชั่นและมีทรัพยากรระบบที่จำเป็น
ในการเริ่มต้น ให้กด Start หรือกดปุ่ม Windows บนแป้นพิมพ์ของคุณ ในเมนู Start พิมพ์hyper -v manager กดผลลัพธ์แรก ( ตรงที่สุด ) จากผลการค้นหาที่ด้านบน

เมื่อ Hyper-V Manager เปิดขึ้น ให้เลือกชื่อโฮสต์ของพีซีของคุณจากคอลัมน์ทางด้านซ้าย

ที่เปิดแผง " การ ดำเนิน การ" ทางด้านขวา จาก ที่นี่ ให้กดNew > Virtual Machine
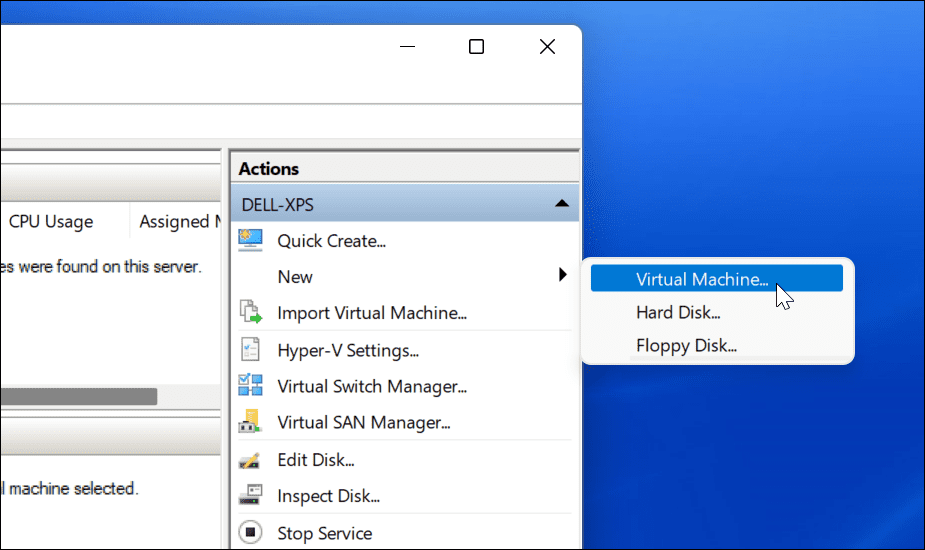
“ New Virtual Machine Wizard ” จะเริ่มทำงาน หน้าจอแรกเป็นข้อความพื้นฐานเพื่อแจ้งให้คุณทราบว่ามีไว้เพื่ออะไร เป็นข้อมูลทั่วไปและไม่ส่งผลต่อ VM ของคุณ
หากคุณไม่ต้องการเห็นข้อความนี้ทุกครั้งที่สร้าง VM ให้คลิก " ไม่ต้องแสดงหน้านี้อีก " แล้วคลิกถัดไป

คุณจะต้องตั้งชื่อเครื่องเสมือนของคุณเพื่อให้คุณสามารถระบุได้อย่างง่ายดาย ตัวอย่างเช่น คุณอาจตัดสินใจใช้ชื่อของระบบปฏิบัติการ แต่คุณสามารถใช้ชื่อใดก็ได้ตามต้องการ
คุณจะต้องเลือกตำแหน่งที่คุณต้องการจัดเก็บเครื่องเสมือนของคุณ ตามค่าเริ่มต้น Windows จะเลือกไดรฟ์ C ในเครื่อง ซึ่งเป็นไดรฟ์สำหรับติดตั้ง Windows ของคุณ หากพื้นที่ไม่เพียงพอ คุณสามารถเปลี่ยนไปใช้พาร์ติชั่นแยก ไดรฟ์ภายนอก หรือตำแหน่งเครือข่ายแทน
กด ถัดไป เมื่อคุณพร้อมที่จะดำเนินการต่อ

ถัดไป คุณจะต้องระบุการสร้าง VM โดยทั่วไปแล้ว รุ่นที่ 1ใช้สำหรับระบบปฏิบัติการ 32 บิตรุ่นเก่าที่รองรับแอปรุ่นเก่า เครื่องรุ่นที่ 2รองรับคุณสมบัติการจำลองเสมือนใหม่ ตัวอย่างเช่น ใช้ บูตโหลดเดอร์ UEFIและสนับสนุนระบบปฏิบัติการ 64 บิตที่ทันสมัย
โดยทั่วไป หากคุณต้องการใช้งาน Windows 8 หรือสูงกว่าบนเครื่องเสมือนของคุณ ให้เลือกGeneration 2 กด Nextเพื่อดำเนินการต่อ

กำหนดจำนวนหน่วยความจำระบบ (RAM) ที่คุณต้องการให้เครื่องเสมือนของคุณใช้ คุณจะต้องตรวจสอบจำนวนเงินขั้นต่ำที่จำเป็นสำหรับระบบปฏิบัติการของคุณ อย่างไรก็ตาม โดยปกติแล้วควรระบุให้มากกว่านี้ คุณจะต้องตรวจสอบทรัพยากรระบบของพีซีของคุณเพื่อยืนยันว่าคุณทำสิ่งนี้ได้หรือไม่
การกำหนดมากเกินไปอาจทำให้ระบบปฏิบัติการโฮสต์ของคุณช้าลง ดังนั้นพยายามหาสมดุลที่เหมาะสม คุณสามารถเพิ่มหรือลดจำนวนเงินนี้ได้ในภายหลัง กด ถัดไป เมื่อคุณพร้อมที่จะทำเช่นนั้น

หากคุณต้องการให้เครื่องเสมือนของคุณมีการเชื่อมต่อเครือข่าย ให้เปลี่ยนการเชื่อมต่อเป็นDefault Switch ซึ่งจะใช้การเชื่อมต่อเครือข่ายของเครื่องโฮสต์เพื่อเข้าถึงเครือข่ายท้องถิ่นของคุณและออนไลน์
ถ้าคุณไม่ต้องการให้มีการเชื่อมต่อเครือข่าย ให้ปล่อยการตั้งค่าเป็นNot Connected ตัวอย่างเช่น หากคุณจำกัดการใช้ข้อมูลบนระบบปฏิบัติการโฮสต์ของคุณ คุณอาจต้องการปิดการใช้งานเครือข่าย
โปรดทราบว่าคุณสามารถเปลี่ยนการเชื่อมต่อเครือข่ายในภายหลังได้เช่นกัน คลิกถัดไปเมื่อคุณพร้อม

ณ จุดนี้ คุณจะต้องสร้างฮาร์ดดิสก์เสมือนเพื่อโฮสต์ระบบปฏิบัติการของเครื่องเสมือน เลือกสร้างฮาร์ดดิสก์เสมือนเพื่อทำสิ่งนี้ ฟิลด์ชื่อและตำแหน่งควรได้รับการเติมแล้ว แต่คุณสามารถปรับแต่งขนาดที่คุณต้องการให้ไดรฟ์อยู่ที่นี่ได้
การดำเนินการนี้จะใช้พื้นที่บนฮาร์ดไดรฟ์จริงของคุณ ดังนั้นอย่าลืมปรับขนาดให้เหมาะสม หากคุณมีฮาร์ดไดรฟ์เสมือนจากเครื่องเสมือนก่อนหน้า คุณสามารถเลือกใช้สิ่งนี้ได้ที่นี่
คลิก ถัดไปเพื่อไปยังขั้นตอนต่อไป

ใน เมนู ตัวเลือกการติดตั้งคุณสามารถเลือกสื่อการติดตั้งที่คุณต้องการใช้ ตัวอย่างเช่น หากคุณกำลังวางแผนจะติดตั้ง Windows 10 หรือ 11 เป็นเครื่องเสมือน คุณสามารถดาวน์โหลดไฟล์ที่คุณต้องการ (ในรูปแบบ ISO) ได้จากเว็บไซต์ของ Microsoft
คุณยังสามารถใช้ไฟล์การติดตั้งจากซีดี ดีวีดี ไดรฟ์ USB หรือที่เก็บข้อมูลอื่น

เมื่อคุณคลิกถัดไปณ จุดนี้ คุณควรเห็นสรุปพื้นฐานของรายละเอียดเครื่องเสมือนที่คุณเลือก
หากทุกอย่างดูดี ให้คลิกเสร็จสิ้น หากคุณทำผิดพลาดหรือต้องการตรวจสอบซ้ำในบางสิ่ง ให้คลิกก่อนหน้าแล้วทำการปรับเปลี่ยน
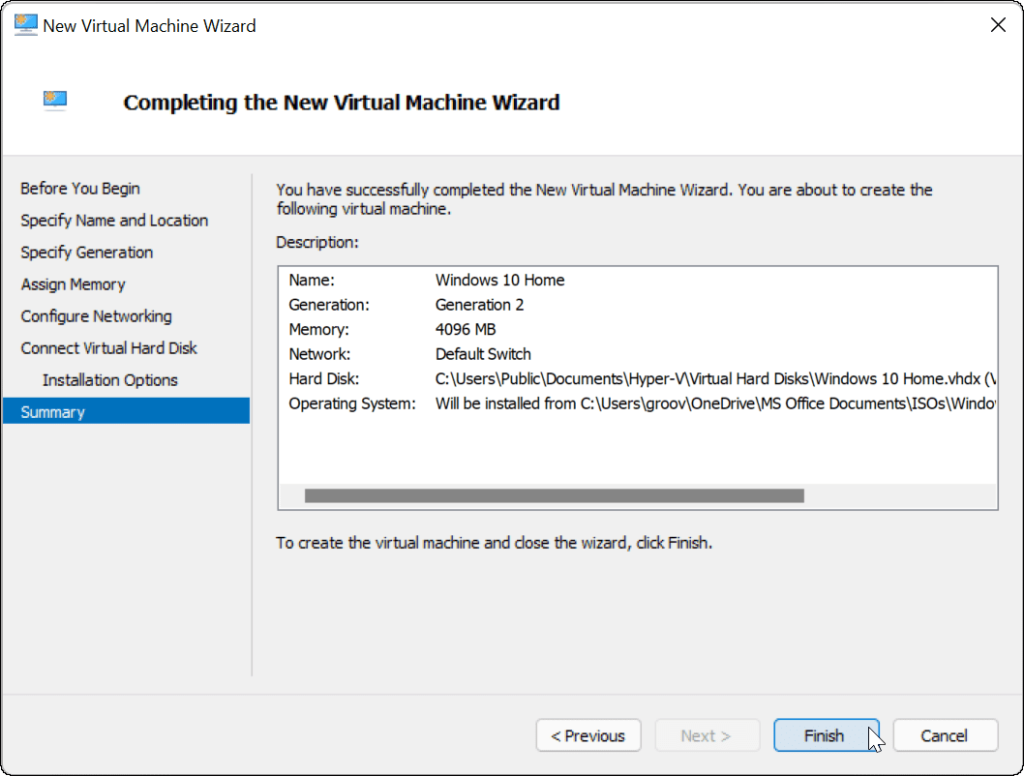
ติดตั้งระบบปฏิบัติการบนเครื่องเสมือนของคุณ
เมื่อคุณตั้งค่าทุกอย่างเรียบร้อยแล้ว ก็ถึงเวลาติดตั้งระบบปฏิบัติการบน VM ของคุณ จาก Hyper-V Manager ให้คลิกขวาที่ VM ที่คุณสร้างแล้วคลิกStart

ทำตามคำแนะนำบนหน้าจอเพื่อติดตั้งระบบปฏิบัติการที่คุณเลือกเช่นเดียวกับพีซีจริง ตัวอย่างเช่น ในตัวอย่างด้านล่าง เรากำลังติดตั้ง Windows 10เป็นเครื่องเสมือน Hyper-V คุณยังสามารถล้างการติดตั้ง Windows 11ใน VM, Windows เวอร์ชันเก่า หรือแม้แต่การแจกจ่าย Linux
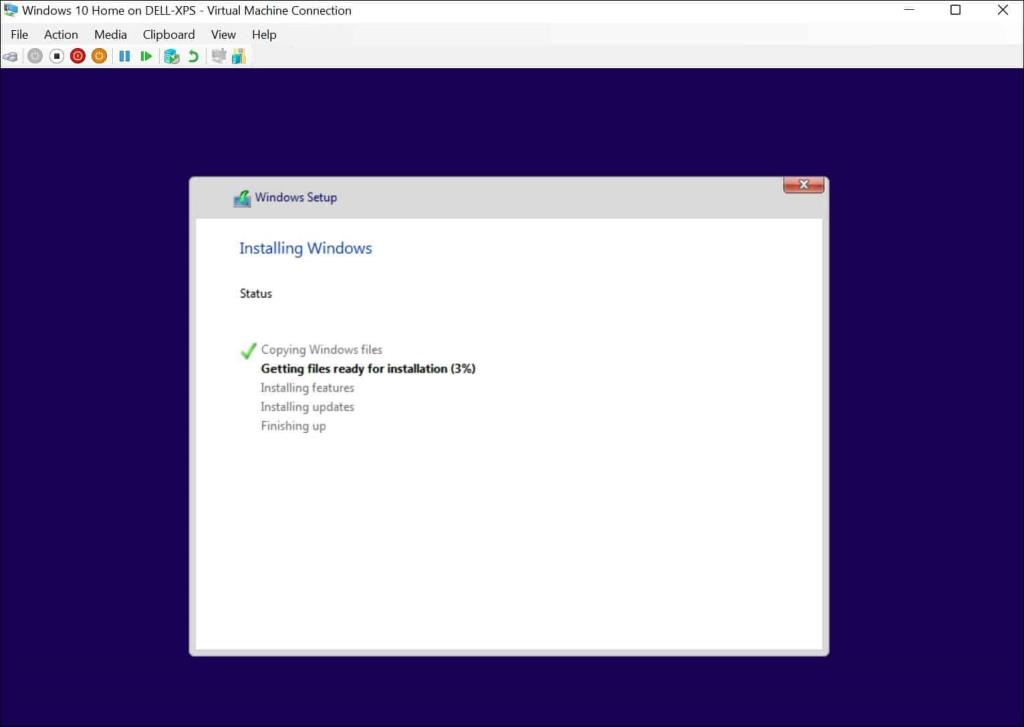
หลังจากการติดตั้งสำเร็จ คุณควรจะสามารถใช้ระบบปฏิบัติการที่ติดตั้งในเครื่องเสมือนของคุณได้เหมือนกับพีซีอื่นๆ
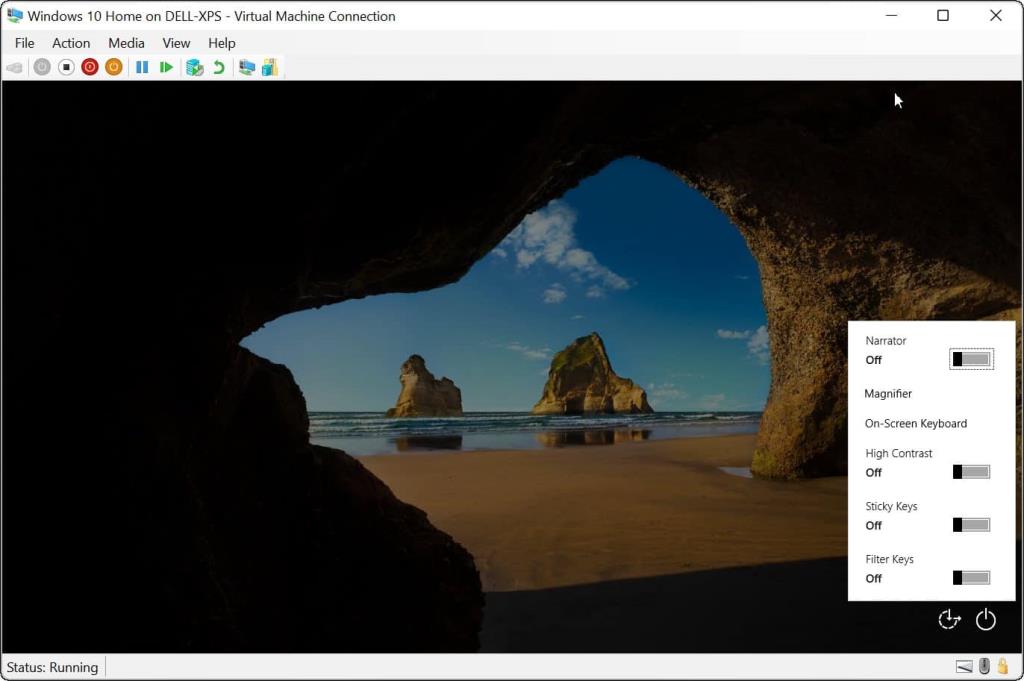
การกำหนดค่าเครื่องเสมือน Hyper-V
หากต้องการ คุณสามารถกำหนดค่าเครื่องเสมือน Hyper-V ได้หลังจากที่คุณสร้างแล้ว เมื่อต้องการทำเช่นนี้ ให้คลิก การตั้งค่าใต้ชื่อเครื่องเสมือนของคุณ

ซึ่งจะทำให้การตั้งค่าฮาร์ดแวร์เสมือนต่างๆ เปลี่ยนไป เช่น การเปลี่ยนการตั้งค่า RAM ที่มีอยู่ หรือการกำหนดค่าอุปกรณ์จัดเก็บข้อมูลที่เชื่อมต่อของคุณ
นอกจากนี้ยังมีการตั้งค่าการจัดการหลายอย่างเพื่อเปลี่ยนชื่อเครื่องเสมือน บริการรวม ตำแหน่งไฟล์เพจ และอื่นๆ
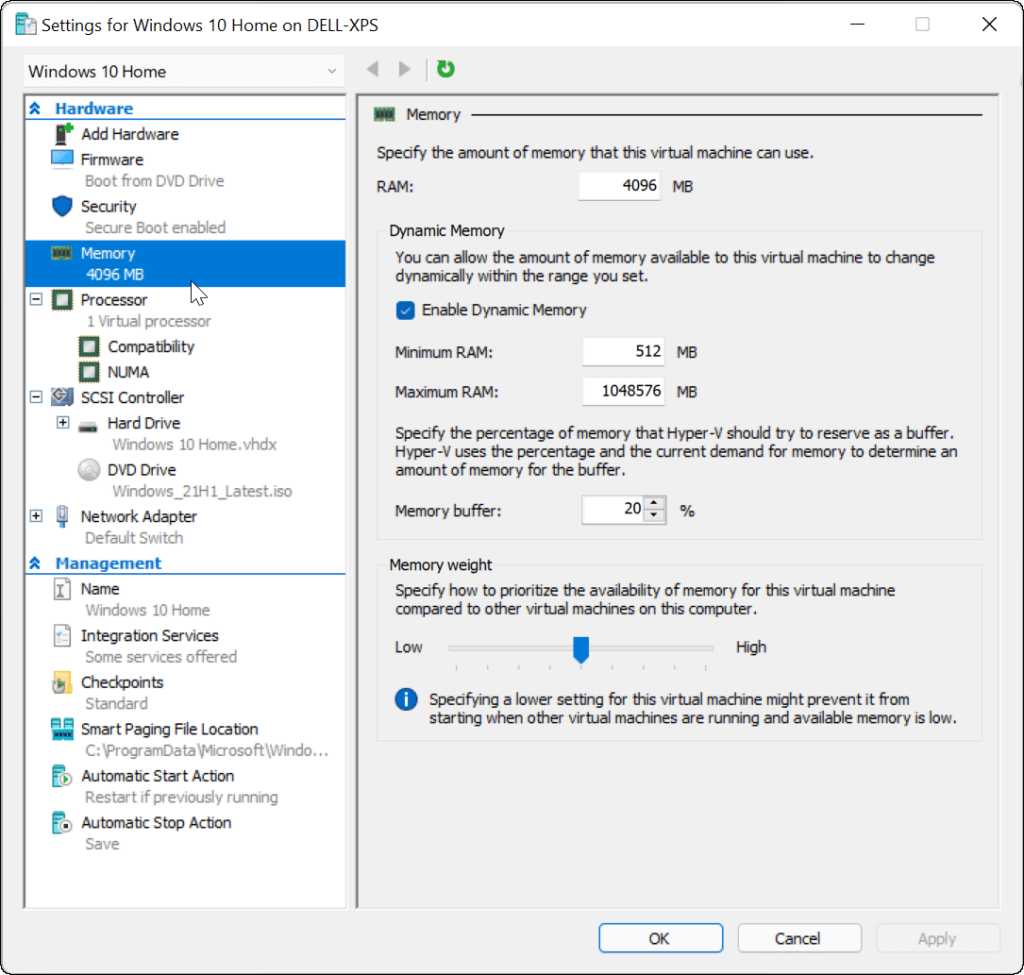
การใช้เครื่องเสมือน Hyper-V ใน Windows 11
หากคุณต้องการสร้างเครื่องเสมือนใน Windows 11 โปรแกรมจัดการ Hyper-V จะทำหน้าที่นี้ให้เสร็จสิ้น ยูทิลิตีในตัวนี้หมายความว่าคุณไม่จำเป็นต้องใช้ซอฟต์แวร์ของบริษัทอื่น เช่น VirtualBox แต่คุณจะต้องใช้ Windows 11 Pro เพื่อใช้งาน หากคุณกำลังใช้งาน Windows 11 Home คุณจะต้องอัปเกรด Windows 11 เวอร์ชันของคุณ
คุณสามารถใช้ Hyper-V VM เพื่อทดสอบลีนุกซ์รุ่นต่างๆ เช่น Ubuntu หรือรันรุ่นทดสอบใหม่ ของWindows เช่นInsider builds Hyper-V เป็นเพียงเครื่องมือเดียวที่มีให้สำหรับผู้ใช้ Windows 11
เรียนรู้วิธีแปลอีเมลขาเข้าผ่าน Microsoft Outlook อย่างง่ายดาย โดยปรับการตั้งค่าเพื่อแปลอีเมลหรือดำเนินการแปลแบบครั้งเดียว
อ่านคำแนะนำเพื่อปฏิบัติตามวิธีแก้ปัญหาทีละขั้นตอนสำหรับผู้ใช้และเจ้าของเว็บไซต์เพื่อแก้ไขข้อผิดพลาด NET::ERR_CERT_AUTHORITY_INVALID ใน Windows 10
ค้นหาข้อมูลเกี่ยวกับ CefSharp.BrowserSubprocess.exe ใน Windows พร้อมวิธีการลบและซ่อมแซมข้อผิดพลาดที่เกี่ยวข้อง มีคำแนะนำที่เป็นประโยชน์
ค้นพบวิธีแก้ไขปัญหาเมื่อคุณไม่สามารถจับภาพหน้าจอได้เนื่องจากนโยบายความปลอดภัยในแอป พร้อมเทคนิคที่มีประโยชน์มากมายในการใช้ Chrome และวิธีแชร์หน้าจออย่างง่ายๆ.
ในที่สุด คุณสามารถติดตั้ง Windows 10 บน M1 Macs โดยใช้ Parallels Desktop 16 สำหรับ Mac นี่คือขั้นตอนที่จะทำให้เป็นไปได้
ประสบปัญหาเช่น Fallout 3 จะไม่เปิดขึ้นหรือไม่ทำงานบน Windows 10? อ่านบทความนี้เพื่อเรียนรู้วิธีทำให้ Fallout 3 ทำงานบน Windows 10 ได้อย่างง่ายดาย
วิธีแก้ไขข้อผิดพลาด Application Error 0xc0000142 และ 0xc0000005 ด้วยเคล็ดลับที่มีประสิทธิภาพและการแก้ปัญหาที่สำคัญ
เรียนรู้วิธีแก้ไข Microsoft Compatibility Telemetry ประมวลผลการใช้งาน CPU สูงใน Windows 10 และวิธีการปิดการใช้งานอย่างถาวร...
หากพบข้อผิดพลาดและข้อบกพร่องของ World War Z เช่น การหยุดทำงาน ไม่โหลด ปัญหาการเชื่อมต่อ และอื่นๆ โปรดอ่านบทความและเรียนรู้วิธีแก้ไขและเริ่มเล่นเกม
เมื่อคุณต้องการให้ข้อความในเอกสารของคุณโดดเด่น คุณสามารถใช้เครื่องมือในตัวที่มีประโยชน์ได้ ต่อไปนี้คือวิธีการเน้นข้อความใน Word




![Fallout 3 จะไม่เปิด/ไม่ทำงานบน Windows 10 [แก้ไขด่วน] Fallout 3 จะไม่เปิด/ไม่ทำงานบน Windows 10 [แก้ไขด่วน]](https://luckytemplates.com/resources1/images2/image-6086-0408150423606.png)
![[แก้ไขแล้ว] จะแก้ไขข้อผิดพลาดแอปพลิเคชัน 0xc0000142 และ 0xc0000005 ได้อย่างไร [แก้ไขแล้ว] จะแก้ไขข้อผิดพลาดแอปพลิเคชัน 0xc0000142 และ 0xc0000005 ได้อย่างไร](https://luckytemplates.com/resources1/images2/image-9974-0408150708784.png)

![[แก้ไขแล้ว] ข้อผิดพลาดของ World War Z – หยุดทำงาน ไม่เปิดตัว หน้าจอดำและอื่น ๆ [แก้ไขแล้ว] ข้อผิดพลาดของ World War Z – หยุดทำงาน ไม่เปิดตัว หน้าจอดำและอื่น ๆ](https://luckytemplates.com/resources1/images2/image-8889-0408150514063.png)
