วิธีแปลอีเมลขาเข้าใน Microsoft Outlook

เรียนรู้วิธีแปลอีเมลขาเข้าผ่าน Microsoft Outlook อย่างง่ายดาย โดยปรับการตั้งค่าเพื่อแปลอีเมลหรือดำเนินการแปลแบบครั้งเดียว
Chromebook ได้รับความนิยมมากขึ้นเรื่อยๆ เมื่อเวลาผ่านไป และดูเหมือนว่าในที่สุด Google ก็เริ่มให้ความสนใจกับแพลตฟอร์มนี้บ้าง การปรับให้เข้ากับ ChromeOS ทำได้ง่ายมาก โดยเฉพาะถ้าคุณมาจาก Windows และ Android อย่างไรก็ตาม มีบางสิ่งที่อาจสร้างความสับสนให้กับผู้ใช้มือใหม่ และหนึ่งในนั้นเกี่ยวข้องกับการสำรองข้อมูล วันนี้ เราจะพยายามอธิบายวิธีสำรองข้อมูล Chromebook ของคุณและสิ่งที่คุณต้องการตั้งแต่แรก
คุณจำเป็นต้องสำรองข้อมูล Chromebook ของคุณหรือไม่
ใช่และไม่. ข้อมูลส่วนใหญ่จะสำรองข้อมูลโดยอัตโนมัติ ยกเว้นข้อมูลแอปและไฟล์ที่จัดเก็บไว้ในโฟลเดอร์ดาวน์โหลด ซึ่งบันทึกไว้ในที่จัดเก็บข้อมูลภายใน
นั่นคือสิ่งที่คุณต้องนำสิ่งต่าง ๆ ไปไว้ในมือของคุณเอง แน่นอน คุณจะต้องสำรองข้อมูลแอป Linux และ Linux ด้วยตนเองด้วย
ตามค่าเริ่มต้น ChromeOS จะสำรองข้อมูลการตั้งค่าระบบ แอป บุ๊กมาร์ก ประวัติการเข้าชม ธีม วอลเปเปอร์ ฯลฯ ทั้งหมดโดยอัตโนมัติ ข้อมูลสำรองเหล่านี้จะถูกบันทึกไว้ใน Google ไดรฟ์ที่เชื่อมโยงกับบัญชี Google ของคุณ เครื่องที่คุณใช้ลงชื่อเข้าใช้ Chromebook
คุณดาวน์โหลดแอป Google One เพื่อรับข้อมูลสำรองได้ดีขึ้น และไม่จำเป็นต้องเป็นสมาชิก Google One ก็ใช้งานได้
หากคุณตัดสินใจใช้ Powerwash (รีเซ็ตเป็นค่าจากโรงงาน) Chromebook ของคุณ ข้อมูลที่ซิงค์ทั้งหมดจะกู้คืนโดยอัตโนมัติ ทันทีที่คุณลงชื่อเข้าใช้แน่นอน
คุณสามารถตรวจสอบว่าหมวดหมู่ใดที่ซิงค์กับ Google ไดรฟ์จาก Chromebook ของคุณโดยทำตามขั้นตอนเหล่านี้:
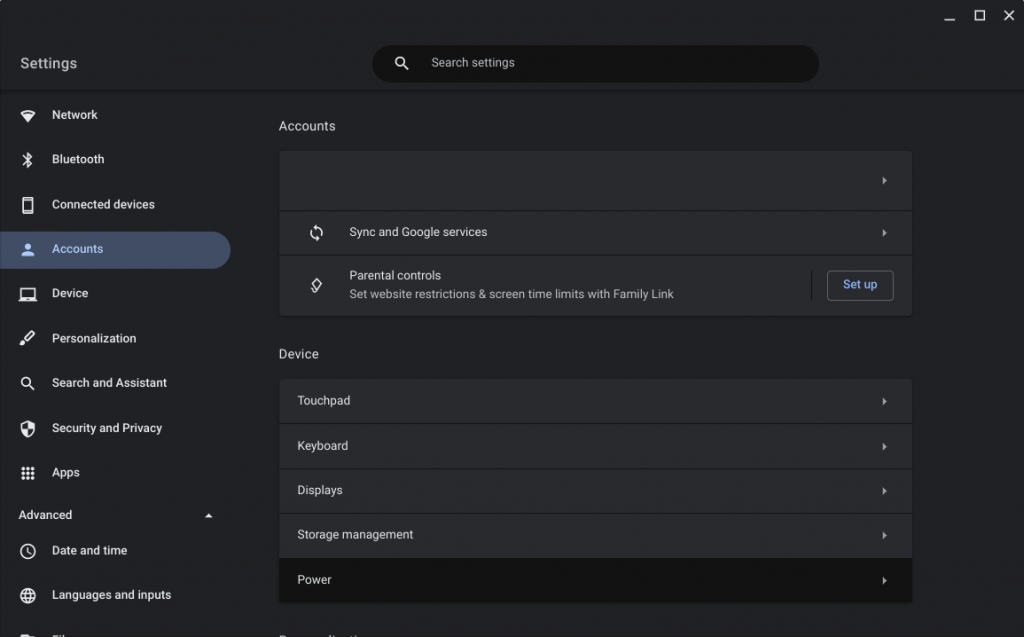
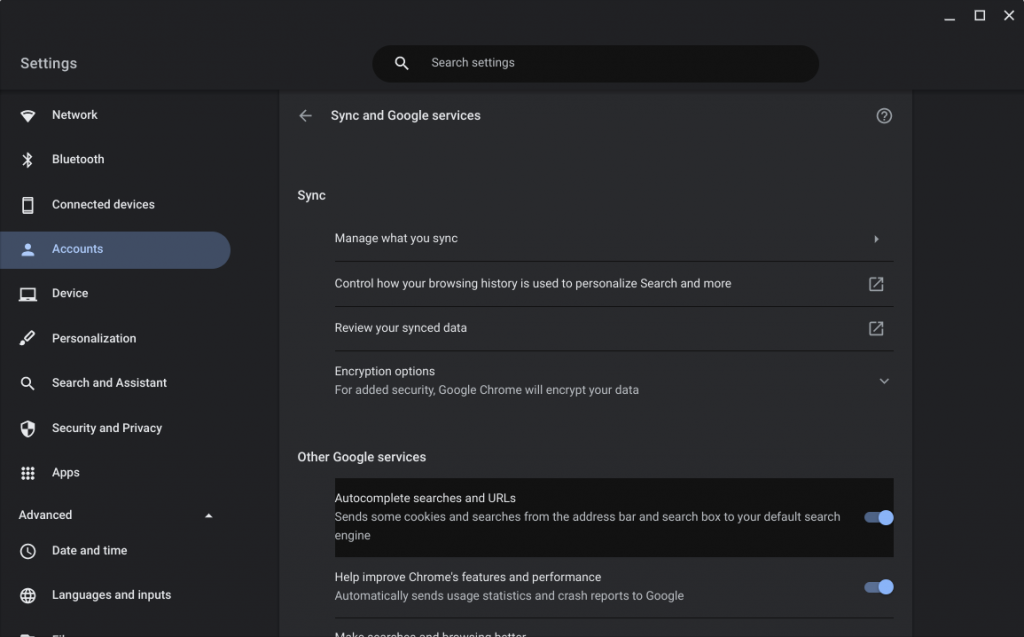
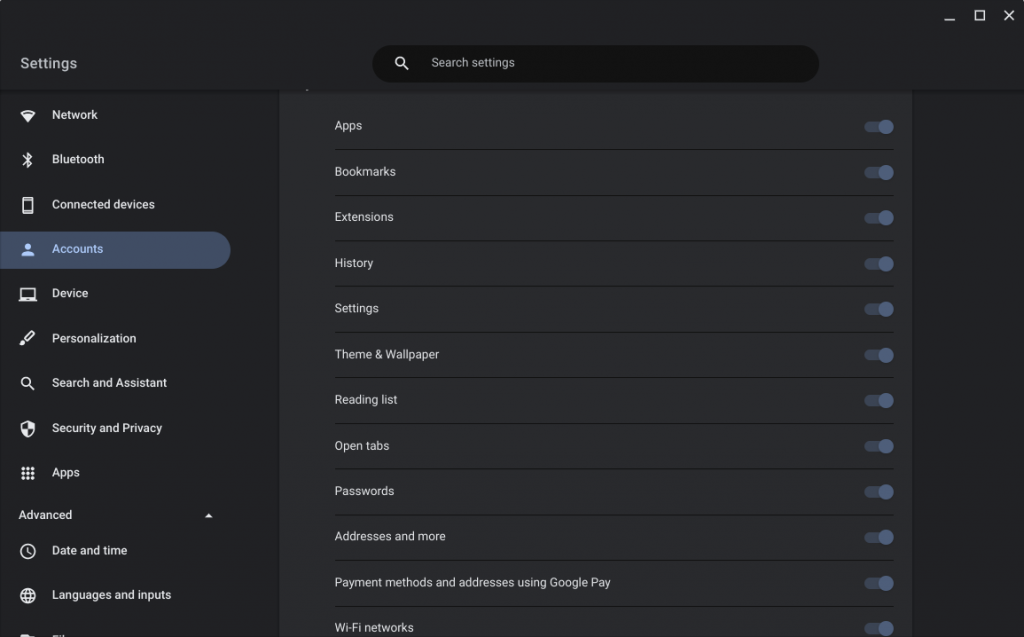
ในทางกลับกัน ในการสำรองไฟล์จากที่จัดเก็บข้อมูลภายใน คุณจะต้องเปิดไฟล์และคัดลอกและวางลงใน Google ไดรฟ์ ต่อไปนี้คือวิธีสำรองไฟล์ Chromebook ไปยัง Google Drive ด้วยวิธีที่ง่ายที่สุด:
คุณสามารถสำรองรูปภาพและวิดีโอไปยัง Google Photos ได้เช่นเดียวกับใน Android หรือ iOS เพียงติดตั้งแอปและเลือกโฟลเดอร์ที่คุณต้องการสำรองข้อมูล
ที่ควรทำ เนื่องจาก ChromeOS เป็นแพลตฟอร์มที่ขึ้นอยู่กับเครือข่ายเป็นหลัก คุณจึงสามารถเข้าถึงไฟล์ใน Google ไดรฟ์ บันทึกไฟล์ในเครื่องได้หากต้องการ หรือแชร์ไฟล์
จากที่กล่าวมาเราสามารถสรุปบทความนี้ได้ ขอขอบคุณที่อ่านและแบ่งปันความคิดและคำถามของคุณในส่วนความคิดเห็นด้านล่าง คุณยังสามารถพบเราได้ที่ และ
เรียนรู้วิธีแปลอีเมลขาเข้าผ่าน Microsoft Outlook อย่างง่ายดาย โดยปรับการตั้งค่าเพื่อแปลอีเมลหรือดำเนินการแปลแบบครั้งเดียว
อ่านคำแนะนำเพื่อปฏิบัติตามวิธีแก้ปัญหาทีละขั้นตอนสำหรับผู้ใช้และเจ้าของเว็บไซต์เพื่อแก้ไขข้อผิดพลาด NET::ERR_CERT_AUTHORITY_INVALID ใน Windows 10
ค้นหาข้อมูลเกี่ยวกับ CefSharp.BrowserSubprocess.exe ใน Windows พร้อมวิธีการลบและซ่อมแซมข้อผิดพลาดที่เกี่ยวข้อง มีคำแนะนำที่เป็นประโยชน์
ค้นพบวิธีแก้ไขปัญหาเมื่อคุณไม่สามารถจับภาพหน้าจอได้เนื่องจากนโยบายความปลอดภัยในแอป พร้อมเทคนิคที่มีประโยชน์มากมายในการใช้ Chrome และวิธีแชร์หน้าจออย่างง่ายๆ.
ในที่สุด คุณสามารถติดตั้ง Windows 10 บน M1 Macs โดยใช้ Parallels Desktop 16 สำหรับ Mac นี่คือขั้นตอนที่จะทำให้เป็นไปได้
ประสบปัญหาเช่น Fallout 3 จะไม่เปิดขึ้นหรือไม่ทำงานบน Windows 10? อ่านบทความนี้เพื่อเรียนรู้วิธีทำให้ Fallout 3 ทำงานบน Windows 10 ได้อย่างง่ายดาย
วิธีแก้ไขข้อผิดพลาด Application Error 0xc0000142 และ 0xc0000005 ด้วยเคล็ดลับที่มีประสิทธิภาพและการแก้ปัญหาที่สำคัญ
เรียนรู้วิธีแก้ไข Microsoft Compatibility Telemetry ประมวลผลการใช้งาน CPU สูงใน Windows 10 และวิธีการปิดการใช้งานอย่างถาวร...
หากพบข้อผิดพลาดและข้อบกพร่องของ World War Z เช่น การหยุดทำงาน ไม่โหลด ปัญหาการเชื่อมต่อ และอื่นๆ โปรดอ่านบทความและเรียนรู้วิธีแก้ไขและเริ่มเล่นเกม
เมื่อคุณต้องการให้ข้อความในเอกสารของคุณโดดเด่น คุณสามารถใช้เครื่องมือในตัวที่มีประโยชน์ได้ ต่อไปนี้คือวิธีการเน้นข้อความใน Word




![Fallout 3 จะไม่เปิด/ไม่ทำงานบน Windows 10 [แก้ไขด่วน] Fallout 3 จะไม่เปิด/ไม่ทำงานบน Windows 10 [แก้ไขด่วน]](https://luckytemplates.com/resources1/images2/image-6086-0408150423606.png)
![[แก้ไขแล้ว] จะแก้ไขข้อผิดพลาดแอปพลิเคชัน 0xc0000142 และ 0xc0000005 ได้อย่างไร [แก้ไขแล้ว] จะแก้ไขข้อผิดพลาดแอปพลิเคชัน 0xc0000142 และ 0xc0000005 ได้อย่างไร](https://luckytemplates.com/resources1/images2/image-9974-0408150708784.png)

![[แก้ไขแล้ว] ข้อผิดพลาดของ World War Z – หยุดทำงาน ไม่เปิดตัว หน้าจอดำและอื่น ๆ [แก้ไขแล้ว] ข้อผิดพลาดของ World War Z – หยุดทำงาน ไม่เปิดตัว หน้าจอดำและอื่น ๆ](https://luckytemplates.com/resources1/images2/image-8889-0408150514063.png)
