วิธีแปลอีเมลขาเข้าใน Microsoft Outlook

เรียนรู้วิธีแปลอีเมลขาเข้าผ่าน Microsoft Outlook อย่างง่ายดาย โดยปรับการตั้งค่าเพื่อแปลอีเมลหรือดำเนินการแปลแบบครั้งเดียว
ความไวของเมาส์คือความเร็วและการตอบสนองของเมาส์หรือแทร็คแพดของคุณ เมื่อคุณเลื่อนเคอร์เซอร์ของเมาส์ เคอร์เซอร์จะเคลื่อนที่ได้เร็วแค่ไหน และเหมาะสมหรือไม่?
คุณอาจต้องการเพิ่มความไวของเมาส์หากต้องการปรับเคอร์เซอร์ให้เล็กลงและระมัดระวังมากขึ้น ตัวอย่างเช่น หากคุณกำลังเล่นเกม คุณอาจต้องการเคอร์เซอร์เมาส์แบบรวดเร็วเพื่อเปลี่ยนเป้าหมายอย่างรวดเร็ว ในทำนองเดียวกัน หากเมาส์ช้าเกินไป คุณสามารถปรับความไวเพื่อปรับปรุงสถานการณ์ได้
หากคุณมีปัญหากับเมาส์ที่ช้า (หรือเร็ว) คุณสามารถเปลี่ยนความไวของเมาส์บนพีซีที่ใช้ Windows ได้โดยใช้ขั้นตอนด้านล่าง
วิธีเปลี่ยนความไวของเมาส์ใน Windows 11 ผ่านการตั้งค่า
ในการปรับความไวของเมาส์บนพีซี Windows 11 ให้ใช้ขั้นตอนต่อไปนี้:
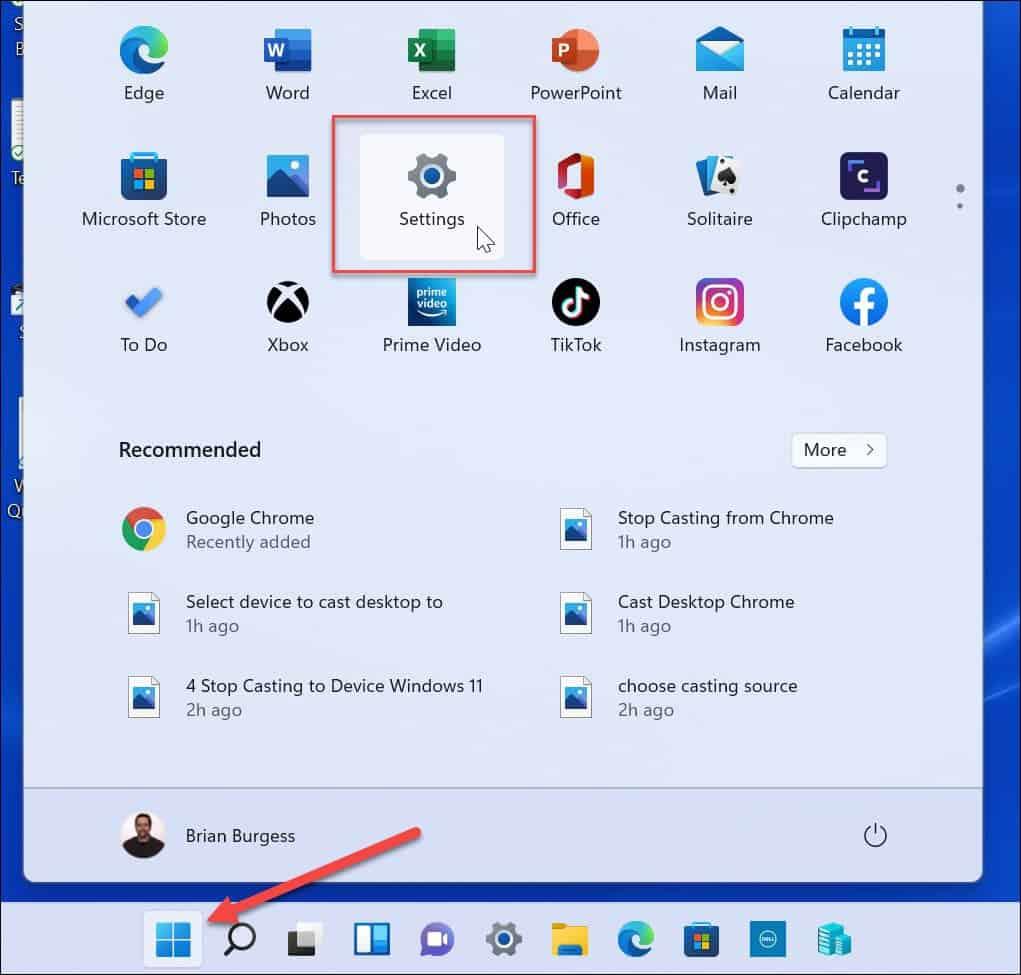
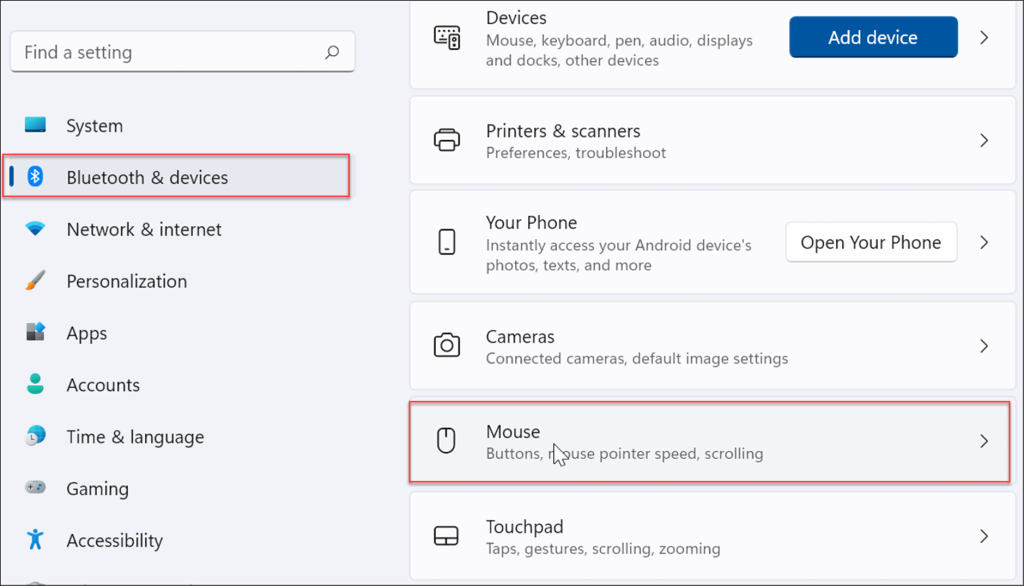
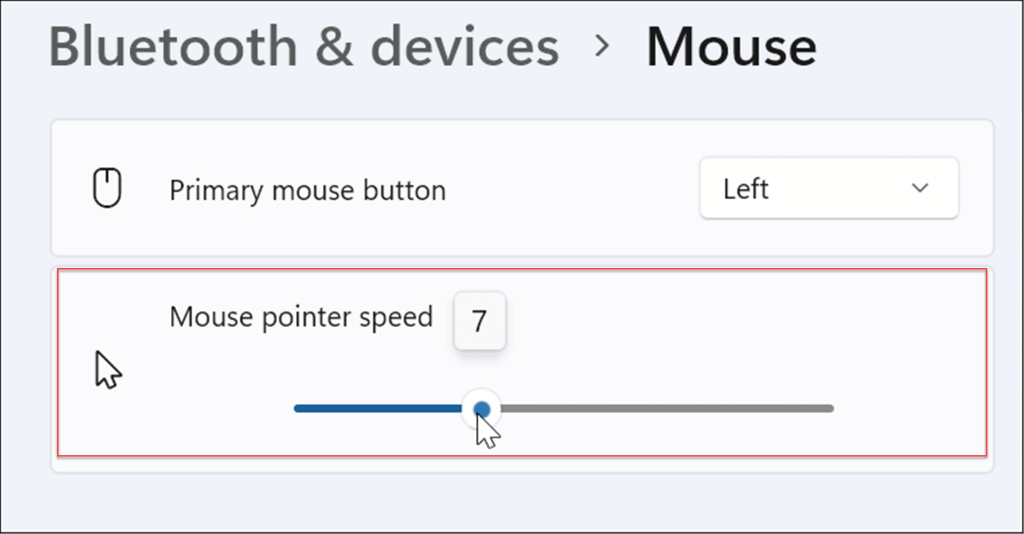
วิธีปรับความไวของเมาส์ใน Windows 10 ผ่านการตั้งค่า
หากคุณใช้ Windows 10 คุณยังสามารถปรับความไวของเมาส์ได้โดยใช้แอปการตั้งค่า แต่ขั้นตอนจะแตกต่างออกไป
เปลี่ยนความไวของเมาส์ใน Windows 10 โดยใช้ขั้นตอนต่อไปนี้:
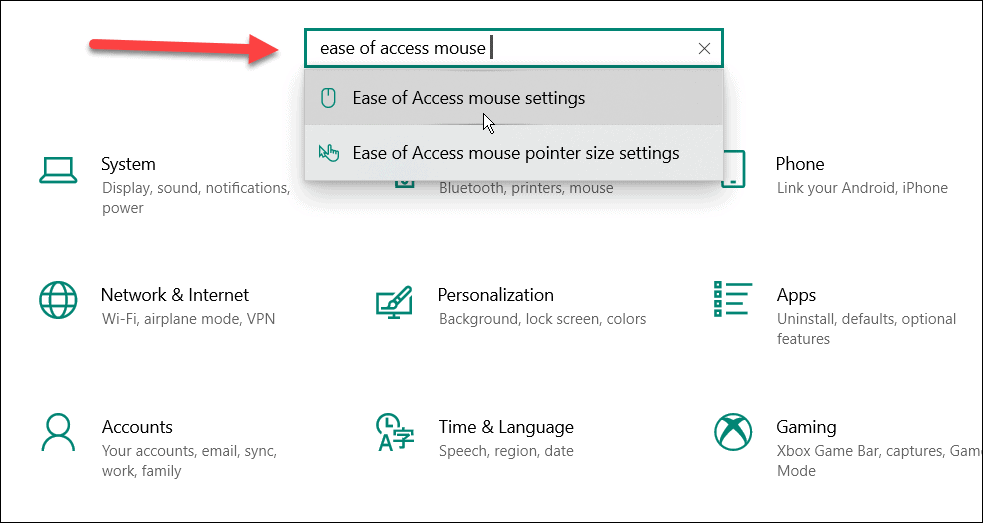
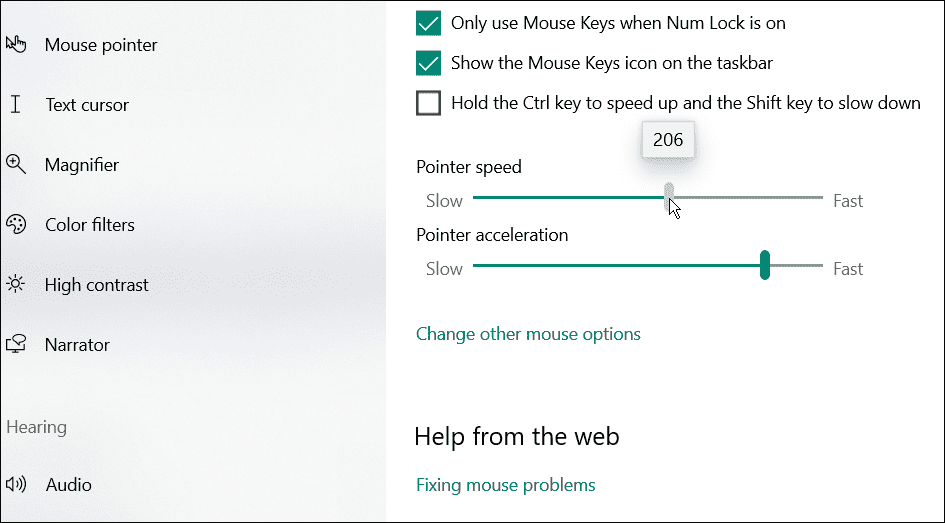
เปลี่ยนความไวของเมาส์ผ่านแผงควบคุม
อีกวิธีหนึ่งในการปรับความไวของเมาส์ใน Windows 10 หรือ 11 คือการใช้แผงควบคุมรุ่นเก่า
ในการปรับความไวของเมาส์ผ่านแผงควบคุม ให้ทำดังต่อไปนี้:
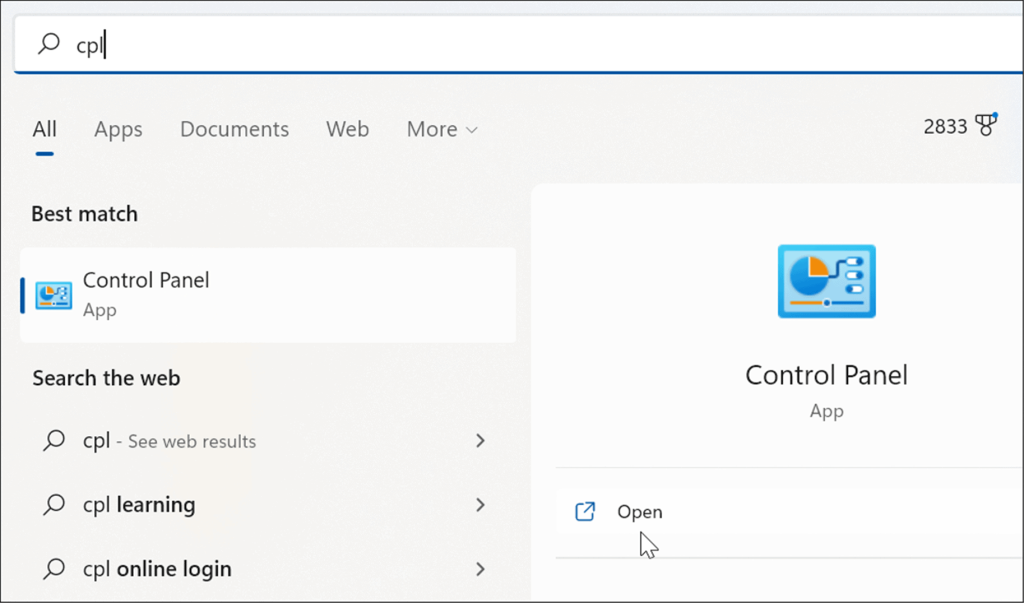
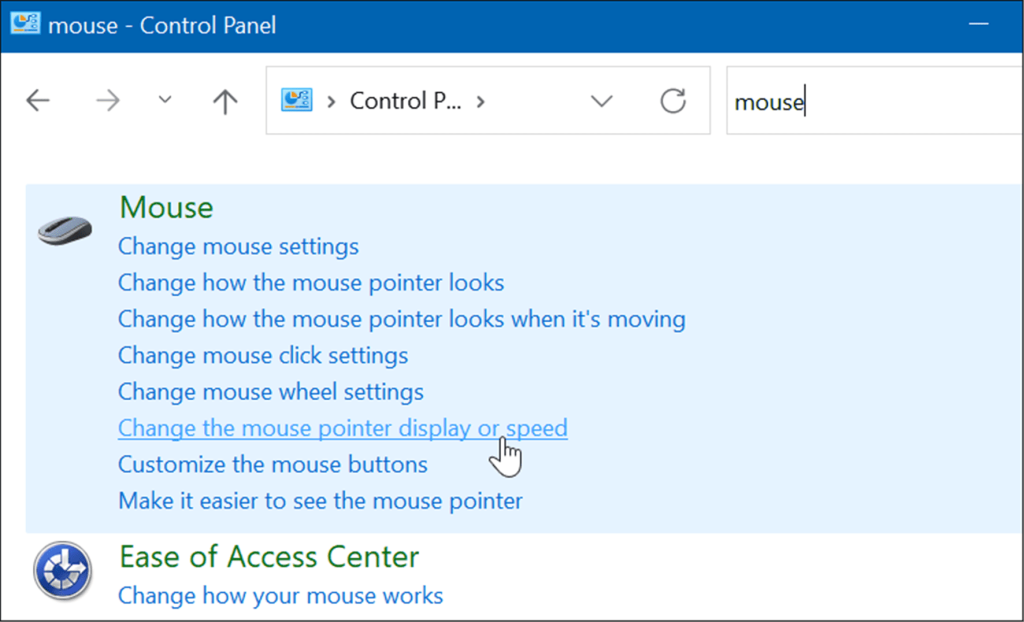
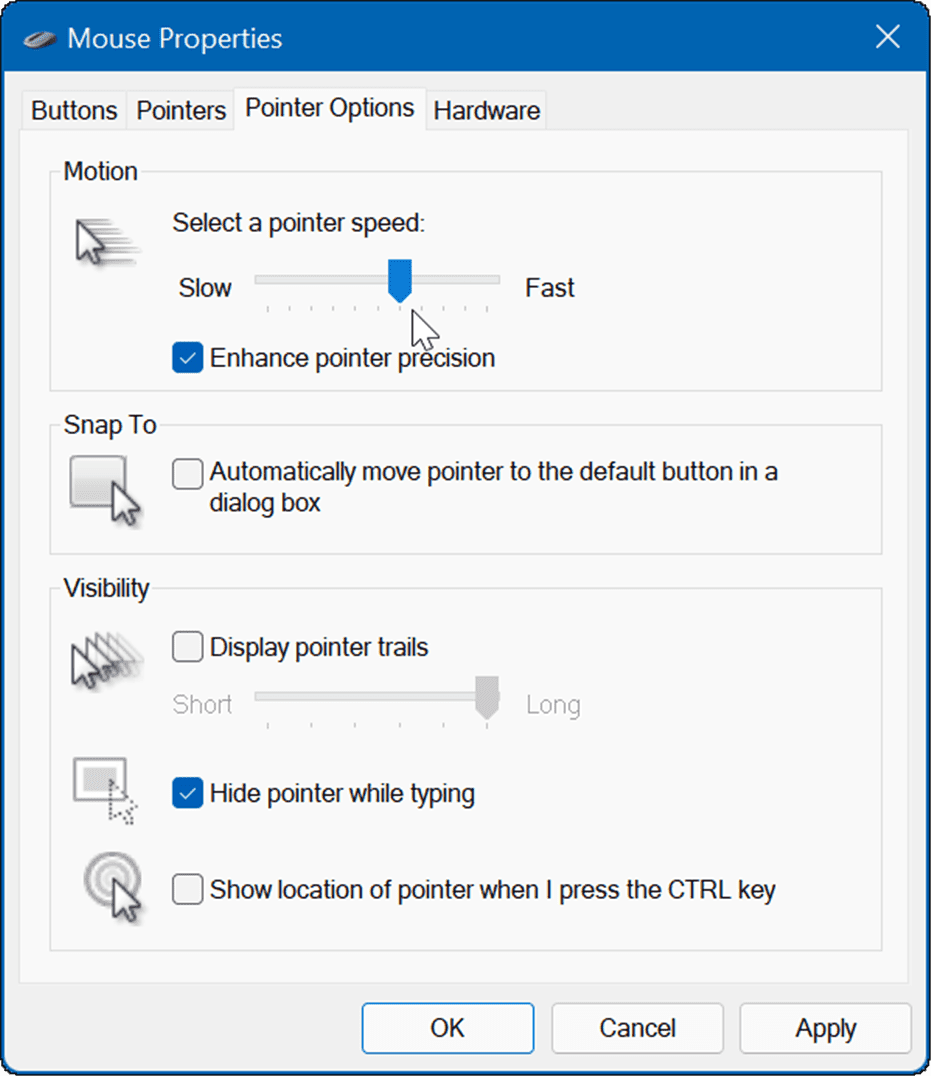
การใช้การเล่นเกมและเมาส์ระดับไฮเอนด์อื่นๆ
แม้ว่าคุณสามารถใช้ตัวเลือกด้านบนเพื่อปรับการตอบสนองของเมาส์ระดับไฮเอนด์หรือเมาส์สำหรับเล่นเกม เมาส์เหล่านั้นจะมาพร้อมกับซอฟต์แวร์ที่เป็นกรรมสิทธิ์ของตนเองเพื่อทำการปรับเปลี่ยน ตัวอย่างเช่น เมาส์สำหรับเล่นเกมจาก Razer หรือเมาส์ระดับมืออาชีพจาก Logitech มีซอฟต์แวร์ปรับแต่งของตัวเอง
คุณอาจมีเมาส์ระดับไฮเอนด์ เช่น Razer Pro สำหรับการออกแบบ หรือ Logitech G502 สำหรับการเล่นเกม ถ้าใช่ ให้ตรวจสอบเว็บไซต์ของผู้ผลิตสำหรับซอฟต์แวร์ที่อัปเดต หากคุณกำลังจะใช้เมาส์สำหรับเล่นเกมกับซอฟต์แวร์ของตัวเอง ให้ปล่อยการตั้งค่าเมาส์เริ่มต้นของ Windows คุณจะได้รับประสบการณ์ที่ดีขึ้นโดยใช้ซอฟต์แวร์ของเมาส์ที่พัฒนาขึ้นมาโดยเฉพาะ
ต่อไปนี้คือตัวอย่างเมาส์สำหรับเล่นเกมและระดับมืออาชีพระดับไฮเอนด์ที่คุณอาจสนใจ:
 เมาส์ไร้สาย Razer Pro Click Humanscale: ฟอร์มแฟกเตอร์ตามหลักสรีรศาสตร์ - เซ็นเซอร์ออปติคัลขั้นสูง 5G - การเชื่อมต่อหลายโฮสต์ - ปุ่มตั้งโปรแกรมได้ 8 ปุ่ม - ยืดอายุการใช้งานแบตเตอรี่สูงสุด 400 ชั่วโมง
เมาส์ไร้สาย Razer Pro Click Humanscale: ฟอร์มแฟกเตอร์ตามหลักสรีรศาสตร์ - เซ็นเซอร์ออปติคัลขั้นสูง 5G - การเชื่อมต่อหลายโฮสต์ - ปุ่มตั้งโปรแกรมได้ 8 ปุ่ม - ยืดอายุการใช้งานแบตเตอรี่สูงสุด 400 ชั่วโมง
ฟอร์มแฟกเตอร์ตามหลักสรีรศาสตร์: ความสบายตลอดวันในการทำงาน 5G Advanced Optical Sensor: ความแม่นยำล้ำสมัย
$99.99
 เมาส์ไร้สายขั้นสูง Logitech MX Master 3, การเลื่อนแบบเร็วพิเศษ, ตามหลักสรีรศาสตร์, 4000 DPI, การปรับแต่ง, USB-C, บลูทูธ, USB, Apple Mac, Microsoft PC Windows, Linux, iPad - กราไฟท์
เมาส์ไร้สายขั้นสูง Logitech MX Master 3, การเลื่อนแบบเร็วพิเศษ, ตามหลักสรีรศาสตร์, 4000 DPI, การปรับแต่ง, USB-C, บลูทูธ, USB, Apple Mac, Microsoft PC Windows, Linux, iPad - กราไฟท์
รับประกันฮาร์ดแวร์แบบจำกัด 1 ปี
$99.99
เมาส์เกมมิ่งไร้สาย Logitech G PRO X SUPERLIGHT น้ำหนักเบาเป็นพิเศษ เซ็นเซอร์ HERO 25K 25,600 DPI ปุ่มตั้งโปรแกรมได้ 5 ปุ่ม อายุการใช้งานแบตเตอรี่ยาวนาน ใช้งานร่วมกับ PC / Mac - สีขาว
ขับเคลื่อนโดย LIGHTSPEED ทำให้ PRO X SUPERLIGHT เป็นเมาส์ PRO ที่เร็วและน่าเชื่อถือที่สุดของเรา
$159.99 −$28.00 $131.99
Razer Basilisk V3 เมาส์สำหรับเล่นเกมตามหลักสรีรศาสตร์ที่ปรับแต่งได้: สวิตช์เมาส์สำหรับเล่นเกมที่เร็วที่สุด - ไฟ Chroma RGB - เซ็นเซอร์ออปติคัล 26K DPI - ปุ่มตั้งโปรแกรมได้ 11 ปุ่ม - ล้อเอียง HyperScroll - สีดำคลาสสิก
$69.99 −$18.00 $51.99
ราคา Amazon.com อัปเดตเมื่อ 2022-08-17 - เราอาจได้รับค่าคอมมิชชั่นสำหรับการซื้อโดยใช้ลิงก์ของเรา: ข้อมูลเพิ่มเติม
ปรับความไวของเมาส์ใน Windows
คุณสามารถปรับความไวของเมาส์บน Windows ให้เหมาะกับความต้องการของคุณได้โดยใช้ขั้นตอนข้างต้น แม้ว่าการตั้งค่าความไวเริ่มต้นโดยทั่วไปจะดีสำหรับผู้ใช้ส่วนใหญ่ แต่คุณปรับเปลี่ยนการตั้งค่าได้ทุกเมื่อ
แน่นอนว่ายังมีการตั้งค่าอื่นๆ ที่คุณสามารถใช้เพื่อประสบการณ์ที่ดีขึ้นบน Windows ตัวอย่างเช่น คุณอาจต้องการปิดการเร่งความเร็วของเมาส์ใน Windows 10หรือปิดใช้งานทัชแพดของแล็ปท็อปเมื่อเชื่อมต่อเมาส์ หากคุณมี Apple Mighty Mouse หรือ Magic Mouse รุ่นเก่า คุณสามารถจับคู่กับ Windowsได้
นอกจากนี้ เมื่อพูดถึงการปรับการตั้งค่าเมาส์บน Windows คุณสามารถเพิ่มขนาดและสีของตัวชี้
เรียนรู้วิธีแปลอีเมลขาเข้าผ่าน Microsoft Outlook อย่างง่ายดาย โดยปรับการตั้งค่าเพื่อแปลอีเมลหรือดำเนินการแปลแบบครั้งเดียว
อ่านคำแนะนำเพื่อปฏิบัติตามวิธีแก้ปัญหาทีละขั้นตอนสำหรับผู้ใช้และเจ้าของเว็บไซต์เพื่อแก้ไขข้อผิดพลาด NET::ERR_CERT_AUTHORITY_INVALID ใน Windows 10
ค้นหาข้อมูลเกี่ยวกับ CefSharp.BrowserSubprocess.exe ใน Windows พร้อมวิธีการลบและซ่อมแซมข้อผิดพลาดที่เกี่ยวข้อง มีคำแนะนำที่เป็นประโยชน์
ค้นพบวิธีแก้ไขปัญหาเมื่อคุณไม่สามารถจับภาพหน้าจอได้เนื่องจากนโยบายความปลอดภัยในแอป พร้อมเทคนิคที่มีประโยชน์มากมายในการใช้ Chrome และวิธีแชร์หน้าจออย่างง่ายๆ.
ในที่สุด คุณสามารถติดตั้ง Windows 10 บน M1 Macs โดยใช้ Parallels Desktop 16 สำหรับ Mac นี่คือขั้นตอนที่จะทำให้เป็นไปได้
ประสบปัญหาเช่น Fallout 3 จะไม่เปิดขึ้นหรือไม่ทำงานบน Windows 10? อ่านบทความนี้เพื่อเรียนรู้วิธีทำให้ Fallout 3 ทำงานบน Windows 10 ได้อย่างง่ายดาย
วิธีแก้ไขข้อผิดพลาด Application Error 0xc0000142 และ 0xc0000005 ด้วยเคล็ดลับที่มีประสิทธิภาพและการแก้ปัญหาที่สำคัญ
เรียนรู้วิธีแก้ไข Microsoft Compatibility Telemetry ประมวลผลการใช้งาน CPU สูงใน Windows 10 และวิธีการปิดการใช้งานอย่างถาวร...
หากพบข้อผิดพลาดและข้อบกพร่องของ World War Z เช่น การหยุดทำงาน ไม่โหลด ปัญหาการเชื่อมต่อ และอื่นๆ โปรดอ่านบทความและเรียนรู้วิธีแก้ไขและเริ่มเล่นเกม
เมื่อคุณต้องการให้ข้อความในเอกสารของคุณโดดเด่น คุณสามารถใช้เครื่องมือในตัวที่มีประโยชน์ได้ ต่อไปนี้คือวิธีการเน้นข้อความใน Word




![Fallout 3 จะไม่เปิด/ไม่ทำงานบน Windows 10 [แก้ไขด่วน] Fallout 3 จะไม่เปิด/ไม่ทำงานบน Windows 10 [แก้ไขด่วน]](https://luckytemplates.com/resources1/images2/image-6086-0408150423606.png)
![[แก้ไขแล้ว] จะแก้ไขข้อผิดพลาดแอปพลิเคชัน 0xc0000142 และ 0xc0000005 ได้อย่างไร [แก้ไขแล้ว] จะแก้ไขข้อผิดพลาดแอปพลิเคชัน 0xc0000142 และ 0xc0000005 ได้อย่างไร](https://luckytemplates.com/resources1/images2/image-9974-0408150708784.png)

![[แก้ไขแล้ว] ข้อผิดพลาดของ World War Z – หยุดทำงาน ไม่เปิดตัว หน้าจอดำและอื่น ๆ [แก้ไขแล้ว] ข้อผิดพลาดของ World War Z – หยุดทำงาน ไม่เปิดตัว หน้าจอดำและอื่น ๆ](https://luckytemplates.com/resources1/images2/image-8889-0408150514063.png)
