วิธีแปลอีเมลขาเข้าใน Microsoft Outlook

เรียนรู้วิธีแปลอีเมลขาเข้าผ่าน Microsoft Outlook อย่างง่ายดาย โดยปรับการตั้งค่าเพื่อแปลอีเมลหรือดำเนินการแปลแบบครั้งเดียว
ต้องการเชื่อมต่ออุปกรณ์มือถือเครื่องหนึ่งไปยังอีกเครื่องหนึ่งหรือไม่? คุณอาจจะใช้บลูทูธเพื่อทำสิ่งนี้
บลูทูธใช้สัญญาณวิทยุระยะใกล้เพื่อสื่อสารกับอุปกรณ์ใกล้เคียง คุณสามารถใช้บลูทูธเพื่อเชื่อมต่อโทรศัพท์กับลำโพงหรือหูฟัง โอนไฟล์ ซิงค์กับสมาร์ทโฟน และอื่นๆ
หากคุณกำลังเชื่อมต่ออุปกรณ์บลูทูธ คุณจะต้องมองหาชื่ออุปกรณ์ ใน iPhone ปกติคุณจะเห็นชื่อและรุ่น แต่คุณอาจต้องการปรับแต่งเพื่อให้ชัดเจนว่าอุปกรณ์ใดเป็นของคุณ
หากคุณไม่แน่ใจ ต่อไปนี้คือวิธีเปลี่ยนชื่อบลูทูธบน iPhone
วิธีเปลี่ยนชื่อบลูทูธบน iPhone
เมื่อคุณเปลี่ยนชื่อบลูทูธของ iPhone คุณจะต้องดำเนินการผ่านแอปการตั้งค่า
วิธีเปลี่ยนชื่อ iPhone ของคุณ:
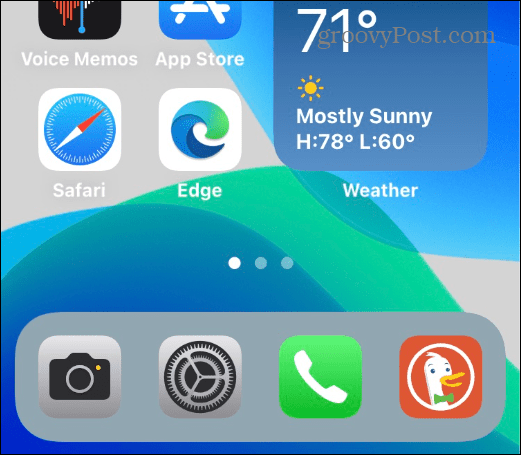
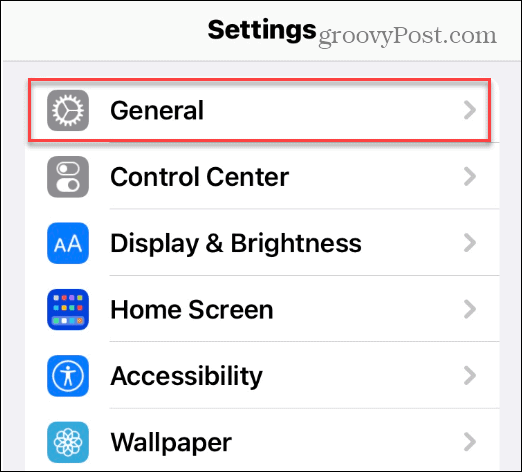
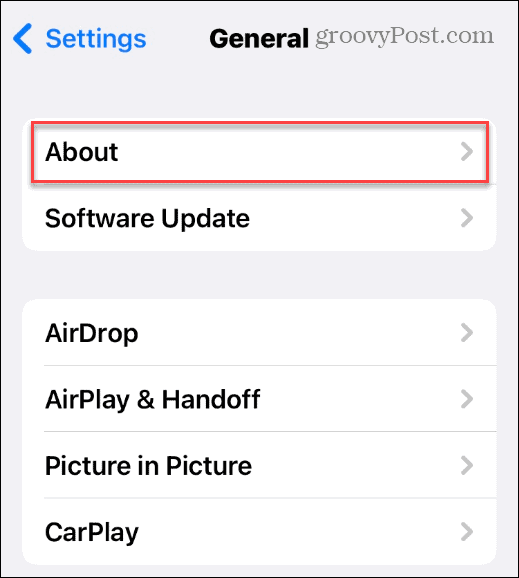
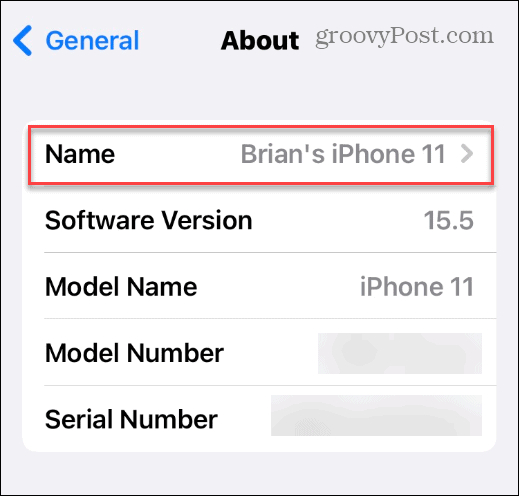
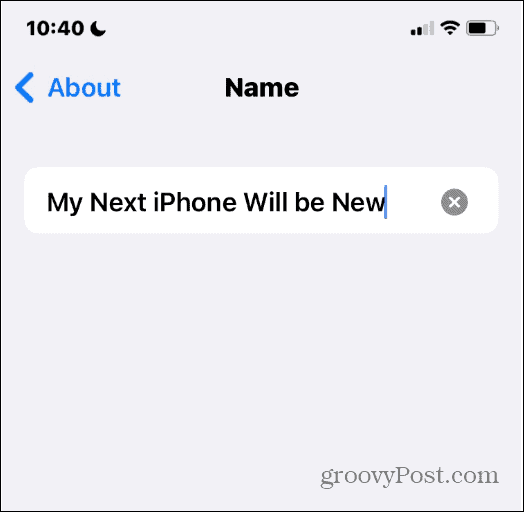
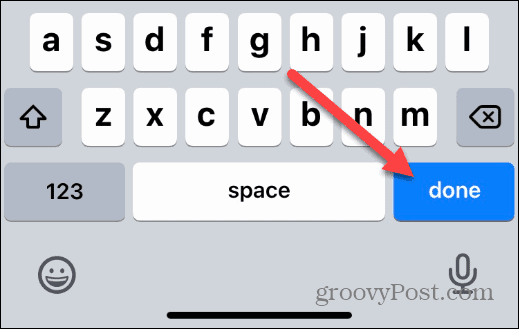
ณ จุดนี้ iPhone ของคุณถูกเปลี่ยนชื่อและจะแสดงชื่อใหม่เมื่อคุณพยายามจับคู่กับอุปกรณ์อื่น
หากคุณไม่ชอบชื่อ ให้ทำซ้ำขั้นตอนด้านบนเพื่อเปลี่ยนชื่อ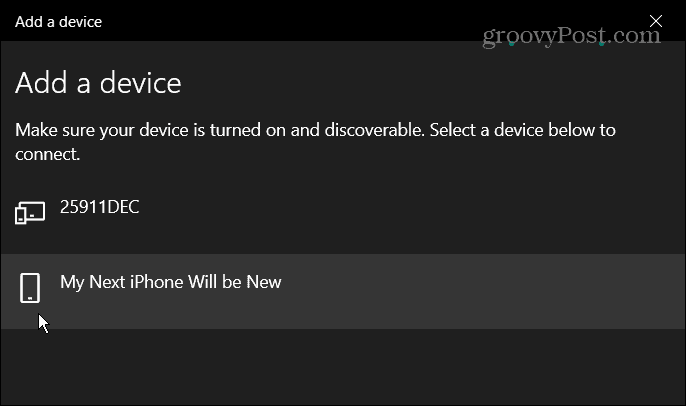
วิธีเปลี่ยนชื่ออุปกรณ์ Bluetooth อื่นบน iPhone
คุณยังสามารถเปลี่ยนชื่ออุปกรณ์บลูทูธอื่นๆ ที่อยู่ในรายการบน iPhone ของคุณได้ หากคุณมีอุปกรณ์หลายเครื่องที่มีชื่อรุ่นเดียวกัน การเปลี่ยนแปลงนี้จะทำให้ระบุอุปกรณ์ได้ง่ายขึ้น
หมายเหตุ:หากต้องการเปลี่ยนชื่ออุปกรณ์บลูทูธอื่น อุปกรณ์นั้นต้องเชื่อมต่อกับ iPhone ของคุณก่อน
ในการเปลี่ยนชื่ออุปกรณ์ Bluetooth อื่นบน iPhone:
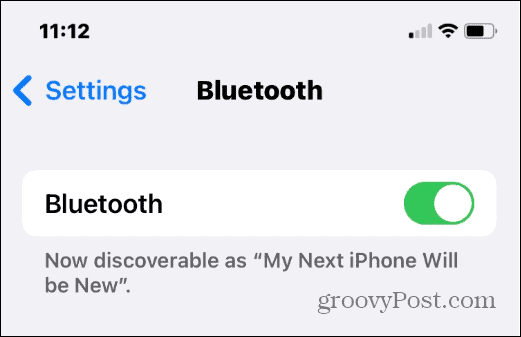
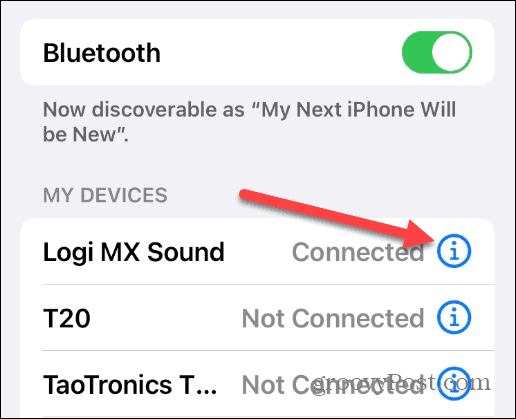
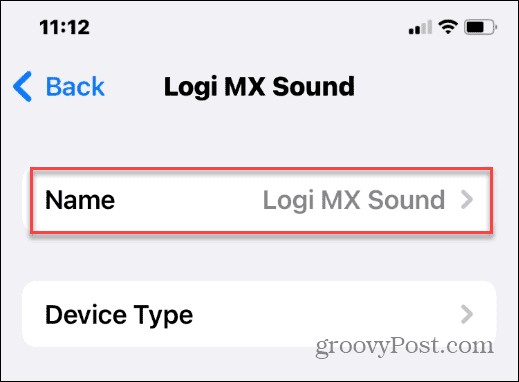
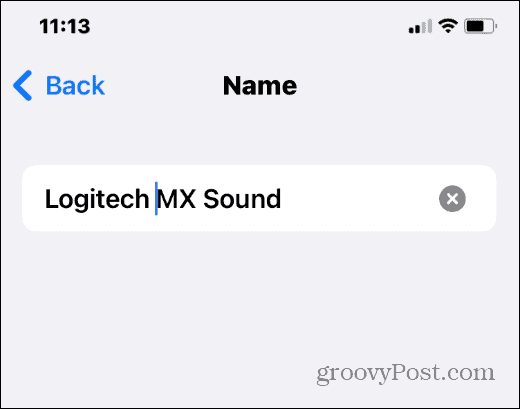
ชื่อที่คุณตั้งให้กับอุปกรณ์ Bluetooth จะเปลี่ยนไป และชื่อใหม่จะปรากฏขึ้นหากคุณต้องการซ่อมแซมอุปกรณ์
การเปลี่ยนชื่อบลูทูธบน iPhone
เป็นกระบวนการที่ตรงไปตรงมาในการเปลี่ยนชื่อ Bluetooth บน iPhone คุณเพียงแค่เปลี่ยนชื่อโทรศัพท์เอง คุณจะต้องทำเช่นนี้สำหรับ iPhone ใหม่แต่ละเครื่องที่คุณซื้อ
หากคุณต้องการเปลี่ยนอีกครั้ง ให้ไปที่การตั้งค่า > ทั่วไป > เกี่ยวกับ > ชื่อแล้วเปลี่ยนเป็นอย่างอื่น
ต้องการใช้บลูทูธกับอุปกรณ์อื่นหรือไม่ คุณสามารถเชื่อมต่ออุปกรณ์บลูทูธกับ Chromebookหรือจัดการอุปกรณ์บลูทูธหลายเครื่องใน Windows 11
เห็นการแจ้งเตือน iPhone แปลก ๆ หรือไม่? ข้อความที่ตรวจพบอุปกรณ์เสริม ที่ไม่รู้จักบน iPhone ของคุณอาจชี้ไปที่อุปกรณ์ติดตามที่อยู่ใกล้เคียง (หรือ AirPods ของผู้อื่น)
เรียนรู้วิธีแปลอีเมลขาเข้าผ่าน Microsoft Outlook อย่างง่ายดาย โดยปรับการตั้งค่าเพื่อแปลอีเมลหรือดำเนินการแปลแบบครั้งเดียว
อ่านคำแนะนำเพื่อปฏิบัติตามวิธีแก้ปัญหาทีละขั้นตอนสำหรับผู้ใช้และเจ้าของเว็บไซต์เพื่อแก้ไขข้อผิดพลาด NET::ERR_CERT_AUTHORITY_INVALID ใน Windows 10
ค้นหาข้อมูลเกี่ยวกับ CefSharp.BrowserSubprocess.exe ใน Windows พร้อมวิธีการลบและซ่อมแซมข้อผิดพลาดที่เกี่ยวข้อง มีคำแนะนำที่เป็นประโยชน์
ค้นพบวิธีแก้ไขปัญหาเมื่อคุณไม่สามารถจับภาพหน้าจอได้เนื่องจากนโยบายความปลอดภัยในแอป พร้อมเทคนิคที่มีประโยชน์มากมายในการใช้ Chrome และวิธีแชร์หน้าจออย่างง่ายๆ.
ในที่สุด คุณสามารถติดตั้ง Windows 10 บน M1 Macs โดยใช้ Parallels Desktop 16 สำหรับ Mac นี่คือขั้นตอนที่จะทำให้เป็นไปได้
ประสบปัญหาเช่น Fallout 3 จะไม่เปิดขึ้นหรือไม่ทำงานบน Windows 10? อ่านบทความนี้เพื่อเรียนรู้วิธีทำให้ Fallout 3 ทำงานบน Windows 10 ได้อย่างง่ายดาย
วิธีแก้ไขข้อผิดพลาด Application Error 0xc0000142 และ 0xc0000005 ด้วยเคล็ดลับที่มีประสิทธิภาพและการแก้ปัญหาที่สำคัญ
เรียนรู้วิธีแก้ไข Microsoft Compatibility Telemetry ประมวลผลการใช้งาน CPU สูงใน Windows 10 และวิธีการปิดการใช้งานอย่างถาวร...
หากพบข้อผิดพลาดและข้อบกพร่องของ World War Z เช่น การหยุดทำงาน ไม่โหลด ปัญหาการเชื่อมต่อ และอื่นๆ โปรดอ่านบทความและเรียนรู้วิธีแก้ไขและเริ่มเล่นเกม
เมื่อคุณต้องการให้ข้อความในเอกสารของคุณโดดเด่น คุณสามารถใช้เครื่องมือในตัวที่มีประโยชน์ได้ ต่อไปนี้คือวิธีการเน้นข้อความใน Word




![Fallout 3 จะไม่เปิด/ไม่ทำงานบน Windows 10 [แก้ไขด่วน] Fallout 3 จะไม่เปิด/ไม่ทำงานบน Windows 10 [แก้ไขด่วน]](https://luckytemplates.com/resources1/images2/image-6086-0408150423606.png)
![[แก้ไขแล้ว] จะแก้ไขข้อผิดพลาดแอปพลิเคชัน 0xc0000142 และ 0xc0000005 ได้อย่างไร [แก้ไขแล้ว] จะแก้ไขข้อผิดพลาดแอปพลิเคชัน 0xc0000142 และ 0xc0000005 ได้อย่างไร](https://luckytemplates.com/resources1/images2/image-9974-0408150708784.png)

![[แก้ไขแล้ว] ข้อผิดพลาดของ World War Z – หยุดทำงาน ไม่เปิดตัว หน้าจอดำและอื่น ๆ [แก้ไขแล้ว] ข้อผิดพลาดของ World War Z – หยุดทำงาน ไม่เปิดตัว หน้าจอดำและอื่น ๆ](https://luckytemplates.com/resources1/images2/image-8889-0408150514063.png)
