วิธีแปลอีเมลขาเข้าใน Microsoft Outlook

เรียนรู้วิธีแปลอีเมลขาเข้าผ่าน Microsoft Outlook อย่างง่ายดาย โดยปรับการตั้งค่าเพื่อแปลอีเมลหรือดำเนินการแปลแบบครั้งเดียว
คุณใช้ Gmail เพื่อทำงานหรือเพื่อความสุข? หากเปลี่ยน คุณอาจต้องเปลี่ยนลายเซ็นใน Gmail เป็นครั้งคราว ขึ้นอยู่กับว่าคุณใช้บัญชีของคุณอย่างไร
ลายเซ็นงานอาจต้องพอดีกับการสร้างแบรนด์ธุรกิจของคุณและมีรายละเอียดการติดต่อของนายจ้าง ในทางตรงกันข้าม ลายเซ็นส่วนตัวอาจดูน่าสนุกขึ้นเล็กน้อย ทำให้คุณสามารถใช้แบบอักษรอื่นหรือใส่รูปภาพได้ คุณอาจตัดสินใจว่าไม่ต้องการใช้ลายเซ็นเลยและต้องการลบออก
โชคดีที่คุณสามารถเปลี่ยนลายเซ็นใน Gmail ได้ง่ายพอสมควร นี่คือสิ่งที่คุณต้องทำ
วิธีเปลี่ยนลายเซ็นใน Gmail บนเดสก์ท็อป
ใช้ขั้นตอนต่อไปนี้เพื่อเปลี่ยนลายเซ็นของคุณใน Gmail บนเดสก์ท็อปพีซีหรือ Mac:
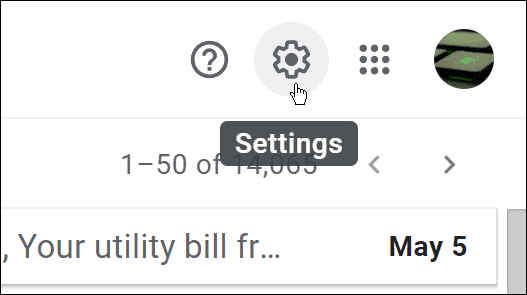
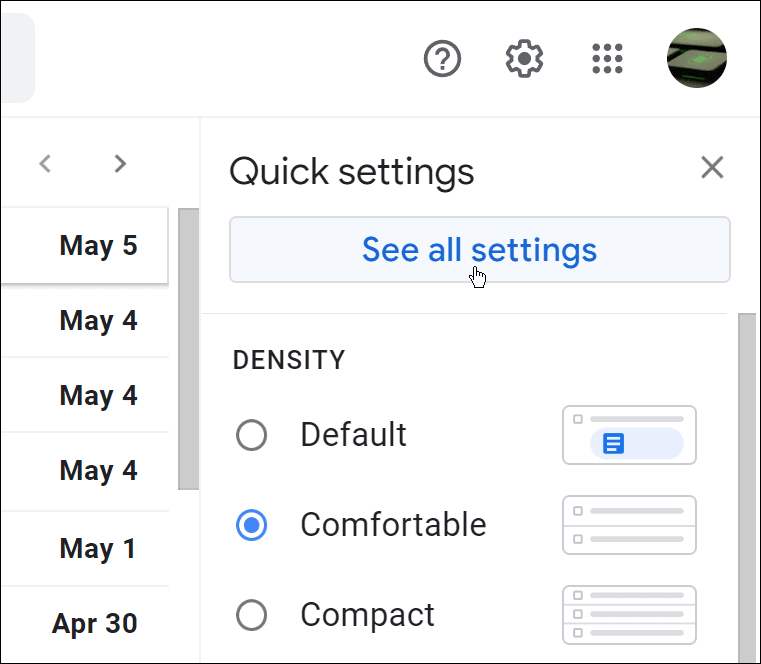
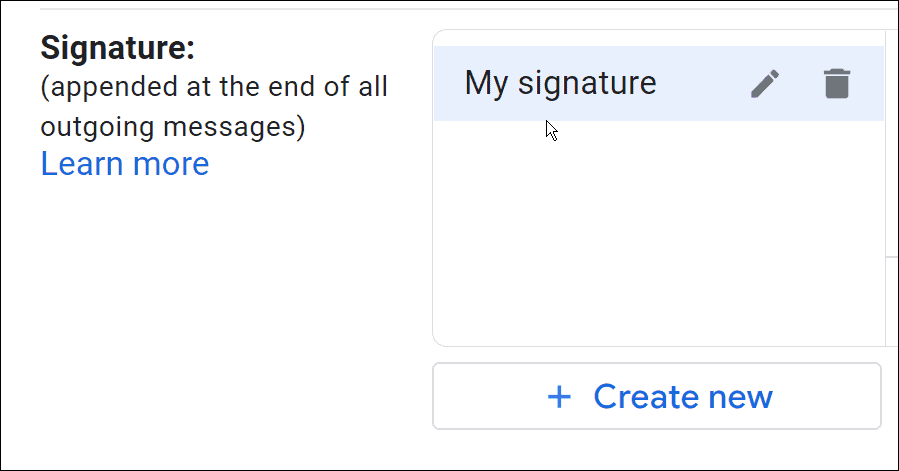
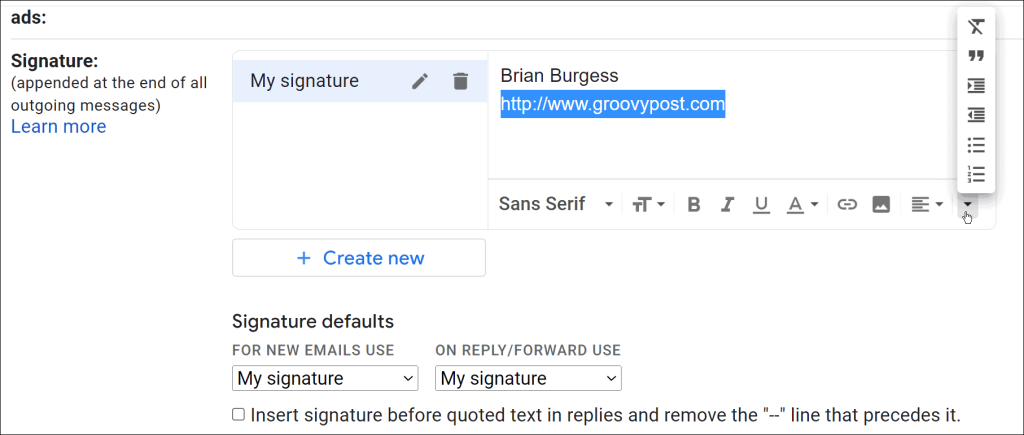
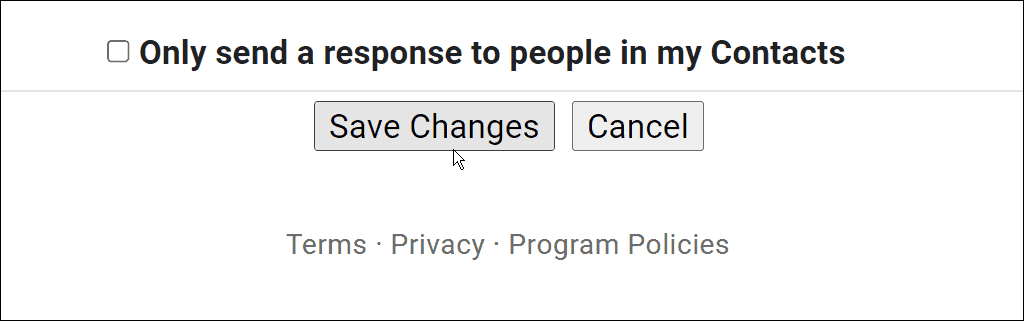
วิธีเปลี่ยนลายเซ็น Gmail บน iPhone หรือ iPad
หากต้องการเปลี่ยนลายเซ็น Gmail บน iPhone หรือ iPad ให้ใช้ขั้นตอนต่อไปนี้:
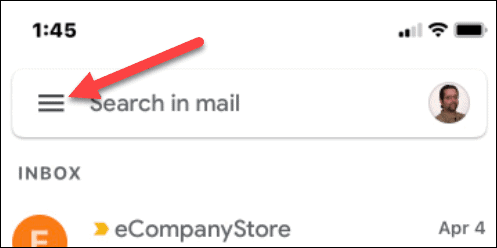
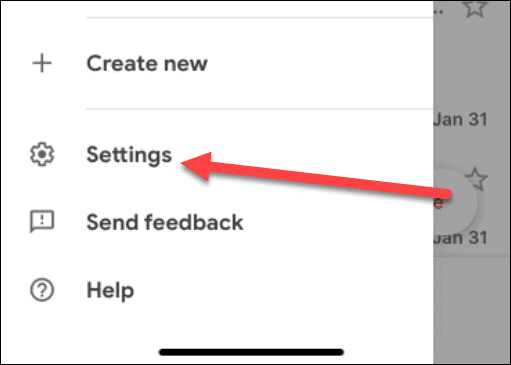
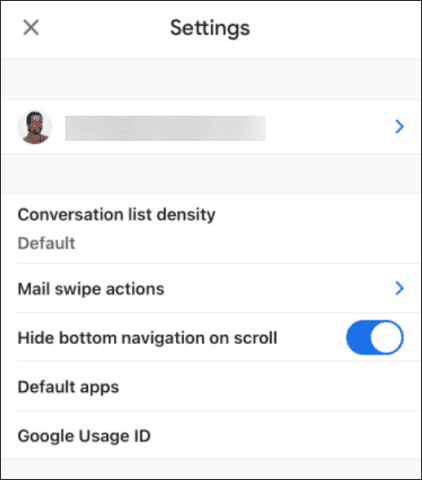
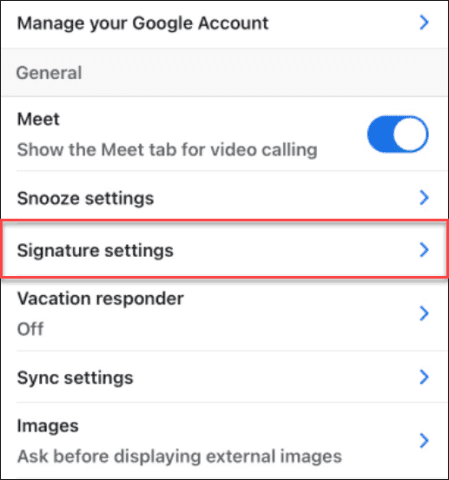
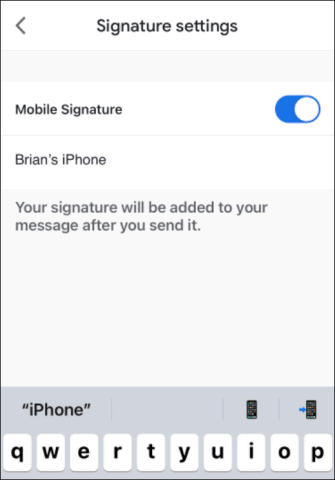
วิธีเปลี่ยนลายเซ็น Gmail บน Android
คุณยังเปลี่ยนลายเซ็น Gmail ได้หากใช้โทรศัพท์ Android ผ่านแอป Gmail
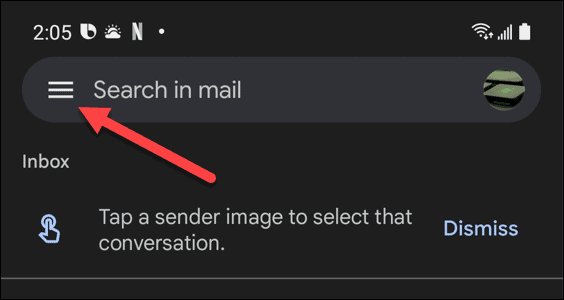
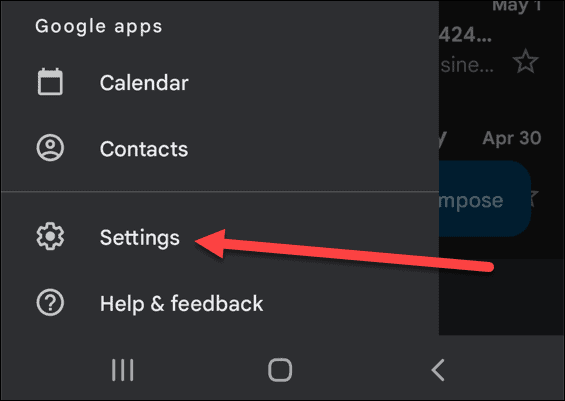
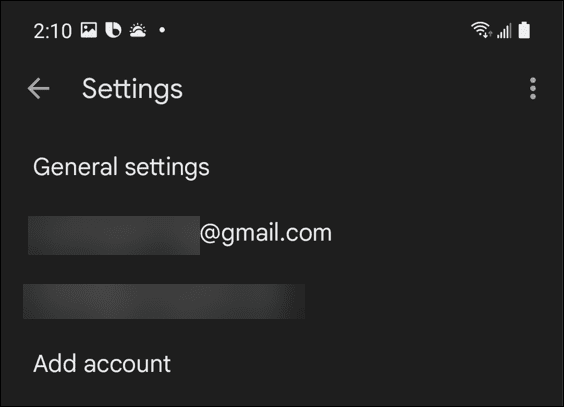
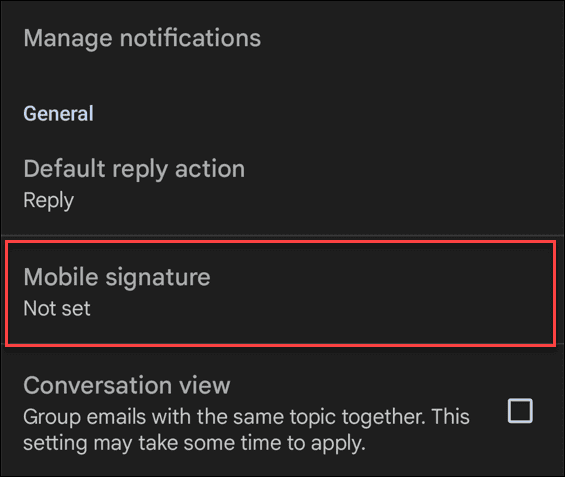
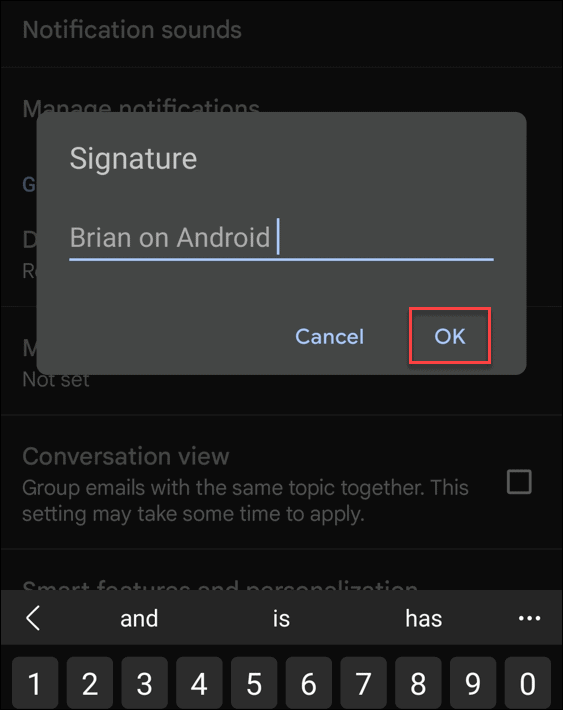
การกำหนดค่าลายเซ็น Gmail
ขั้นตอนข้างต้นจะช่วยให้คุณเปลี่ยนลายเซ็นใน Gmail ได้อย่างรวดเร็ว
หากคุณมีอุปกรณ์หลายเครื่อง โปรดจำไว้ว่าคุณจะต้องเปลี่ยนลายเซ็น Gmail ของคุณสำหรับอุปกรณ์แต่ละเครื่องที่คุณใช้ ลายเซ็นของคุณจะไม่ซิงค์ ดังนั้นการเปลี่ยนผ่านเว็บไซต์จะไม่เห็นลายเซ็นที่ซิงค์กับอุปกรณ์มือถือของคุณ ตัวเลือกลายเซ็นยังมีข้อจำกัดในแอป Gmail บนอุปกรณ์เคลื่อนที่อีกด้วย
เมื่อคุณกำหนดค่าลายเซ็น Gmail แล้ว คุณสามารถลองเปลี่ยนการตั้งค่าอื่นๆ ได้ ตัวอย่างเช่น คุณสามารถเปลี่ยนชื่อที่แสดงหรือใช้หลายลายเซ็นใน Gmail ได้เช่นกัน
เรียนรู้วิธีแปลอีเมลขาเข้าผ่าน Microsoft Outlook อย่างง่ายดาย โดยปรับการตั้งค่าเพื่อแปลอีเมลหรือดำเนินการแปลแบบครั้งเดียว
อ่านคำแนะนำเพื่อปฏิบัติตามวิธีแก้ปัญหาทีละขั้นตอนสำหรับผู้ใช้และเจ้าของเว็บไซต์เพื่อแก้ไขข้อผิดพลาด NET::ERR_CERT_AUTHORITY_INVALID ใน Windows 10
ค้นหาข้อมูลเกี่ยวกับ CefSharp.BrowserSubprocess.exe ใน Windows พร้อมวิธีการลบและซ่อมแซมข้อผิดพลาดที่เกี่ยวข้อง มีคำแนะนำที่เป็นประโยชน์
ค้นพบวิธีแก้ไขปัญหาเมื่อคุณไม่สามารถจับภาพหน้าจอได้เนื่องจากนโยบายความปลอดภัยในแอป พร้อมเทคนิคที่มีประโยชน์มากมายในการใช้ Chrome และวิธีแชร์หน้าจออย่างง่ายๆ.
ในที่สุด คุณสามารถติดตั้ง Windows 10 บน M1 Macs โดยใช้ Parallels Desktop 16 สำหรับ Mac นี่คือขั้นตอนที่จะทำให้เป็นไปได้
ประสบปัญหาเช่น Fallout 3 จะไม่เปิดขึ้นหรือไม่ทำงานบน Windows 10? อ่านบทความนี้เพื่อเรียนรู้วิธีทำให้ Fallout 3 ทำงานบน Windows 10 ได้อย่างง่ายดาย
วิธีแก้ไขข้อผิดพลาด Application Error 0xc0000142 และ 0xc0000005 ด้วยเคล็ดลับที่มีประสิทธิภาพและการแก้ปัญหาที่สำคัญ
เรียนรู้วิธีแก้ไข Microsoft Compatibility Telemetry ประมวลผลการใช้งาน CPU สูงใน Windows 10 และวิธีการปิดการใช้งานอย่างถาวร...
หากพบข้อผิดพลาดและข้อบกพร่องของ World War Z เช่น การหยุดทำงาน ไม่โหลด ปัญหาการเชื่อมต่อ และอื่นๆ โปรดอ่านบทความและเรียนรู้วิธีแก้ไขและเริ่มเล่นเกม
เมื่อคุณต้องการให้ข้อความในเอกสารของคุณโดดเด่น คุณสามารถใช้เครื่องมือในตัวที่มีประโยชน์ได้ ต่อไปนี้คือวิธีการเน้นข้อความใน Word




![Fallout 3 จะไม่เปิด/ไม่ทำงานบน Windows 10 [แก้ไขด่วน] Fallout 3 จะไม่เปิด/ไม่ทำงานบน Windows 10 [แก้ไขด่วน]](https://luckytemplates.com/resources1/images2/image-6086-0408150423606.png)
![[แก้ไขแล้ว] จะแก้ไขข้อผิดพลาดแอปพลิเคชัน 0xc0000142 และ 0xc0000005 ได้อย่างไร [แก้ไขแล้ว] จะแก้ไขข้อผิดพลาดแอปพลิเคชัน 0xc0000142 และ 0xc0000005 ได้อย่างไร](https://luckytemplates.com/resources1/images2/image-9974-0408150708784.png)

![[แก้ไขแล้ว] ข้อผิดพลาดของ World War Z – หยุดทำงาน ไม่เปิดตัว หน้าจอดำและอื่น ๆ [แก้ไขแล้ว] ข้อผิดพลาดของ World War Z – หยุดทำงาน ไม่เปิดตัว หน้าจอดำและอื่น ๆ](https://luckytemplates.com/resources1/images2/image-8889-0408150514063.png)
